Popravite Logitech G533 mikrofon koji ne radi u sustavu Windows 10
Miscelanea / / August 16, 2022

Logitech je jedna od jeftinih i najboljih platformi na kojoj možete nabaviti visokokvalitetne računalne dodatke. Nekoliko značajnih proizvoda Logitecha uključuju slušalice i naglavne slušalice. Ako ste profesionalni igrač u svojim igrama, sigurno biste znali za Logitech G533. Mikrofon Logitech G533 pruža visokokvalitetni audio efekt s više od 15 sati trajanja baterije. Jedna od najsimpatičnijih značajki ovih slušalica Logitech G533 uključuje lagani dizajn i nevjerojatnu tehnologiju uklanjanja buke. Usred svih ovih prednosti, nekoliko korisnika Windowsa požalilo se da Logitech G533 mikrofon ne radi na računalu sa sustavom Windows 10. Ako se i vi suočavate s istim problemom, na pravom ste mjestu! Ovaj vodič pomoći će vam da riješite problem s neispravnim mikrofonom Logitech G533 pomoću učinkovitih hakova za rješavanje problema. Dakle, nastavite čitati!

Sadržaj
- Kako popraviti Logitech G533 mikrofon koji ne radi u sustavu Windows 10
- Preliminarne provjere
- Metoda 1: Osnovne metode za rješavanje problema
- Metoda 2: Pokrenite alat za rješavanje problema sa zvukom
- Metoda 3: Zatvorite druge programe pomoću zvuka
- Metoda 4: Ponovno pokrenite procese Windows Explorera
- Metoda 5: Dopustite audio pristup za audio aplikacije
- Metoda 6: Postavite audio uređaj kao zadani uređaj
- Metoda 7: Ponovno omogućite zvučnu karticu
- Metoda 8: Onemogućite audio poboljšanja
- Metoda 9: Ponovno pokrenite audio usluge
- Metoda 10: Uskrati ekskluzivni pristup audio uređaju
- Metoda 11: ažuriranje ili vraćanje audio upravljačkih programa
- Metoda 12: Ponovno instaliranje audio upravljačkih programa
- Metoda 13: Ponovno instaliranje softvera Logitech Gaming
- Metoda 14: Izvršite vraćanje sustava
Kako popraviti Logitech G533 mikrofon koji ne radi u sustavu Windows 10
Ako se suočite s Logitech G533 mikrofonom koji ne radi dok uživate u svom audio sadržaju, najvjerojatniji razlog bi bila nepravilna konfiguracija postavki zvuka. Iako ovaj problem utječe na mnoge verzije sustava Windows, mnogi se korisnici bore s tim problemom u Windows 10. Evo nekih uobičajenih razloga koji pridonose problemu na vašem računalu o kojem se raspravlja.
- Zvuk je možda utišan ili vrlo tih.
- Značajke poboljšanja zvuka omogućene su na računalu.
- Druge aplikacije na vašem računalu koriste zvuk.
- Zastarjeli audio upravljački programi u računalima.
- Oštećeni kabeli, utikači i priključci.
- Pristup za korištenje mikrofona nije odobren.
- Zastarjeli operativni sustav Windows.
- Zastarjeli/nekompatibilni audio upravljački programi.
- Prisutnost oštećenih datoteka na računalu.
- Nekoliko bitnih Windows Audio usluga nije omogućeno.
Sada prijeđite na sljedeći odjeljak kako biste riješili problem s mikrofonom Logitech G533.
U ovom ćete odjeljku saznati više o metodama rješavanja problema koje će vam pomoći riješiti probleme sa zvukom mikrofona Windows 10 Logitech G533. Primijenite metode prema uputama istim redoslijedom kako biste dobili savršene rezultate.
Preliminarne provjere
Prije nego što krenete prema naprednim metodama rješavanja problema, nekoliko jednostavnih trikova pomoći će vam da riješite problem sa zvukom mikrofona Logitech G533 koji ne radi samo jednim klikom. Provjerite ispunjava li vaše računalo sve ove preliminarne provjere, a ako niste postigli nikakav popravak, prijeđite na sljedeći odjeljak.
1. Ponovno pokretanjevaše računalo i svi privremeni problemi povezani s računalom bit će riješeni.
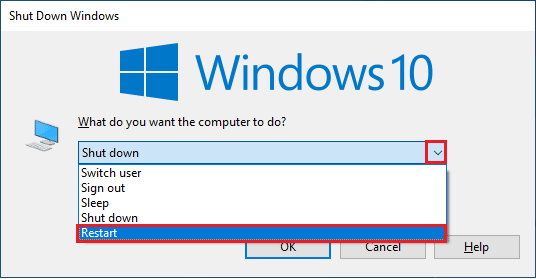
2. Uvjerite se da koristite a visokokvalitetni mikrofon Logitech G533 i čvrsto je postavljen s vašim računalom.
3. Na kraju, ali ne manje važno, osigurajte da jeste ne u bučnom okruženju sa zvukovima prometa ili bukom gomile u pozadini.
Metoda 1: Osnovne metode za rješavanje problema
1A. Provjerite oštećenje hardvera
Ako gore navedenim preliminarnim provjerama niste postigli nikakav popravak, vrijeme je da provjerite postoji li sva vanjska oštećenja vanjskih zvučnika, mikrofona i drugih audio uređaja koja pridonose problem.
1. Provjerite svoj Logitech G533 mikrofon za bilo kakvo oštećenje ili slomljenu pozornicu.

2. Odspojite svoj uređaj s računala i isključite sve vanjske uređaje spojene na njega.
3. Pričekajte neko vrijeme i ponovno pokrenite računalo.
4. Zatim, spojite svoj Logitech G533 mikrofon na Windows 10 računalo i provjeri radi li ovo. Ako nije, prijeđite na sljedeću metodu rješavanja problema.
1B. Provjerite audio izlaz
Kada koristite više od jednog audio izlaznog uređaja, morate potvrditi kada je uređaj potrošen kao izlazni uređaj. Za provjeru audio izlaza na računalu sa sustavom Windows 10, slijedite dolje navedene korake.
1. Kliknite na Zvučnici ikonu u donjem desnom kutu zaslona.

2. Sada kliknite na Ikona strelice za proširenje popisa audio uređaja spojenih na računalo.
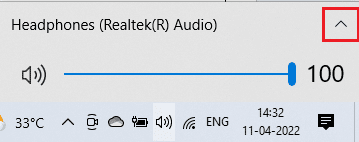
3. Zatim odaberite uređaj za reprodukciju (koji više volite) i provjerite reproducira li se zvuk putem odabranog uređaja.
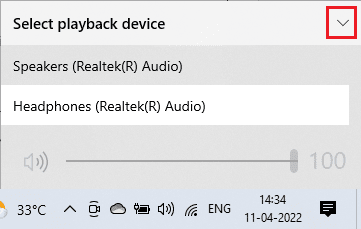
Ako vam ova metoda ne pomogne da riješite problem s neispravnim mikrofonom Logitech G533, prijeđite na sljedeću.
1C. Provjerite postavke zvuka
U ovoj metodi morate provjeriti jesu li postavke zvuka ispravne i kompatibilne s audio uređajem koji koristite. Ovo vam pomaže da riješite problem s neispravnim mikrofonom Logitech slušalica slijedeći korake navedene u nastavku.
1. Kliknite desnom tipkom miša na Zvučnici ikonu u donjem desnom kutu zaslona i kliknite Otvoreni mikser glasnoće.
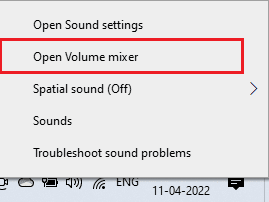
2. Sada, set od kontrole glasnoće će se otvoriti. Provjerite jesu li sve razine glasnoće nije utišan. Ako nađete crveni krug s linijom, uključite razinu glasnoće.
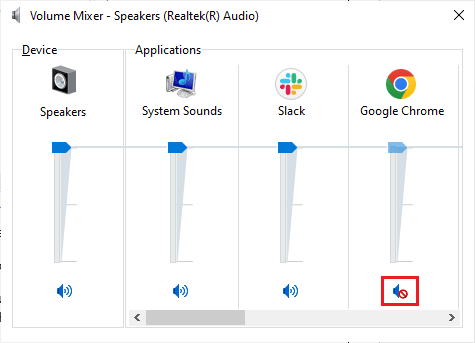
3. Sada, pritisnite Tipke Windows + I zajedno otvoriti Windows postavke.
4. Sada kliknite na Sustav postavljanje.

5. Zatim kliknite na Zvuk iz lijevog okna i kliknite na Svojstva uređaja ispod Izlaz izbornik kao što je prikazano.
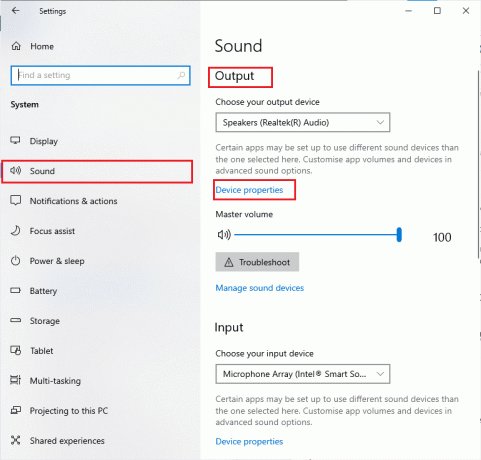
6. Budi siguran Onemogući polje nije označeno.

7. Ponovite korake 5-6 za ulazne uređaje kao što je prikazano.
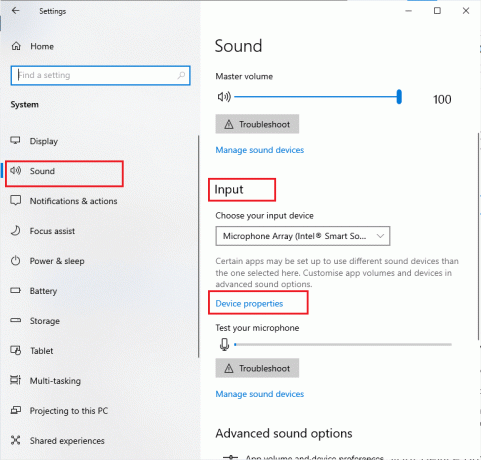
Sada provjerite jeste li riješili probleme sa zvukom mikrofona Windows 10 Logitech G533.
Također pročitajte: Popravite problem bez zvuka u Firefoxu na Windows 10
1D. Popravak sistemskih datoteka
Za usluge savršene kvalitete zvuka, nekoliko bitnih datoteka i programa mora funkcionirati na vašem računalu. Ali, ako su oštećeni ili pogrešno konfigurirani, suočit ćete se s problemom da mikrofon Logitech slušalica ne radi. Srećom, sve ove oštećene pogrešno konfigurirane datoteke mogu se popraviti korištenjem ugrađenih uslužnih programa vašeg računala sa sustavom Windows 10, naime, Provjera datoteka sustava i Servisiranje i upravljanje slikom implementacije. Pročitajte naš vodič dalje Kako popraviti sistemske datoteke na Windows 10 i slijedite korake prema uputama za popravak svih oštećenih datoteka.

Pričekajte da se naredbe izvrše i provjerite jeste li riješili problem koji ne radi zvuk mikrofona Logitech G533.
1E. Ažurirajte Windows
Ako postoje nova Microsoftova ažuriranja koja čekaju da se instaliraju na vaše računalo, nekoliko grešaka i problema ne može se riješiti na vašem računalu. Kao što su sugerirali mnogi korisnici, ažuriranje računala sa sustavom Windows 10 pomoći će vam da riješite problem audio pogreške sustava Windows 10 Logitech G533 mikrofon ne radi. Slijedite naš vodič Kako preuzeti i instalirati najnovije ažuriranje sustava Windows 10 za ažuriranje vašeg Windows 10 računala.

Nakon ažuriranja operativnog sustava Windows, provjerite možete li pristupiti zvuku na računalu sa sustavom Windows 10.
Metoda 2: Pokrenite alat za rješavanje problema sa zvukom
Morate biti svjesni činjenice da vaše računalo sadrži ugrađeni alat za rješavanje problema koji automatski popravlja sve probleme i pogreške. Audio uređaji priključeni na vaše računalo i ugrađeni audio uređaji bit će skenirani i u potpunosti će se riješiti problemi povezani s procesom.
1. Pokrenite Windows postavke.
2. Klikni na Ažuriranje i sigurnost postavljanje.

3. Odaberite Rješavanje problema izbornik iz lijevog okna.
4. Zatim odaberite Reprodukcija zvuka i kliknite na Pokrenite alat za rješavanje problema opcija.

5. Pričekajte da alat za rješavanje problema otkrije probleme i slijedite upute na zaslonu za primjenu popravka.

Također pročitajte:Popravite grešku No Audio Output Device Is Installed
Metoda 3: Zatvorite druge programe pomoću zvuka
Kada audio uslužni program koriste drugi programi na vašem računalu sa sustavom Windows 10, možda ćete se suočiti s problemima sa zvukom mikrofona Logitech G533. Kako biste riješili problem, savjetujemo vam da zatvorite sve ostale programe ili aplikacije koje rade u pozadini jednu po jednu ili da ih prisilno isključite pomoću Upravitelja zadataka. Da biste to učinili, slijedite naš vodič na Kako završiti zadatak u sustavu Windows 10.

Metoda 4: Ponovno pokrenite procese Windows Explorera
Neki su korisnici izvijestili da će ponovno pokretanje procesa Windows Explorera pomoći u rješavanju problema Logitech G533 mikrofona koji ne radi. Slijedite dolje navedene upute kako biste učinili isto.
1. Udari Tipke Ctrl + Shift + Esc zajedno otvoriti Upravitelj zadataka.
2. u Procesi karticu, kliknite na Windows Explorer i odaberite Ponovno pokretanje dugme.
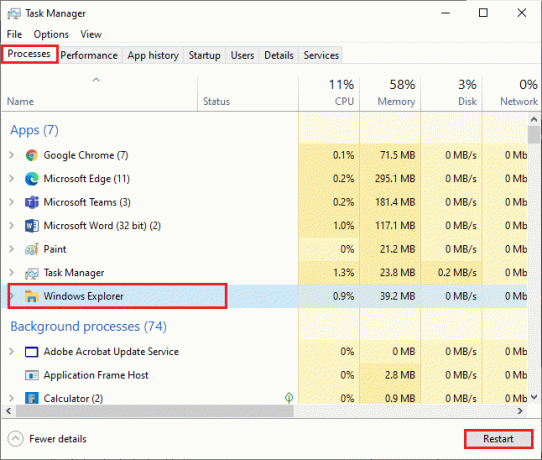
3. Sada se Windows Explorer ponovno pokreće i Windows 10 problem s mikrofonom Logitech G533 sada će biti riješen.
Metoda 5: Dopustite audio pristup za audio aplikacije
Postoji popis aplikacija i programa na vašem računalu koji će imati pristup za korištenje audio uređaja. Ako vaša aplikacija za mikrofon Logitech G533 nije na popisu, ne možete čuti nikakav audio sadržaj koji pridonosi pogrešci o kojoj se govori. Stoga provjerite jesu li audio postavke omogućene za vašu igru na računalu slijedeći dolje navedene korake.
1. Pokrenite Windows postavke pritiskom na Tipke Windows + I zajedno.
2. Sada kliknite na Privatnost postavljanje.

3. Ovdje se pomaknite prema dolje lijevo okno i kliknite Mikrofon opcija. Osigurati Dopustite aplikacijama pristup vašem mikrofonu omogućene su kao što je prikazano.
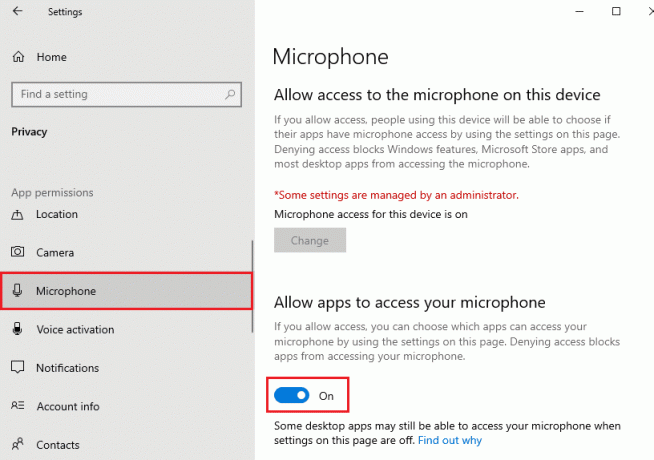
Bilješka: Pokreni Postavke zvuka iz izbornika pretraživanja i odaberite ispravan ulazni uređaj (mikrofon (2 audio uređaja visoke razlučivosti)) kao zadani.
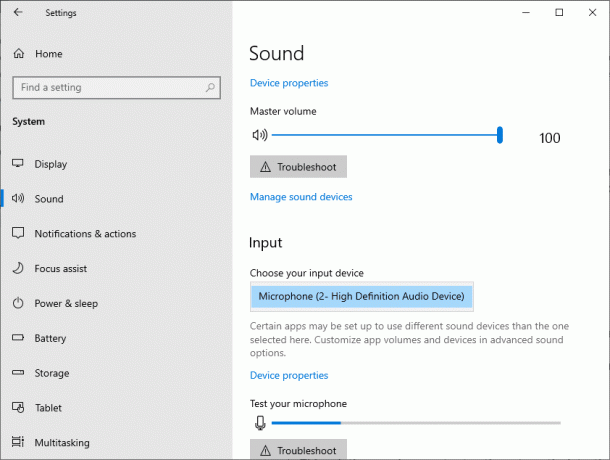
Zatim provjerite jeste li riješili problem sa zvukom mikrofona Logitech G533 koji ne radi.
Također pročitajte:Što je NVIDIA Virtual Audio Device Wave Extensible?
Metoda 6: Postavite audio uređaj kao zadani uređaj
Ako koristite audio uređaj poput Logitech G533 mikrofona ili zvučnika, morate provjeriti je li postavljen kao zadani uređaj ili ne. Pretpostavimo slučaj spajanja vanjskog monitora (koji nema ugrađene zvučnike) na vaše računalo. Ako je ovaj monitor postavljen kao zadani izlazni uređaj, ne možete čuti zvuk. Morate postaviti svoj audio uređaj kao zadani uređaj prema uputama u nastavku da biste riješili problem s neispravnim mikrofonom Logitech G533.
1. Kliknite desnom tipkom miša na Zvučnici ikonu u donjem desnom kutu zaslona i odaberite Zvukovi opcija.
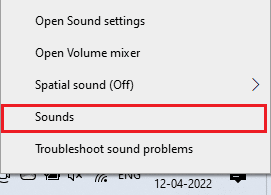
2. Zatim prijeđite na Reprodukcija karticu i desnom tipkom miša kliknite na audio uređaj želite postaviti kao zadani.
3. Sada odaberite Postavi kao zadani uređaj opciju kao što je istaknuto i kliknite na Primijeni>OK za spremanje promjena.
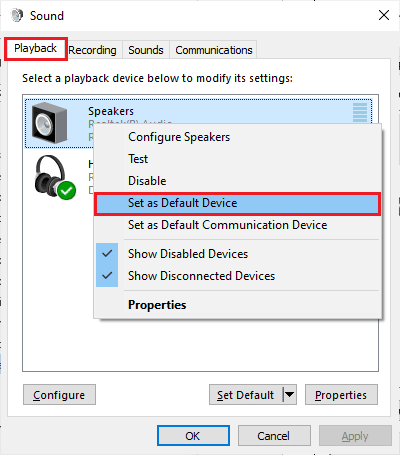
Metoda 7: Ponovno omogućite zvučnu karticu
Problem s neispravnim mikrofonom Logitech slušalica možete jednostavno riješiti ponovnim pokretanjem zvučne kartice prema uputama u nastavku.
1. Pogoditi Windows tipka i tip Upravitelj uređaja, zatim kliknite na Otvorena.

2. Zatim proširite Kontroleri za zvuk, video i igre dvostrukim klikom na njega.
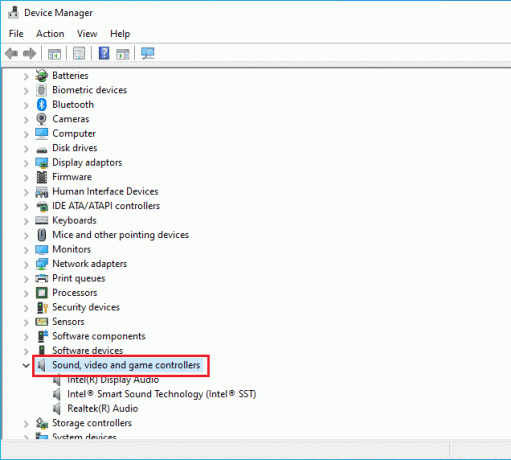
3. Zatim desnom tipkom miša kliknite svoj zvučna kartica i odaberite Onemogući uređaj opcija.
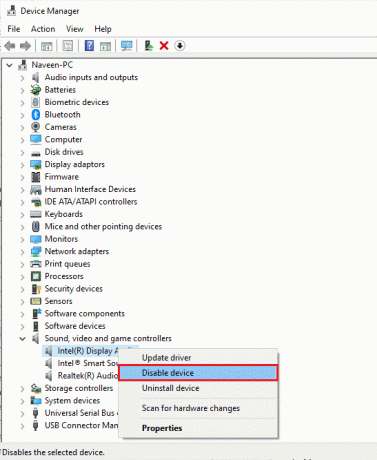
4. Sada potvrdite upit klikom na Da i Ponovno podizanje sustava tvoje računalo. Zatim ponovite korake 1-2.
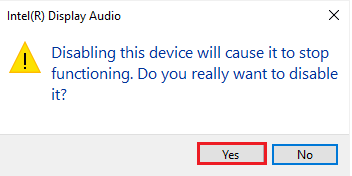
5. Zatim desnom tipkom miša kliknite svoj zvučna kartica i odaberite Omogući uređaj opcija.
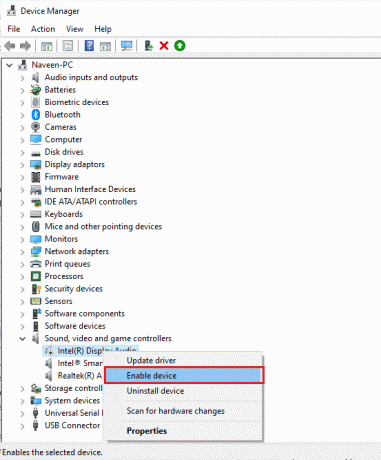
6. Sada pokušajte reproducirati bilo koji zvuk u svojoj audio aplikaciji i provjerite je li problem riješen ili ne.
Metoda 8: Onemogućite audio poboljšanja
Ako smatrate da vaš zvuk radi dobro za druge multimedijske resurse, ali se čini da je zvuk niske kvalitete ili bučan u mikrofonu Logitech G533, savjetujemo vam da promijenite brzinu uzorkovanja. Niskofrekventna stopa uzorkovanja može uzrokovati problem s neispravnim mikrofonom Logitech slušalica. Možete odabrati višu učestalost uzorkovanja slijedeći dolje navedene korake.
1. Kliknite desnom tipkom miša na Zvučnici ikonu u donjem desnom kutu zaslona i odaberite Zvukovi opcija.

2. Zatim prijeđite na Reprodukcija karticu i odaberite audio uređaj nakon čega slijedi Svojstva gumb kao što je prikazano.
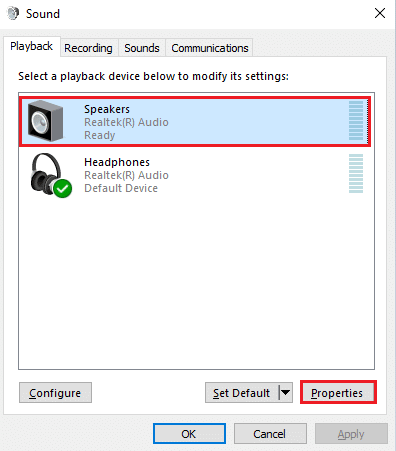
3. Zatim prijeđite na Napredna karticu i iz padajućeg izbornika ispod Zadani format, provjerite jeste li odabrali najviši frekvencijski raspon (24-bit, 48000 Hz).
Bilješka: Budi siguran Onemogući audio poboljšanja opcija nije označena ispod Poboljšanja signala kao što je prikazano.
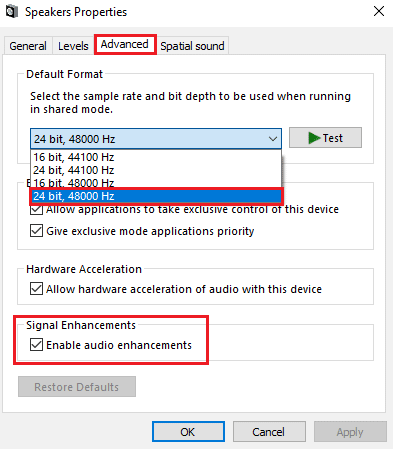
4. Kliknite na primijeniti i onda u redu za spremanje promjena.
Provjerite ako se suočite da Logitech G533 mikrofon ponovno ne radi. Ako je tako, prilagodite različite razine frekvencijskih raspona ponavljanjem ovih koraka i potvrdite koji raspon rješava problem.
Također pročitajte:Popravite pucketanje zvuka u sustavu Windows 10
Metoda 9: Ponovno pokrenite audio usluge
Nekoliko bitnih Windows audio usluga pomoći će vam spriječiti problem s neispravnim mikrofonom Logitech G533. U tom slučaju, ako su te usluge isključene, možete se suočiti s nekoliko sukoba. Stoga vam savjetujemo da ponovno pokrenete nekoliko bitnih audio usluga prema uputama u nastavku.
1. Udari Windows tipka, vrsta Usluge i kliknite na Pokreni kao administrator.

2. Sada se pomaknite prema dolje i dvaput kliknite na Windows Audio servis.
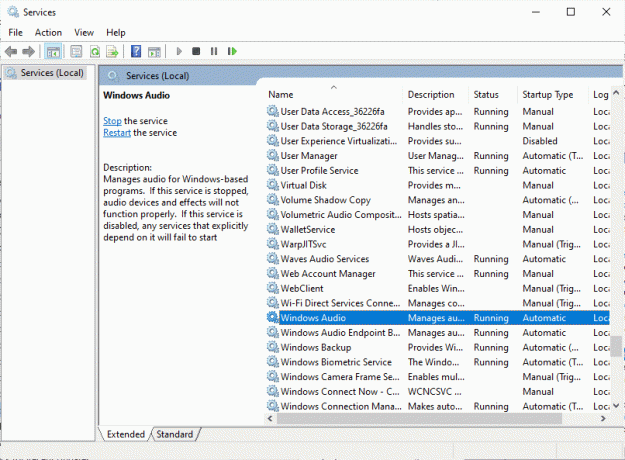
3. Sada u novom skočnom prozoru odaberite Vrsta pokretanja do Automatski, kao što je prikazano.
Bilješka: Ako je Status usluge je Zaustavljeno, zatim kliknite na Početak dugme. Ako je Status usluge je Trčanje, kliknite na Stop i pokrenite ga ponovno.
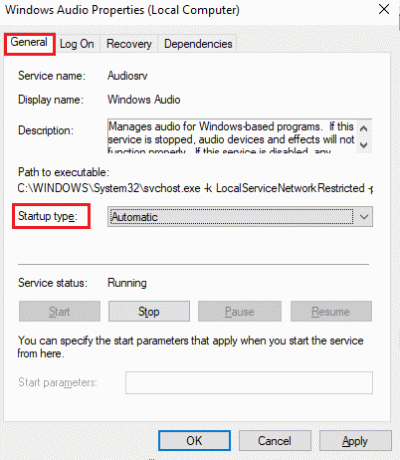
4. Kliknite na Primijeni > OK za spremanje promjena.
5. Ponovite sve ove korake za druge Windows usluge kao što je Windows Audio Endpoint Builder i Poziv udaljene procedure (RPC) i provjerite jeste li riješili problem.
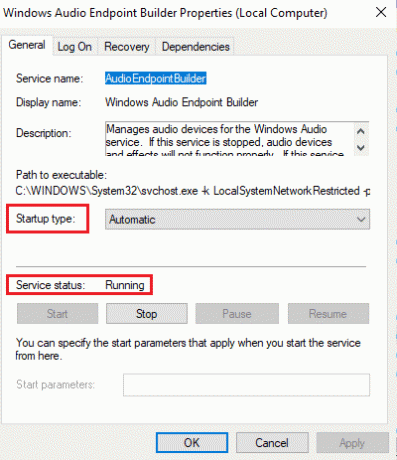
Metoda 10: Uskrati ekskluzivni pristup audio uređaju
Ipak, ako se borite s problemom s neispravnim mikrofonom Logitech G533, morate osigurati da nijedan drugi program ne preuzima isključivu kontrolu nad vašim audio uređajem. Značajku o kojoj se govori možete onemogućiti slijedeći dolje navedene korake kako biste riješili problem s mikrofonom Logitech slušalica koji ne radi.
1. Pokrenite Zvukovi postavljanje.
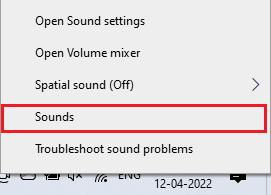
2. Zatim odaberite svoj audio uređaj i kliknite na Svojstva gumb kao što je prikazano.
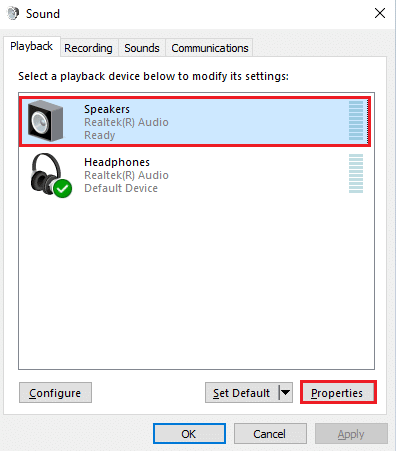
3. u Općenito karticu, provjerite je li Upotreba uređaja opcija je postavljena na Koristi ovaj uređaj (omogući) kao što je prikazano. Kliknite na Primijeni>OK ako ste napravili bilo kakve promjene.
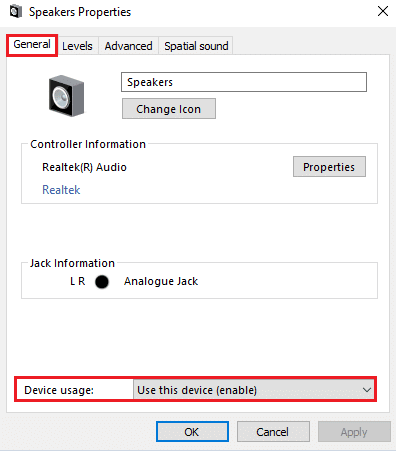
4. Sada se prebacite na Napredna tab i ispod Ekskluzivni način rada izborniku, provjerite jesu li sljedeće opcije poništene.
- Dopustite aplikacijama da preuzmu isključivu kontrolu nad ovim uređajem.
- Dajte prednost aplikacijama ekskluzivnog načina rada.
Bilješka: Čim odznačite Dopustite aplikacijama da preuzmu isključivu kontrolu nad ovim uređajem opcija, dati prednost aplikacijama ekskluzivnog načina rada opcija će automatski biti poništena.
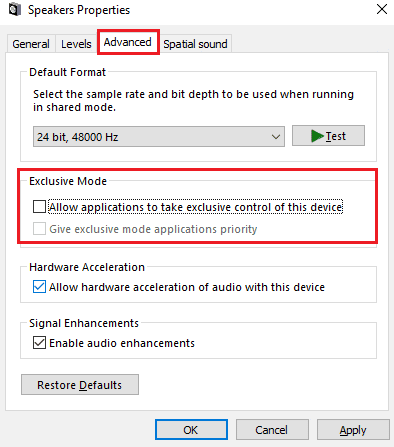
5. Na kraju kliknite na Primijeni > OK za spremanje promjena. Sada biste riješili probleme sa zvukom mikrofona Logitech G533.
Također pročitajte: Popravite problem bez zvuka u Firefoxu na Windows 10
Metoda 11: ažuriranje ili vraćanje audio upravljačkih programa
Slijedite navedene korake za ažuriranje ili vraćanje audio upravljačkih programa kako biste riješili problem s neispravnim mikrofonom Logitech slušalica.
Opcija I: Ažurirajte audio upravljačke programe
Zastarjeli i nekompatibilni audio upravljački programi uvijek će rezultirati problemom s neispravnim mikrofonom Logitech G533. Uvijek pazite da koristite ažuriranu verziju audio upravljačkih programa i ako vašem računalu nedostaju najnoviji upravljački programi, savjetujemo vam da ih ažurirate prema uputama u našem vodiču Kako ažurirati upravljačke programe Realtek HD Audio u sustavu Windows 10.

Nakon što ažurirate audio upravljačke programe na najnoviju verziju, provjerite jeste li riješili probleme sa zvukom mikrofona Logitech G533.
Opcija II: Vraćanje ažuriranja audio upravljačkog programa
Ponekad trenutna verzija audio drajvera može uzrokovati sukobe zvuka Logitech G533 i u tom slučaju morate vratiti prethodne verzije instaliranih drajvera. Ovaj proces se zove vraćanje upravljačkih programa i možete jednostavno vratiti upravljačke programe vašeg računala u njihovo prethodno stanje slijedeći naš vodič Kako vratiti upravljačke programe na Windows 10.
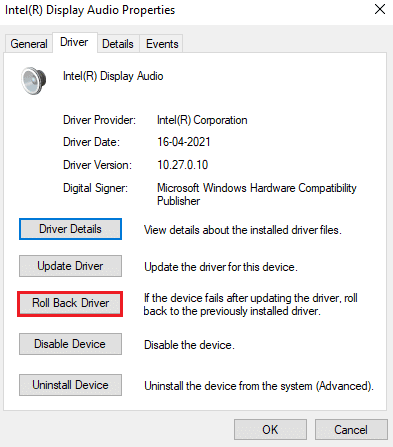
Pričekajte dok se prethodne verzije upravljačkih programa ne instaliraju na vaše računalo sa sustavom Windows 10. Kada završite, provjerite jeste li riješili problem.
Metoda 12: Ponovno instaliranje audio upravljačkih programa
Nekompatibilni upravljački programi moraju se ponovno instalirati kako bi se riješili svi problemi povezani sa zvukom. Savjetujemo vam da ponovno instalirate upravljačke programe uređaja samo ako ne možete postići nikakav popravak njihovim ažuriranjem. Koraci za ponovnu instalaciju upravljačkih programa vrlo su jednostavni i to možete učiniti pomoću aplikacije treće strane ili ručnom implementacijom koraka prema uputama u našem vodiču Kako deinstalirati i ponovno instalirati upravljačke programe na Windows 10
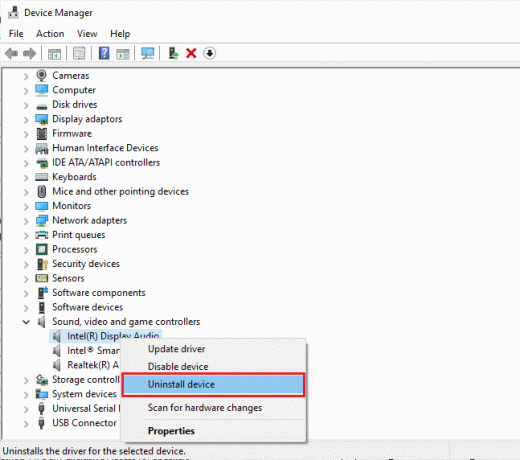
Nakon ponovne instalacije audio drajvera, provjerite čujete li zvuk dok ih reproducirate na Logitech G533 uređaju.
Također pročitajte: Popravite problem bez zvuka u Firefoxu na Windows 10
Metoda 13: Ponovno instaliranje softvera Logitech Gaming
Ako vam nijedna od metoda nije pomogla da riješite problem s neispravnim mikrofonom Logitech slušalica, pokušajte deinstalirati softver Logitech Gaming i ponovno ga instalirati. Ponovna instalacija ovog Logitech programa može popraviti greške s vašim Logitech uređajima poput mikrofona. Svi uobičajeni problemi povezani sa softverskim programom mogu se riješiti kada u potpunosti deinstalirate aplikaciju sa svog računala i ponovno je instalirate. Evo nekoliko koraka za implementaciju istog.
Korak I: Kroz upravljačku ploču
1. Pogoditi Windows tipka, vrsta Upravljačka ploča i kliknite na Otvorena.

2. set Pregled po > kategoriji, zatim kliknite na Deinstalirajte program ispod Programi izbornik kao što je prikazano.

3. The Programi i značajke uslužni program će se otvoriti i sada tražite Logitech softver za igranje.
4. Sada kliknite na Logitech softver za igranje i odaberite Deinstaliraj opciju kao što je prikazano na slici ispod.

5. Sada potvrdite upit Jeste li sigurni da želite deinstalirati Logitech Gaming Software? klikom na Da. Pogledajte sliku.
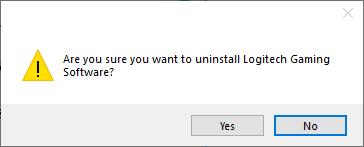
6. Ponovno pokretanje računalo nakon što izvršite sve gore navedene korake.
Korak II: Izbrišite datoteke predmemorije
1. Klik Windows okvir za pretraživanje i tip %podaci aplikacije%
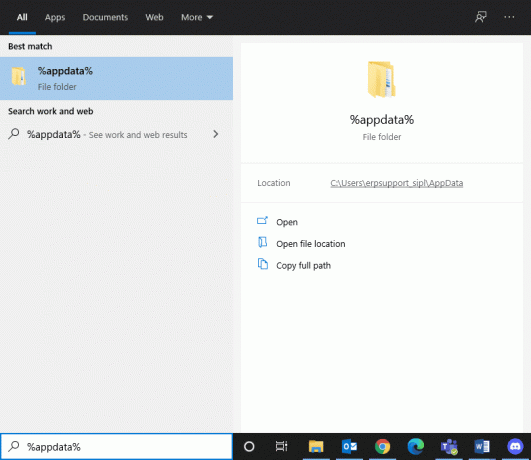
2. Odaberite Mapa aplikacije Data Roaming i prijeđite na sljedeće staza.
C:\Users\USERNAME\AppData\Local\Logitech\Logitech Gaming Software\profiles
3. Sada kliknite desnom tipkom miša i izbrisati to.
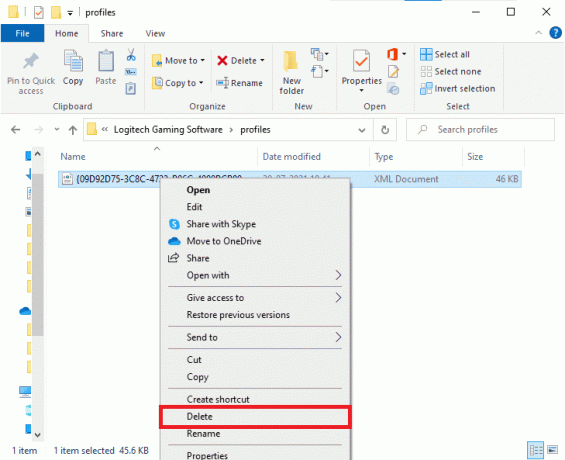
4. Klik Windows okvir za pretraživanje ponovno i tip %LocalAppData%
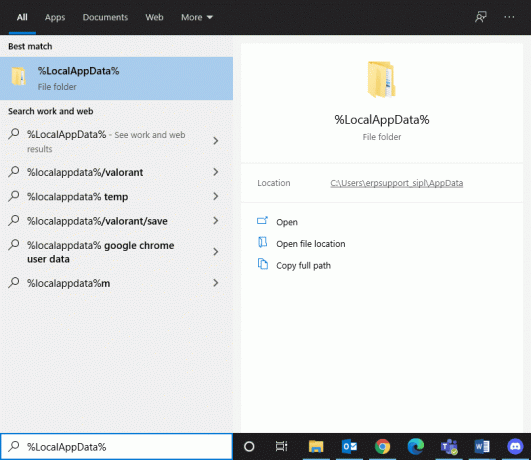
5. Pronaći Mapa Logitech Gaming Software pomoću izbornika za pretraživanje i izbrisati to.
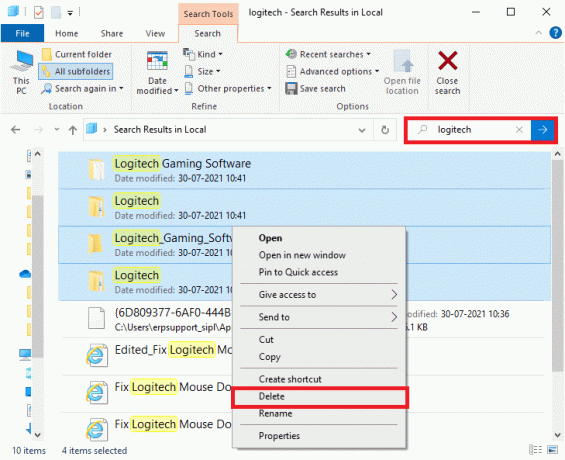
Sada ste uspješno izbrisali Logitechov softver za igranje s vašeg računala. Sada slijedite korake u nastavku da biste ga ponovo instalirali.
Korak III: Ponovno instalirajte Logitech Gaming Software
1. Posjetite službenu osobu Logitech Gaming softverska stranica do instalirati softver na vašem računalu.
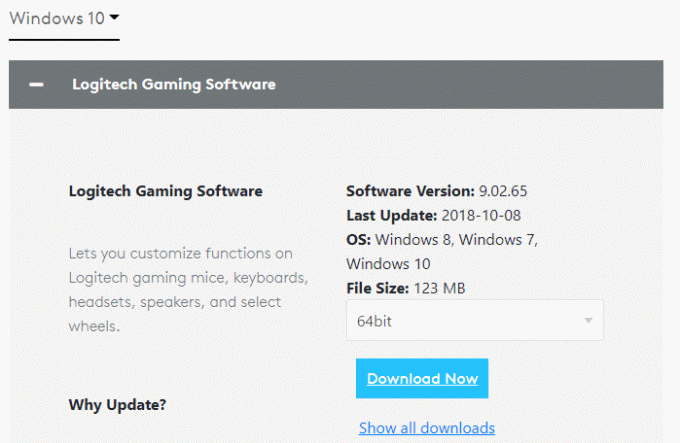
2. Ići Moja preuzimanja i dvaput kliknite na LGS_9.02.65_x64_Logitech (razlikuje se ovisno o verziji koju preuzimate) da biste je otvorili.
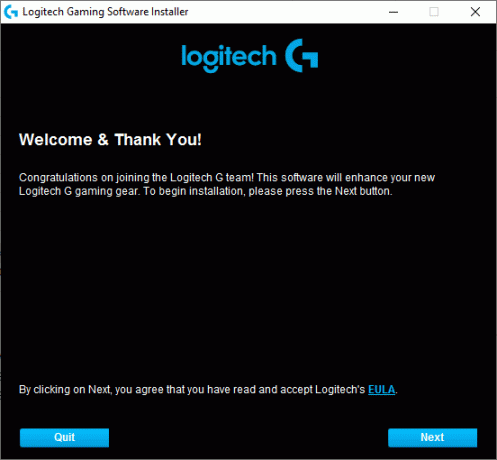
3. Evo, kliknite Sljedeći dok na zaslonu ne vidite postupak instalacije.
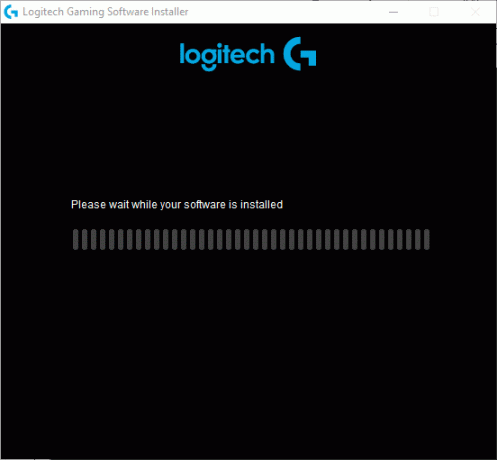
4. Sada, kada je softver instaliran, vaš sustav može biti podvrgnut a ponovno pokrenuti proces.
Sada ste uspješno ponovno instalirali Logitech softverski program na vašem sustavu. Zatim provjerite je li Logitech mikrofon na slušalicama koji ne radi popravljen na računalu sa sustavom Windows.
Također pročitajte:Popravi Zoom Audio koji ne radi Windows 10
Metoda 14: Izvršite vraćanje sustava
Ako vam nijedna metoda nije pomogla, jedina preostala opcija je vratiti računalo na prethodnu verziju. Da biste to učinili, slijedite naš vodič na Kako koristiti System Restore na Windows 10 i primijenite upute kako je prikazano u odjeljku za izvođenje vraćanja sustava.
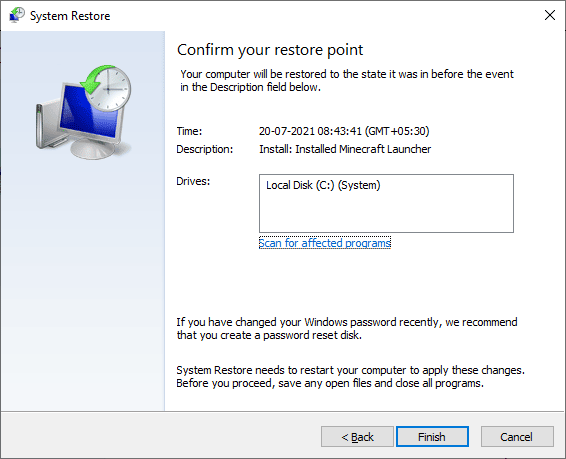
Nakon vraćanja računala sa sustavom Windows 10 u prethodno stanje, provjerite jeste li riješili probleme sa zvukom mikrofona Logitech G533 na računalu sa sustavom Windows 10.
Preporučeno:
- Popravite problem da se Kodi ne otvara u sustavu Windows 10
- Zašto daljinski upravljač Minka Aire ne radi?
- Popravi moj priključak za slušalice ne radi u sustavu Windows 10
- Popravite prednji audio priključak koji ne radi u sustavu Windows 10
Nadamo se da je ovaj vodič bio od pomoći i da ste mogli popraviti Mikrofon Logitech G533 ne radi u vašem uređaju. Slobodno nam se obratite sa svojim upitima i prijedlozima putem odjeljka za komentare u nastavku.

