3 najbolja načina za slanje velikih datoteka putem Gmaila
Miscelanea / / August 16, 2022
Pomoću Gmaila možete priložiti i podijeliti datoteku veličine do 25 MB u e-poruci. Iako je 25 MB dovoljno za nekoliko slika ili normalnu PDF datoteku, za neke to može biti izrazito ograničenje. Uvijek možeš komprimirati PDF datoteke ili smanjite veličinu fotografije na iPhoneu ili desktop. Međutim, to može dovesti do gubitka kvalitete.

Također se možete prebaciti na Telegram ili drugu IM (Instant Messaging) za slanje velikih datoteka do 2 GB. Međutim, neki od vaših klijenata možda neće više voljeti da ih kontaktirate putem aplikacije za razmjenu poruka. Trebali biste se držati klijenta e-pošte i slati velike datoteke bez problema. Srećom, postoje načini za dijeljenje velikih datoteka s Gmailom.
1. Google vožnja
Svi osobni Google računi dobivaju 15 GB besplatnog prostora za pohranu. Možete prenijeti svoje velike datoteke na Google disk i generirati vezu za dijeljenje za slanje putem Gmaila. Koristit ćemo Google disk na webu kao primjer u ovom postu.
Korak 1: Posjetite Google Drive na webu.
Posjetite Google Drive
Korak 2: Prijavite se s detaljima svog Google računa.
Korak 3: Provjerite dostupnu pohranu na Disku na lijevoj bočnoj traci.

Korak 4: Odaberite gumb Novo u gornjem lijevom kutu i kliknite Prijenos datoteke.

Korak 5: Odaberite datoteke koje želite poslati putem Gmaila.

Korak 6: Nakon što prenesete datoteke na Google disk, odaberite ga i kliknite ikonu veze na vrhu.

Korak 7: Opći pristup je prema zadanim postavkama ograničen. Proširite ga i odaberite "Svatko s vezom".

Možete odabrati između tri dopuštenja za primatelja – Gledatelj, Komentator ili Urednik. U većini slučajeva, trebali biste biti sasvim u redu s dozvolom gledatelja.
Korak 8: Odaberite gumb Kopiraj vezu.

Otvorite Gmail na webu i prijavite se s detaljima svog Google računa.
Korak 1: Sastavite novu e-poštu, dodajte adresu e-pošte i predmet primatelja i zalijepite vezu Google diska.
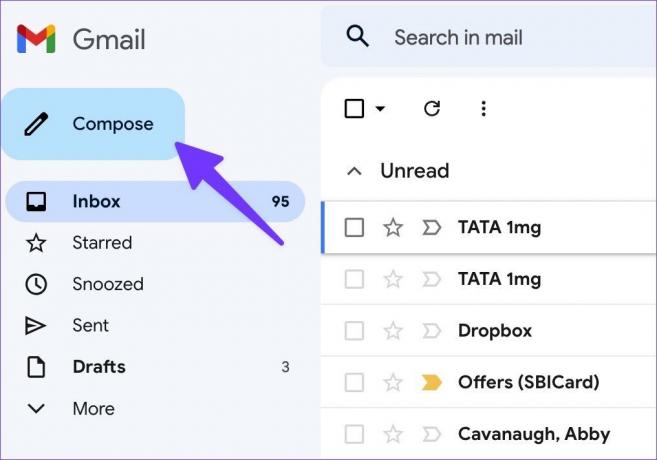
Korak 2: Pritisnite gumb Pošalji.
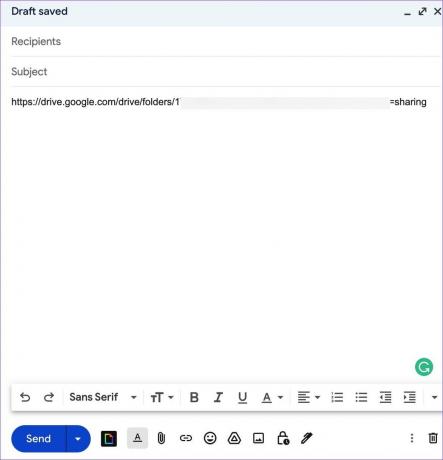
Također možete zakažite svoju e-poštu za odgovarajuće vrijeme. Planovi za Google Drive počinju od 2 USD mjesečno. Možeš posjetiti Stranica s planovima za Google One da provjerite sve opcije.
2. OneDrive
Dok je Google Drive idealan za potrošače, profesionalci bi možda željeli dodatnu sigurnost prilikom dijeljenja osjetljivih datoteka. Microsoftov OneDrive dobar je izbor za dijeljenje velikih datoteka u profesionalnom okruženju. Slijedite korake u nastavku.
Korak 1: Otvorite mjesto OneDrive u web-pregledniku i prijavite se s detaljima Microsoft računa.
Posjetite OneDrive
Korak 2: Odaberite Prijenos na vrhu i odaberite Datoteke ili Mape.

Korak 3: Odaberite datoteke koje želite prenijeti na OneDrive.
Korak 4: Pritisnite datoteku ili mapu i pritisnite gumb Dijeli na vrhu.

Korak 5: Odaberite opciju "Svatko s vezom može uređivati".

Korak 6: Možete postaviti datum isteka, lozinku i pritisnuti gumb Primijeni.

Korak 7: OneDrive će generirati vezu za dijeljenje na Gmailu.

Korak 8: Sastavite e-poruku na Gmailu (pogledajte gore navedene korake).
Korak 9: Zalijepite vezu i pritisnite gumb za slanje.

Vaša dijeljena veza na Gmailu postat će neaktivna nakon postavljenog vremena. Za veću zaštitu možete postaviti zaštitu lozinkom na vezu OneDrive. Primatelj mora imati pristup vašoj lozinci za pregled datoteka.
Recimo nešto o OneDrive pohrani. OneDrive dolazi sa samo 5 GB besplatnog prostora za pohranu. Možete platiti 2 USD mjesečno za povećanje prostora za pohranu na 50 GB ili postati pretplatnik na Microsoft 365 za otključavanje 1 TB OneDrive prostora. Ako već imate jedan od Microsoft 365 planovi, OneDrive je najbolja opcija za dijeljenje velikih datoteka na Gmailu i Outlooku.
3. Pošaljite ZIP datoteke putem Gmaila
ZIP arhivske datoteke rade kao standardna mapa na vašem računalu. Kod komprimiranih datoteka, sadržaj je komprimiran kako bi se smanjila veličina datoteke. Primatelj može izdvojiti datoteku kako bi je koristio u izvornom formatu. Pokazat ćemo vam kako ZIP datoteke na Macu i dijeliti ih na Gmailu.
Korak 1: Otvorite Finder na Macu i odaberite datoteke koje želite komprimirati.
Korak 2: Desnom tipkom miša kliknite na njih i odaberite Compress iz kontekstnog izbornika.

Korak 4: macOS će stvoriti ZIP datoteku.
Korisnici Windowsa mogu slijediti korake u nastavku za stvaranje ZIP datoteke.
Korak 1: Pritisnite tipke Windows + E za otvaranje izbornika File Explorer.
Korak 2: Odaberite medijske datoteke koje želite komprimirati.
Korak 3: Desnom tipkom miša kliknite na njih i odaberite Komprimiraj u ZIP datoteku iz kontekstnog izbornika.

Korak 4: Upravitelj datoteka će stvoriti ZIP datoteku za dijeljenje na Gmailu.

Sada možete sastaviti e-poruku na Gmailu i priložiti ZIP datoteku za slanje.
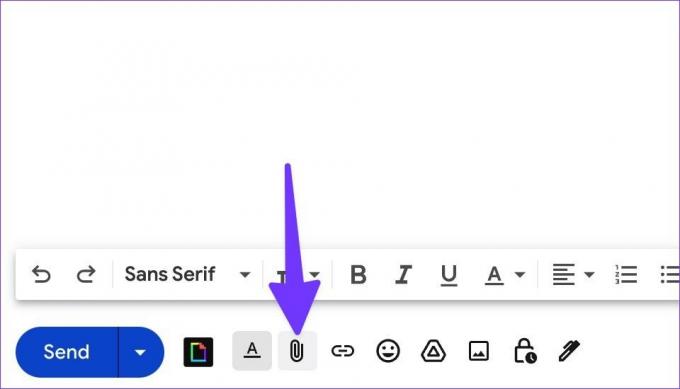
Uživajte u brojnim mogućnostima slanja ogromnih datoteka na Gmail
Osim rješenja za pohranu u oblaku kao što su Google Drive i OneDrive, možete koristiti namjenske usluge za dijeljenje datoteka, tzv WeTransfer ili Razbiti, za slanje velikih datoteka putem Gmaila. Koju uslugu s gornjeg popisa preferirate? Podijelite svoj odabir u komentarima ispod.
Zadnje ažuriranje 16. kolovoza 2022
Gornji članak može sadržavati pridružene veze koje pomažu u podršci Guiding Tech. Međutim, to ne utječe na naš urednički integritet. Sadržaj ostaje nepristran i autentičan.
DALI SI ZNAO
30. kolovoza 1998. pojavio se prvi Google Doodle.

Napisao
Parth je prije radio za EOTO.tech pokrivajući tehnološke vijesti. Trenutačno radi kao slobodnjak u tvrtki Guiding Tech i piše o usporedbi aplikacija, vodičima, softverskim savjetima i trikovima te zaranja duboko u iOS, Android, macOS i Windows platforme.



