Popravak Nemogućnost prikaza trenutnog vlasnika u sustavu Windows 10
Miscelanea / / August 17, 2022

Kada korisnik pokuša zatražiti vlasništvo nad mapom, pojavljuje se pogreška Unable to display current owner. Jedan od razloga problema je ograničen pristup zbog privilegija korisničkog računa. Ako korisnički račun primi pogrešku, ne može pristupiti mapi. Umjesto toga, pristup mapi je odbijen. Bez potrebnih privilegija, teško je dobiti pristup tim mapama. Ako ste zbunjeni oko ovoga i pitate se kako riješiti ovu grešku nemogućnosti prikaza trenutnog vlasnika u sustavu Windows 10, na pravom ste mjestu mjesto, pokazat ću vam kako riješiti problem s nemogućnošću prikazivanja trenutnog vlasnika i druge pogreške koje dovode do toga, kao što je pristup odbijeno.

Sadržaj
- Kako popraviti nemogućnost prikaza trenutnog vlasnika u sustavu Windows 10
- Metoda 1: Ponovno pokrenite Windows
- Metoda 2: Pokretanje u sigurnom načinu rada
- Metoda 3: Onemogućite kontrolu korisničkog računa
- Metoda 4: Onemogućite značajku samo za čitanje
- Metoda 5: Privremeno onemogućite antivirusni program (ako je primjenjivo)
- Metoda 6: Deinstalirajte aplikacije u sukobu mapa
- Metoda 7: Dajte dopuštenja korisnicima
- Metoda 8: Pokrenite naredbu chkdsk
- Metoda 9: Dopustite korištenje administratorskog računa
Kako popraviti nemogućnost prikaza trenutnog vlasnika u sustavu Windows 10
Prije nego što prijeđemo na rješenja, pogledajmo još neke razloge zašto se ovaj problem pojavljuje u Windows 10.
- Problemi s korisničkim računom
- Datoteka ili mapa samo za čitanje
- Antivirus u sukobu
- Sukobne aplikacije
- Nema odgovarajućih administratorskih prava za korisnike
- Sukobi vozača
Metoda 1: Ponovno pokrenite Windows
Windows korisnici su sugerirali da je jednostavno ponovno pokretanje računala popravilo nemogućnost prikazivanja trenutnog vlasnika kada je datoteka za koju su pokušali promijeniti administrativna prava preuzeta s interneta
1. pritisni Tipke Alt + F4 istovremeno na radnoj površini.
2. Odaberite Ponovno pokretanje opciju iz padajućeg izbornika.
3. Kliknite na u redu za ponovno pokretanje računala.

Metoda 2: Pokretanje u sigurnom načinu rada
Ako bilo koji upravljački program ili aplikacija ometaju datoteku ili mape, može doći do ovog problema. Kako bismo bili sigurni da to nije slučaj, možemo pokušati ponovno pokrenuti računalo u sigurnom načinu rada. Pročitajte naš vodič dalje kako pokrenuti Safe Mode u Windows 10.

Također pročitajte:Kako šifrirati mapu u sustavu Windows 10
Metoda 3: Onemogućite kontrolu korisničkog računa
Nije moguće prikazati trenutnog vlasnika Windows 10 i Windows 7 također imaju ove probleme.
Iako se ne preporučuje, ako vam nikakvi popravci ne pomažu, pokušaj ovog popravka je vrijedan proces,
1. Udari Windows tipka, vrsta Promjena postavki korisničkog računa, i kliknite na Otvorena.

2. Pomaknite klizač prema dolje, tj. Nikad ne obavijesti da onemogućite kontrolu korisničkog računa.
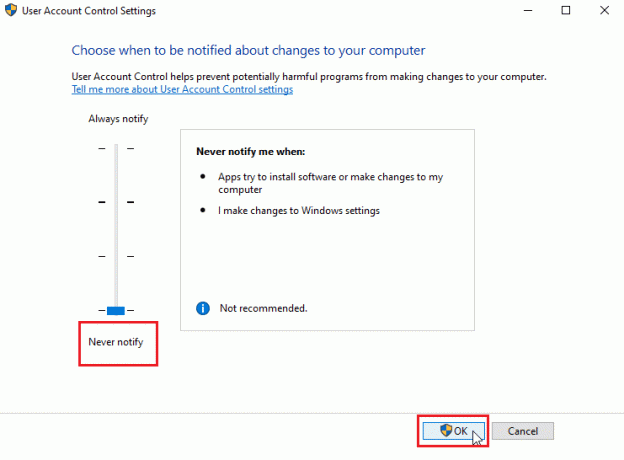
Bilješka: UAC se mora ponovno uključiti ako popravak ne riješi problem, budući da njegovo isključivanje može uzrokovati ozbiljne sigurnosne probleme u sustavu.
Metoda 4: Onemogućite značajku samo za čitanje
Ponekad, ako je datoteka ili mapa postavljena samo za čitanje, pojavljuje se pogreška ne može prikazati trenutnu. To se može riješiti isključivanjem opcije samo za čitanje. Napraviti to
1. Kliknite desnom tipkom miša na mapu ili datoteku koja prikazuje pogrešku; navigirati do Svojstva tab.
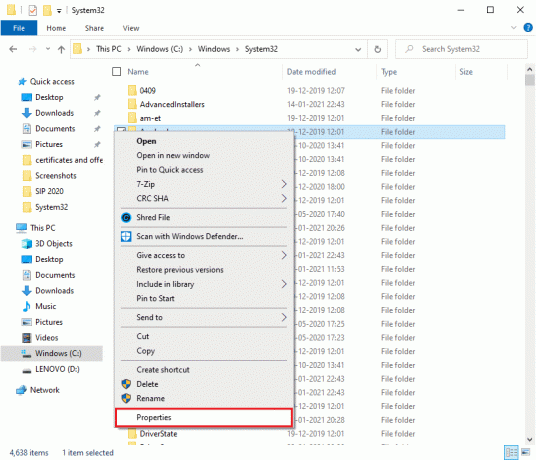
2. u Svojstva, otkvačiti the Samo za čitanje opcija pored Atributi.

3. Kliknite na primijeniti dugme.
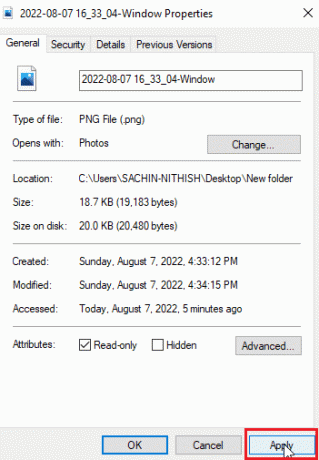
4. Sada kliknite na u redu dugme.
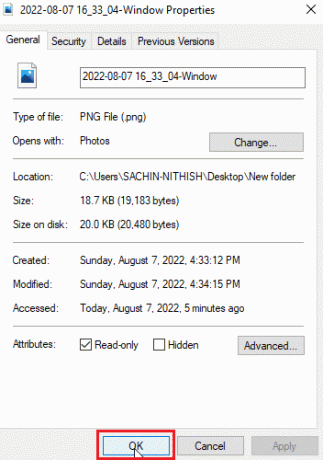
Također pročitajte:Fix Folder stalno se vraća samo za čitanje u sustavu Windows 10
Metoda 5: Privremeno onemogućite antivirusni program (ako je primjenjivo)
Antivirusni softver može utjecati na mape što ih potencijalno može zaključati opozivom pristupa datotekama i/ili mapama. Možda bi vrijedilo pokušati onemogućiti antivirusni program. Pročitajte naš vodič dalje kako privremeno onemogućiti antivirusni program u sustavu Windows 10.
U slučaju da nemate antivirusni softver, provjerite Sigurnost sustava Windows; Sigurnost sustava Windows ima značajku prekidača koja kontrolira pristup mapi od neovlaštenog pristupa. Da vidite je li omogućeno
1. pritisni Tipke Windows + I istovremeno otvoriti postavke.
2. Kliknite na Ažuriranja i sigurnost postavljanje.

3. Zatim kliknite na Sigurnost sustava Windows u lijevom oknu
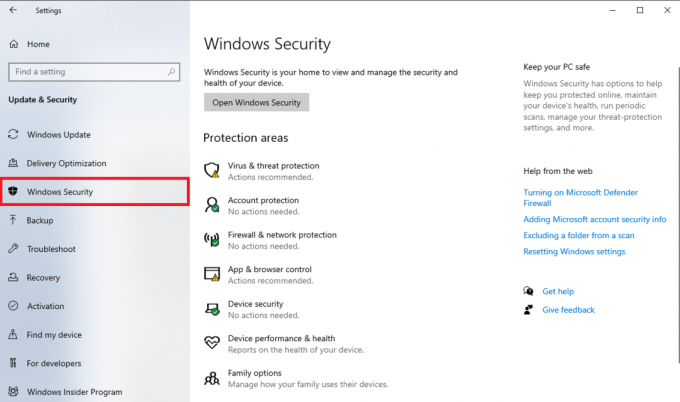
4. Kliknite na Zaštita od virusa i prijetnji postavke.

5. Sada, okreni izvan Periodikapreklopnik skeniranja

Nije moguće prikazati problem trenutnog vlasnika Windows 10 sustava koji se često rješava na ovaj način
Metoda 6: Deinstalirajte aplikacije u sukobu mapa
Određene aplikacije dizajnirane za Windows, posebno aplikacije koje zaključavaju mapu, mogu biti u sukobu sa sustavom Windows i mogu se aktivirati čak i ako trenutno ne rade u pozadini. Kako biste bili sigurni da nijedna od ovih aplikacija nije u sukobu, pokušajte izbrisati te aplikacije da vidite rješava li to problem.
1. Udari Windows tipka, vrsta Upravljačka ploča, zatim kliknite na Otvorena.

2. set Pregled po > kategoriji, zatim kliknite na Deinstalirajte program.
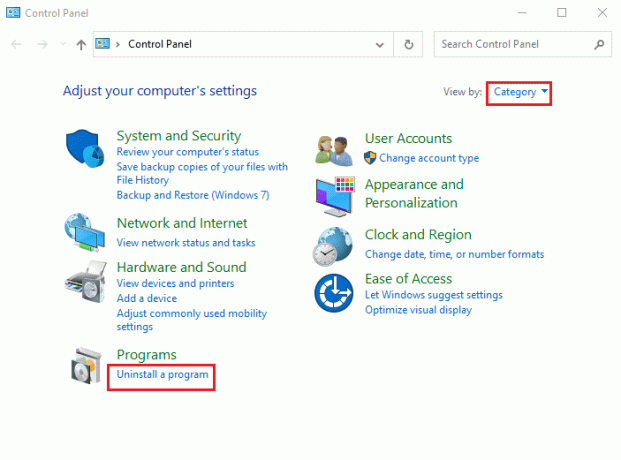
3. Sada desnom tipkom miša kliknite aplikaciju za koju mislite da bi mogla biti u sukobu s mapom i odaberite Deinstaliraj opcija.

Također pročitajte:Kako preimenovati datoteku u odredišnom direktoriju
Metoda 7: Dajte dopuštenja korisnicima
Najjednostavnije rješenje koje su korisnici prijavili u ovom scenariju je davanje dopuštenja korisničkom računu na kojem je došlo do pogreške. Slijedite navedene korake
1. Kliknite desnom tipkom miša na mapu kojoj ne možete pristupiti i kliknite na nju Svojstva

2. Idi na Sigurnost karticu i kliknite na Uredi… dugme.
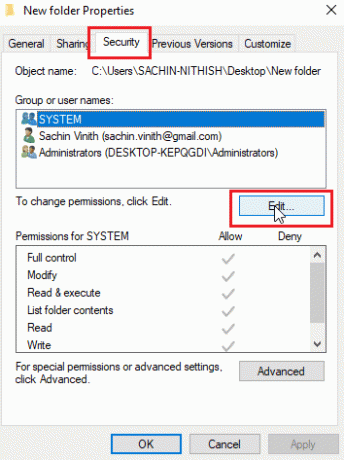
3. Dalje kliknite na Dodati
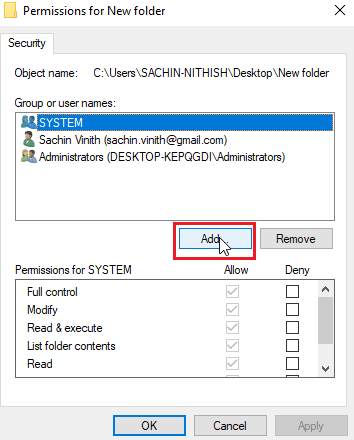
4. Sada kliknite na Napredna..
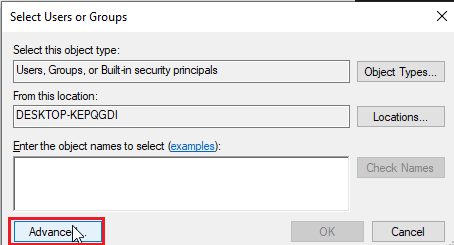
5. Kliknite na Pronađite sada, traziti Autentificirani korisnici

6. Sada, ispod rezultata pretraživanja, možete vidjeti autentificirane korisnike, kliknite na to i kliknite u redu

7. Autentificirani korisnici sada će biti odabrano kliknite na u redu.
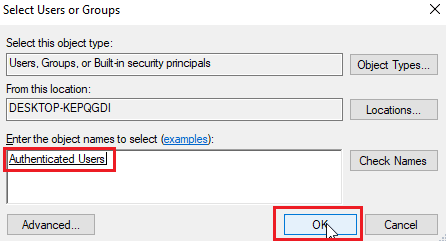
8. Sada, konačno, Označite sve opcije pod naslovom dopusti za dopuštenja za autentificirane korisnike
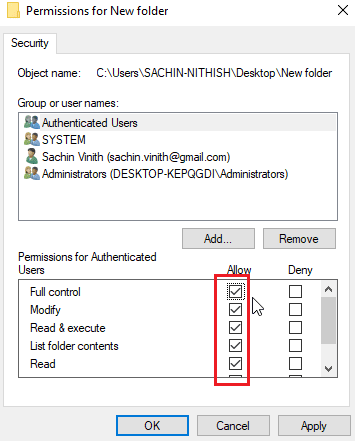
9. Kliknite na u redu za spremanje promjena.
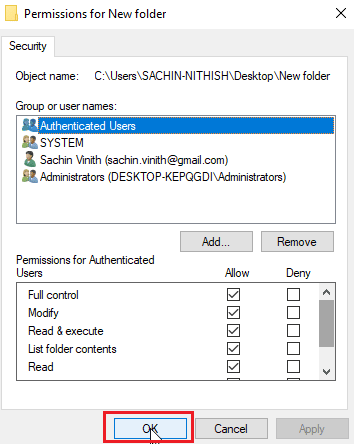
Metoda 8: Pokrenite naredbu chkdsk
Ako u datoteci ili mapi kojoj pokušavate pristupiti nema stvarnih vlasnika, javlja se pogreška ne može prikazati trenutnog vlasnika. To se može riješiti pokretanjem naredbe chkdsk u naredbenom retku. Slijedite naš vodič za provjerite disk za pogreške pomoću naredbe chkdsk.
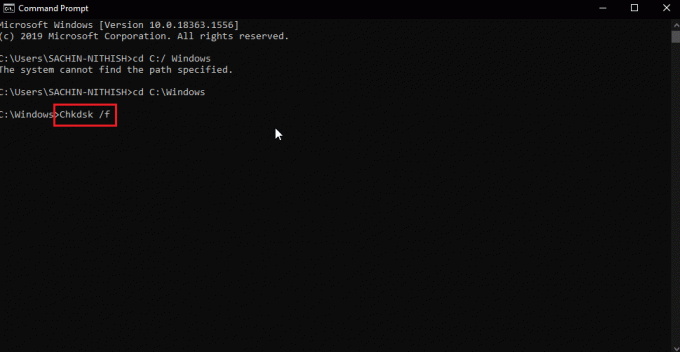
Ovo potencijalno može riješiti Problem s trenutnim vlasnikom nije moguće prikazati jer se time provjeravaju problemi s diskom i svi loši sektori diska i pokušava ih automatski popraviti.
Također pročitajte:Kako preuzeti punu kontrolu ili vlasništvo nad ključevima registra sustava Windows
Metoda 9: Dopustite korištenje administratorskog računa
Da biste to učinili, možete pokušati omogućiti pristup administratorskim povlasticama datoteci ili mapi s administratorskim računom.
1. Kopirajte putanju lokacije mape želite dobiti vlasništvo.
2. pritisni Windows tipka, vrsta Naredbeni redak i kliknite na Pokreni kao administrator.
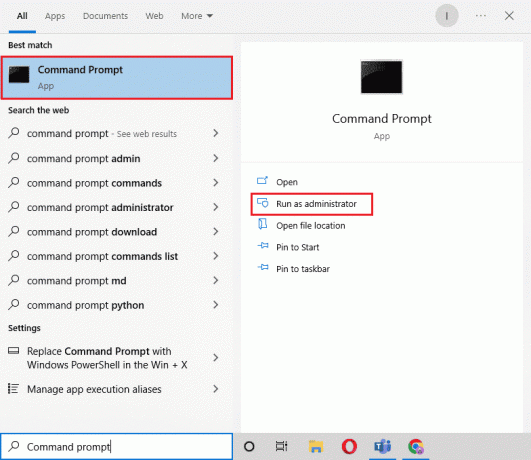
3. Upišite sljedeće naredba i pogodi Enter tipka.
Takeown /F “Unesite adresu imenika kojem želite pristupiti” /a /r / d y
Bilješka: Zamijenite citirani tekst u gornjoj naredbi putanjom lokacije mape koju ste kopirali.
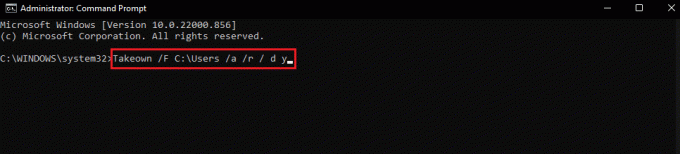
Nakon izvršenja, proces će prikazati poruku o uspješnosti.
4. Zatim izvršite zadano naredba i pritisnite Enter tipka.
Icacls “Unesite adresu imenika kojem želite pristupiti” /dodijeli administratorima: F /t
Bilješka: Zamijenite citirani tekst u gornjoj naredbi putanjom lokacije mape koju ste kopirali.

Nakon što proces uspije, pokušajte ponovno pristupiti datoteci. To će riješiti problem Nemogućnost prikaza trenutnog vlasnika.
Često postavljana pitanja(FAQ)
P1. Kako forsirati vlasništvo nad mapom?
Ans. Vlasništvo možete prisiliti pomoću izbornika svojstava iz mape, desnom tipkom miša kliknite mapu i kliknite na Svojstva i kliknite na Sigurnost slijedi Napredna. Ovdje možete pogledati vlasnička svojstva.
Q2. Postoji li neki način da se prisilno dobije vlasništvo nad mapom?
Ans. Možete upotrijebiti naredbeni redak da prisilite vlasništvo nad mapom.
Q3. Što je kontrola korisničkog računa?
Ans. Kontrola korisničkog računa sigurnosna je komponenta prvi put implementirana u sustavu Windows Vista. Njegova glavna upotreba je da ograničiti aplikaciju na stalne povlastice korištenja dok administrator ili korisnik računala ne dodijeli administratorske ovlasti aplikaciji.
Preporučeno:
- Ispravite pogrešku Pokemon 29 u sustavu Windows 10
- Popravak 'git' nije prepoznat kao unutarnja ili vanjska naredba
- Popravak Windows ne može pronaći jednu od datoteka u ovoj temi
- Popravak Nije moguće pokrenuti program Visual Studio Pristup je odbijen
Nadamo se da će gornji članak o tome kako to popraviti nije moguće prikazati trenutnog vlasnika greška u sustavu Windows 10. Bilo vam je od pomoći i uspjeli ste riješiti svoj problem, javite nam koja je od metoda radila za vas. Ne zaboravite nas obavijestiti o svim upitima i/ili prijedlozima o članku, hvala



