Popravite grešku Windows Defendera 0x80070422 usluge nije moguće pokrenuti
Miscelanea / / November 28, 2021
Ispravite pogrešku Windows Defendera 0x80070422 da se usluga ne može pokrenuti: Windows Defender je softver za zaštitu od zlonamjernog softvera koji je ugrađen u Windows 10. Sada ga naširoko koriste korisnici Windowsa jer je pouzdan, ali u nekim slučajevima korisnici su instalirali i treće strane Antivirusni softver kao što je Norton, Quick Heal itd. koji se ne preporučuje jer oštećuje datoteke sustava Windows Branitelj. Nakon što potpuno deinstalirate antivirus treće strane, nećete moći ispravno koristiti Windows Defender jer su datoteke koje je zahtijevao već oštećene i više se ne mogu koristiti.
„Usluga se nije mogla pokrenuti.
Usluga se ne može pokrenuti, bilo zato što je onemogućena ili zato što s njom nema omogućenih uređaja.”
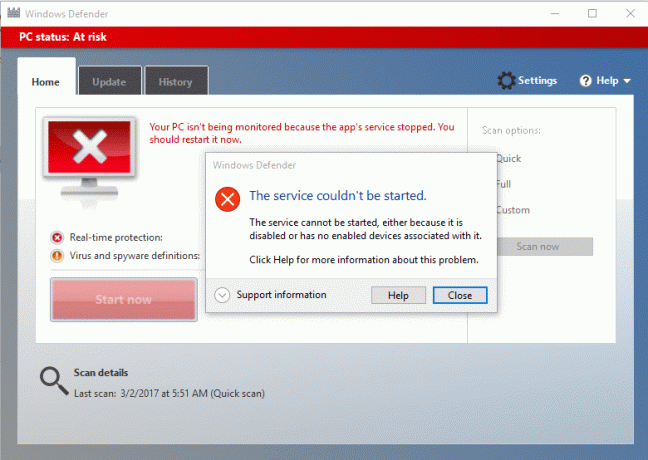
Windows Defender je isključen kada koristite antivirusni program treće strane i nakon što deinstalirate antivirusni softver nećete moći UKLJUČITI Windows Defender. Ako pokušate omogućiti Windows Defender, suočit ćete se s pogreškom "Usluga se nije mogla pokrenuti" s kodom pogreške 0x80070422. Dakle, bez gubljenja vremena, pogledajmo kako zapravo popraviti grešku Windows Defendera 0x80070422 koja se ne može pokrenuti uz pomoć dolje navedenog vodiča za rješavanje problema.
Sadržaj
- Ispravite pogrešku Windows Defendera 0x80070422 da se usluga ne može pokrenuti
- Metoda 1: Pokrenite SFC i CHKDSK
- Metoda 2: Privremeno onemogućite antivirusni program treće strane
- Metoda 3: Provjerite je li Windows ažuriran
- Metoda 4: Provjerite je li usluga Windows Defender postavljena na Automatski
- Metoda 5: Omogućite Windows Defender putem uređivača registra
- Metoda 6: Pokrenite CCleaner i Malwarebytes
- Metoda 7: Osvježite ili resetirajte svoje računalo
- Metoda 8: Popravak Instalirajte Windows 10
Ispravite pogrešku Windows Defendera 0x80070422 da se usluga ne može pokrenuti
Biti siguran za stvoriti točku vraćanja za slučaj da nešto krene po zlu.
Metoda 1: Pokrenite SFC i CHKDSK
1. Pritisnite tipku Windows + X, a zatim kliknite na Naredbeni redak (Admin).

2. Sada upišite sljedeće u cmd i pritisnite enter:
Sfc /scannow. sfc /scannow /offbootdir=c:\ /offwindir=c:\windows (ako gore ne uspije, pokušajte s ovim)

3. Pričekajte da se gornji proces završi i nakon završetka ponovno pokrenite računalo.
4. Dalje, pokrenite CHKDSK odavde Popravite pogreške datotečnog sustava pomoću uslužnog programa za provjeru diska (CHKDSK).
5. Pustite da se gornji proces dovrši i ponovno pokrenite računalo da biste spremili promjene.
Metoda 2: Privremeno onemogućite antivirusni program treće strane
1. Desnom tipkom miša kliknite na Ikona antivirusnog programa iz sistemske palete i odaberite Onemogući.

2. Dalje, odaberite vremenski okvir za koji se Antivirusni program će ostati onemogućen.

Napomena: Odaberite najmanju moguću količinu vremena, na primjer 15 minuta ili 30 minuta.
3. Kada završite, ponovno pokušajte pokrenuti Windows Defender i provjerite je li pogreška riješena ili ne.
4. Pritisnite tipku Windows + X, a zatim odaberite Upravljačka ploča.

5. Dalje, kliknite na Sistem i sigurnost.
6. Zatim kliknite na Vatrozid za Windows.

7. Sada u lijevom oknu prozora kliknite na Uključi ili isključi Windows vatrozid.

8.Odaberite Isključi Windows vatrozid i ponovno pokrenite računalo. Ponovno pokušajte otvoriti Windows Defender i provjerite možete li Popravite grešku Windows Defendera 0x80070422 da se usluga ne može pokrenuti.
Ako gornja metoda ne radi, svakako slijedite iste korake za ponovno uključivanje vatrozida.
Metoda 3: Provjerite je li Windows ažuriran
1. Pritisnite tipku Windows + I, a zatim odaberite Ažuriranje i sigurnost.

2. Dalje, ponovno kliknite Provjerite ima li ažuriranja i obavezno instalirajte sva ažuriranja na čekanju.

3. Nakon što su ažuriranja instalirana, ponovno pokrenite računalo i provjerite jeste li u mogućnosti Popravite grešku Windows Defendera 0x80070422 da se usluga ne može pokrenuti.
Metoda 4: Provjerite je li usluga Windows Defender postavljena na Automatski
Bilješka: Ako je usluga Windows Defender zasivljena u Upravitelju usluga pratite ovaj post.
1. Pritisnite tipku Windows + R, a zatim upišite usluge.msc i pritisnite Enter.

2. U prozoru Usluge pronađite sljedeće usluge:
Usluga mrežnog pregleda antivirusnog programa Windows Defender
Antivirusni servis Windows Defender
Usluga sigurnosnog centra Windows Defendera

3. Dvaput kliknite na svaki od njih i provjerite je li njihov tip pokretanja postavljen na Automatski i kliknite Start ako usluge već nisu pokrenute.

4. Kliknite Primijeni, a zatim OK.
5. Ponovo pokrenite računalo da biste spremili promjene i vidjeli jeste li u mogućnosti Popravite grešku Windows Defendera 0x80070422 da se usluga ne može pokrenuti.
Metoda 5: Omogućite Windows Defender putem uređivača registra
1. Pritisnite tipku Windows + R, a zatim upišite regedit i pritisnite Enter.

2. Dođite do sljedećeg ključa registra:
HKEY_LOCAL_MACHINE\SYSTEM\CurrentControlSet\Services\WinDefend
3. Sada kliknite desnom tipkom miša WinDefend i odaberite Dozvole.

4.Pratite ovaj vodič kako biste preuzeli potpunu kontrolu ili vlasništvo nad gore navedenim ključem registra.
5. Nakon toga provjerite jeste li odabrali WinDefend zatim u desnom prozoru dvaput kliknite na Pokrenite DWORD.
6. Promijenite vrijednost na 2 u polju podataka o vrijednosti i kliknite U redu.
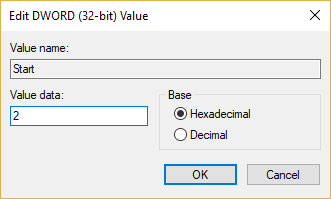
7. Zatvorite uređivač registra i ponovno pokrenite računalo.
8. Opet pokušajte omogućite Windows Defender i ovaj put bi trebalo upaliti.
Metoda 6: Pokrenite CCleaner i Malwarebytes
1.Preuzmite i instalirajte CCleaner & Malwarebytes.
2.Pokrenite Malwarebytes i neka skenira vaš sustav u potrazi za štetnim datotekama.
3.Ako se pronađe zlonamjerni softver, automatski će ih ukloniti.
4. Sada trči CCleaner a u odjeljku "Čistač", na kartici Windows, predlažemo da provjerite sljedeće odabire za čišćenje:

5. Nakon što se uvjerite da su odgovarajuće točke provjerene, jednostavno kliknite Pokreni čistač, i neka CCleaner radi svojim tijekom.
6. Za dodatno čišćenje sustava odaberite karticu Registry i provjerite je li označeno sljedeće:

7. Odaberite Skeniraj za problem i dopustite CCleaner-u da skenira, a zatim kliknite Popravi odabrane probleme.
8. Kada CCleaner pita “Želite li sigurnosne kopije promjena u registru?” odaberite Da.
9. Nakon što je sigurnosno kopiranje dovršeno, odaberite Popravi sve odabrane probleme.
10. Ponovo pokrenite računalo da biste spremili promjene i provjerite jeste li u mogućnosti Popravite grešku Windows Defendera 0x80070422 da se usluga ne može pokrenuti.
Metoda 7: Osvježite ili resetirajte svoje računalo
1. Pritisnite tipku Windows + I za otvaranje postavki, a zatim odaberite Ažuriranje i sigurnost.
2. S lijevog izbornika odaberite Oporavak i kliknite na "Započnite” pod Poništi ovo računalo.

3.Odaberite opciju za Zadrži moje datoteke.

4. Slijedite upute na zaslonu da biste dovršili postupak.
5. Ovo će potrajati neko vrijeme i vaše će se računalo ponovno pokrenuti.
Metoda 8: Popravak Instalirajte Windows 10
Ova metoda je posljednje sredstvo jer ako ništa ne uspije onda će ova metoda sigurno popraviti sve probleme s vašim računalom. Popravak Instalirajte samo pomoću nadogradnje na mjestu kako biste popravili probleme sa sustavom bez brisanja korisničkih podataka prisutnih u sustavu. Stoga slijedite ovaj članak da biste vidjeli Kako jednostavno popraviti Instalirajte Windows 10.
Preporučeno za tebe:
- Uklonite lažno upozorenje o virusu iz Microsoft Edgea
- Popravite pogrešku vraćanja sustava 0x800700B7
- Kako preuzeti potpunu kontrolu ili vlasništvo nad ključevima registra sustava Windows
- Popravi ikone prečaca promijenjene u ikonu Internet Explorera
To je to, uspješno ste Ispravite pogrešku Windows Defendera 0x80070422 da se usluga ne može pokrenuti ali ako još uvijek imate pitanja u vezi s ovim vodičem, slobodno ih postavite u odjeljku za komentare.



