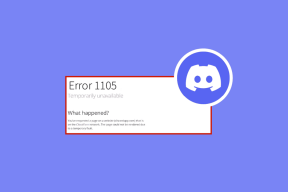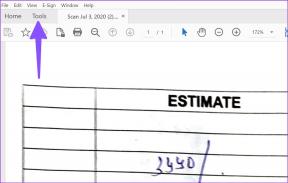Ispravite pogrešku pri primjeni transformacija u sustavu Windows 10
Miscelanea / / August 18, 2022

Windows sustav omogućuje korisnicima instaliranje programa koje su izradili programeri za vlastitu upotrebu. Ovi programi stvaraju postavke datoteke potrebne za pokretanje stvarnog programa. Prilikom instaliranja određenog programa pojavljuje se pogreška koju korisnici Windowsa često prijavljuju, a to je pogreška primjene transformacija. To bi moglo biti zbunjujuće jer Windows ne daje rješenje za problem ili što pogreška znači. Možda ćete imati i pitanje poput toga kako popraviti transformacije primjene u sustavu Windows. Ako tražite i tražite kako riješiti problem s pogreškom sustava Windows 10 11 primjenom transformacija, na pravom ste mjestu, pročitajte više kako biste saznali rješenja koja možete isprobati.

Sadržaj
- Kako popraviti pogrešku pri primjeni transformacija u sustavu Windows 10
- Metoda 1: Ponovno instaliranje aplikacije
- Metoda 2: Ponovno registrirajte Windows Installer
- Metoda 3: Popravak sistemskih datoteka
- Metoda 4: Koristite alat za rješavanje problema s instalacijom i deinstalacijom programa
- Metoda 5: Podešavanje vrijednosti ključa registra
Kako popraviti pogrešku pri primjeni transformacija u sustavu Windows 10
Prije nego što prijeđemo na metode, pogledajmo neke od točaka zašto se ovaj problem pojavljuje.
- Problemi s Windows Installerom
- Sukobi u ažuriranju aplikacije
- Sukob ili problemi u transformacijama u registru
- Greške datotečnog sustava
Metoda 1: Ponovno instaliranje aplikacije
Ako naiđete na pogrešku tijekom ažuriranja aplikacije prepisivanjem prethodne aplikacije, možete pokušati deinstalirati prethodnu aplikaciju prije instaliranja nove. Za deinstalaciju slijedite korake u nastavku:
1. pritisni Windows tipka, tip Upravljačka ploča, zatim kliknite na Otvorena.
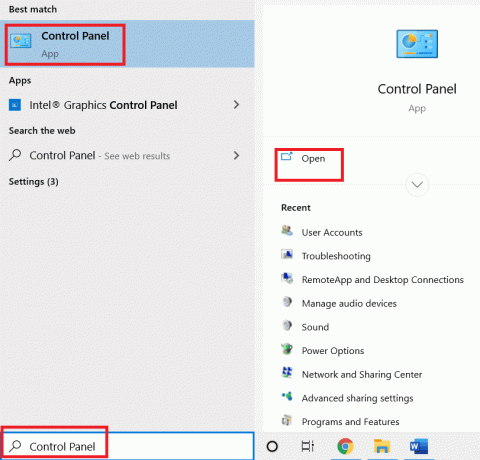
2. set Pregled po: > Kategorija, zatim kliknite na Deinstalirajte program ispod Programi odjeljak.

3. Desnom tipkom miša kliknite aplikaciju koju ažurirate na novu verziju i kliknite na deinstalirati.

4. Sada ponovno instalirajte aplikaciju koju ste htjeli ažurirati da vidite imate li popravak primijeniti transformacije u sustavu Windows.
Metoda 2: Ponovno registrirajte Windows Installer
Kada instalirate softver, Windows Installer (poznat kao čarobnjak za instalaciju sustava Windows u sustavu Windows XP) pokrenut će instalaciju kako bi instalirao potrebne datoteke na tvrdi disk, ako instalacijski program ne radi ispravno, moguće je da će se pojaviti problem s pogreškom pri primjeni transformacija pojaviti se. Moramo ponovno registrirati Windows instalacijski program da bismo to učinili,
1. Pritisnite Tipke Windows + R zajedno otvoriti Trčanje dijaloški okvir.
2. Sada upišite msiexec /odjava i kliknite na u redu za poništavanje registracije programa za instalaciju sustava Windows.
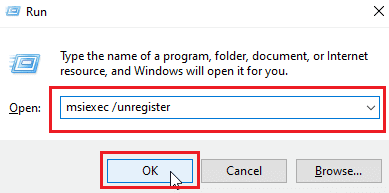
3. Dalje, upišite msiexec /regserver i kliknite na u redu za ponovnu registraciju programa za instalaciju sustava Windows.
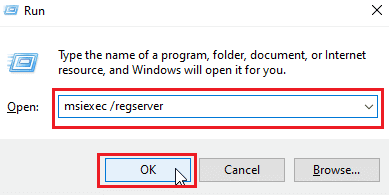
Provjerite je li problem s pogreškom Windows 10 11 pri primjeni transformacija riješen ili nije.
Također pročitajte:Ispravite grešku Windows Installer Access Denied
Metoda 3: Popravak sistemskih datoteka
Često se možete suočiti s pogreškom pri primjeni transformacija na sustavu Windows 10 zbog oštećene sistemske datoteke. SFC skeniranje pronalazi i popravlja problematične datoteke na sustavu. Pročitajte naš vodič dalje kako popraviti sistemske datoteke na Windows 10.

Metoda 4: Koristite alat za rješavanje problema s instalacijom i deinstalacijom programa
Stara verzija sustava Windows imala je ugrađeni alat za rješavanje problema koji je rješavao probleme koji su uključivali probleme s instalacijama programa kao što je ova i poruke poput pogreške pri primjeni transformacija, upotrijebite alat za rješavanje problema koristeći ovaj službeni vodič tvrtke Microsoft. Slijedite korake u nastavku da biste popravili primjenu transformacija u sustavu Windows.
1. Posjetiti Stranica za preuzimanje alata za rješavanje problema i kliknite na Preuzmite alat za rješavanje problema opcija.

2. Nakon što se datoteka preuzme. Otvorite datoteku da pokrenete alat za rješavanje problema s instalacijom i deinstalacijom.
Bilješka: Ovaj alat za rješavanje problema kompatibilan je sa sustavom Windows 10 i Windows 11.
3. Kliknite na Sljedeći za pokretanje alata za rješavanje problema s instalacijom i deinstalacijom sustava Windows.
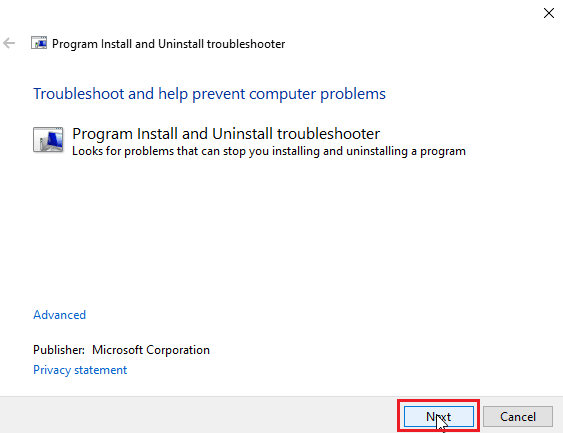
4. Windows će sada provjeriti ima li problema u vezi s instalacijom i deinstalacijom programa.
5. Prikazat će se upit s upitom da odaberete Instaliranje ili Deinstaliranje opcija.
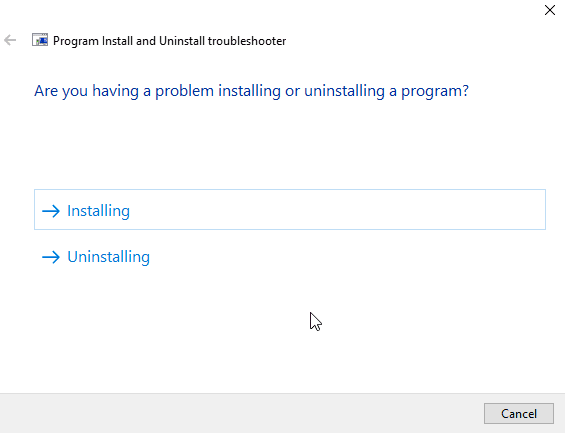
6. Odaberite program u kojem ste primili problem i kliknite na Sljedeći.
Bilješka: Isti skup koraka primjenjiv je i za instalaciju opcije u rješavanju problema.
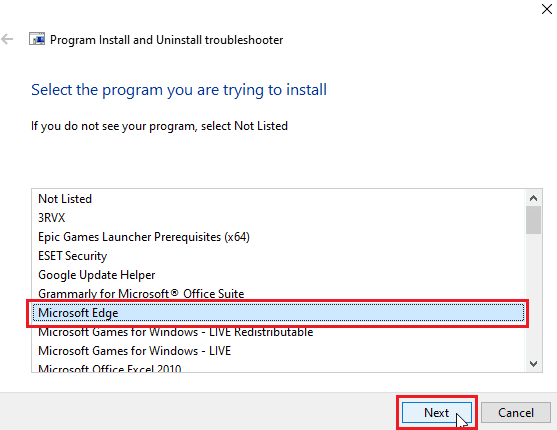
7. Kliknite na Da, pokušaj deinstalirati za pokušaj ponovne instalacije ili kliknite na Ne, pokušaj s drugim popravcima.
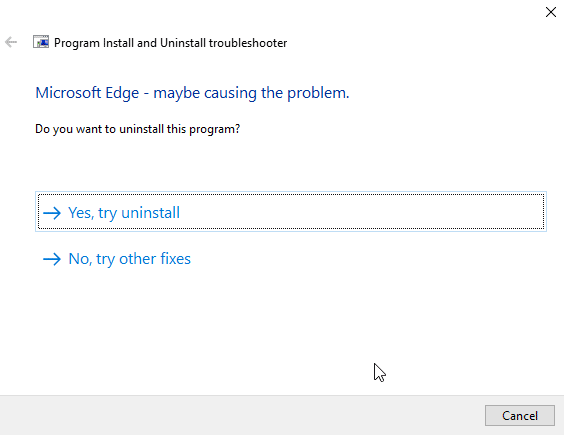
Također pročitajte:Popravite VDS kod pogreške 490 01010004 u sustavu Windows 10
Metoda 5: Podešavanje vrijednosti ključa registra
Prilikom instaliranja aplikacije, transformacijske datoteke koje su u ekstenzijama .mst spremaju se u registar. Instalater ih sprema u registar. Ako postoji bilo kakav sukob tijekom procesa spremanja transformacije, može doći do ovakvih problema. Možete pokušati izbrisati datoteku transformacije u registru da vidite rješava li to problem s pogreškom primjene transformacija.
Bilješka: Prije nego isprobate ovaj popravak, pročitajte naš vodič Kako stvoriti i koristiti vraćanje sustava u sustav Windows 10 budući da je podešavanje Windows registra prilično rizično, vraćanje sustava osigurava stvaranje sigurnosne kopije vašeg sustava ako nešto pođe po zlu.
1. pritisni Tipke Windows + R istovremeno za pokretanje Trčanje dijaloški okvir.
2. Sada upišite regedit i kliknite na u redu otvoriti Urednik registra.
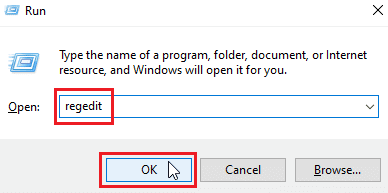
3. Dođite do sljedeće ključne mape staza.
HKEY_CLASSES_ROOT\Installer\Products
4. Dvaput kliknite na HKEY_CLASSES_ROOT za otvaranje korijenskog direktorija.
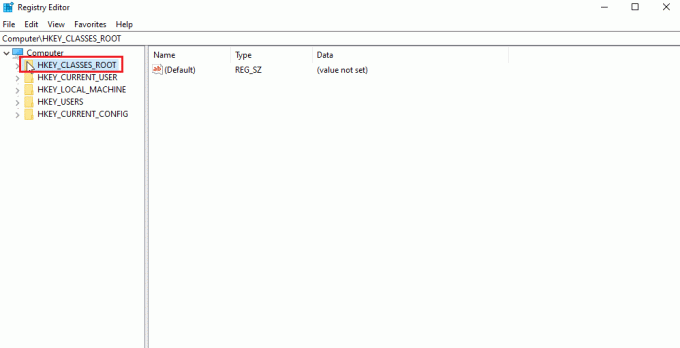
5. Zatim pronađite i dvaput kliknite na Instalater.
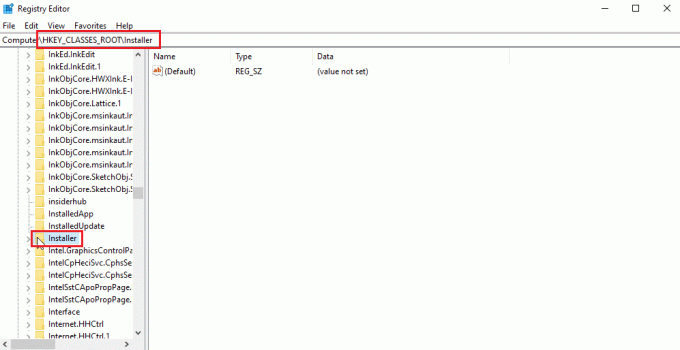
6. Na kraju, pronađite Proizvodi.
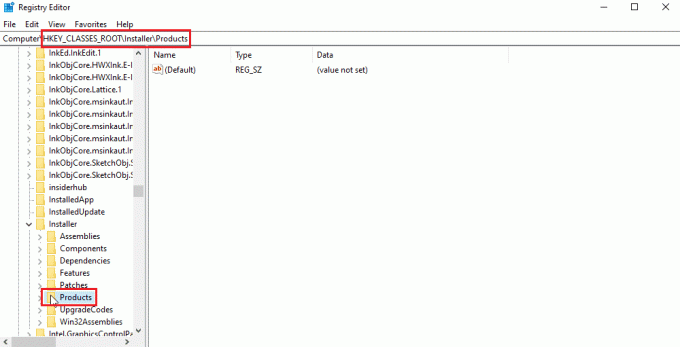
7. Desnom tipkom miša kliknite na Proizvodi i kliknite na pronađi da biste otvorili Pronaći izbornik.

8. Označite sve vrijednosti ispod Izgledna odjeljak. Zatim unesite naziv aplikacije kod koje se javlja pogreška pri primjeni transformacija.
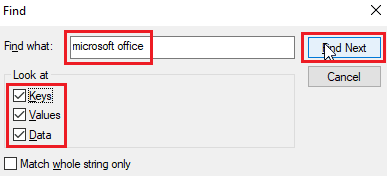
9. Na kraju pritisnite tipku PronaćiSljedeći dugme.
10. Uređivač registra pronaći će odgovarajuće podudaranje za ime prikazano u nastavku.
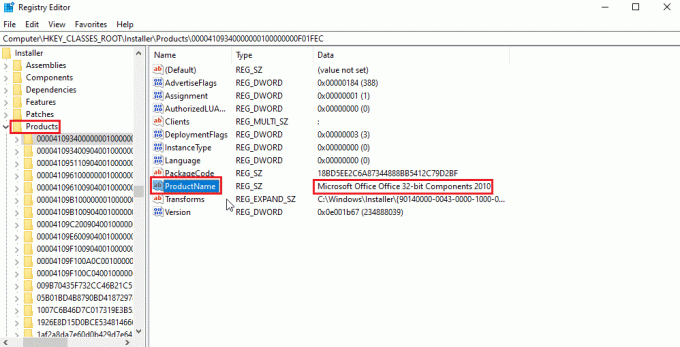
11. Dvaput kliknite na Preobražava ključ.
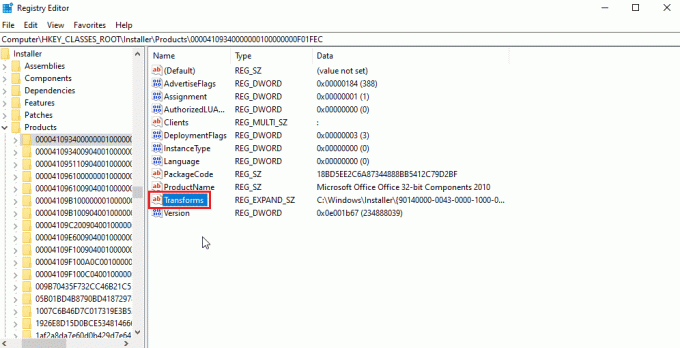
12. Obrišite sve vrijednosti u Podaci o vrijednosti tekstualni okvir i kliknite na u redu.

Bilješka: U slučaju da se pojavi poruka o pogrešci pri primjeni transformacija kada deinstalirate program, morate u potpunosti izbrisati ključ Transform tako da ga kliknete desnom tipkom miša i odaberete izbrisati.
Često postavljana pitanja (FAQ)
P1. Postoji li neki način za ponovno pokretanje usluge Windows Installer?
Ans. Da, prvo pokrenite Trčanje dijaloški okvir i tip msconfig. u Kartica Usluge odznačiti Windows instalacijski program i kliknite na primijeniti a zatim kliknite na u redu. Kada se zatraži ponovno pokretanje, kliknite na ponovno pokrenite računalo.
Q2. Kako deinstalirati program koji nije na upravljačkoj ploči?
Ans. Možete pokušati izbrisati ikone radne površine i datoteke povezane s aplikacijama u programskim datotekama koje se nalaze na lokalnom disku C. U nekim slučajevima potrebno je i čišćenje registra.
Q3. Što je transformacija u sustavu Windows?
Ans. Transform je skup paketa iz instalacijske datoteke primljene od aplikacije. Može se i zvati podaci o instalaciji.
Preporučeno:
- Popravi DayZ Ne može locirati pokrenutu instancu Steama
- Popravak Nemogućnost prikaza trenutnog vlasnika u sustavu Windows 10
- Popravite VDS kod pogreške 490 01010004 u sustavu Windows 10
- Popravite Windows 10. Pokušalo se referencirati token
Nadamo se da je gornji članak o tome kako to popraviti pogreška pri primjeni transformacija u sustavu Windows 10 pomoglo vam je u rješavanju problema. Recite nam u odjeljku za komentare koja je od metoda bila najbolja za vas. Ako imate bilo kakvih prijedloga i/ili pitanja o članku, slobodno ih podijelite.