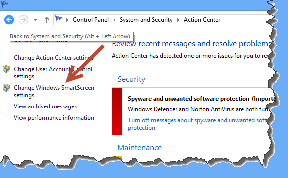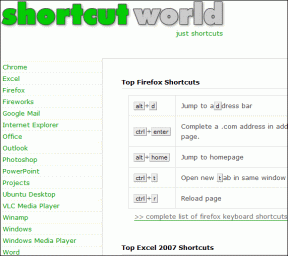Ispravite pogrešku trgovine Google Play u potrazi za ažuriranjima
Miscelanea / / August 18, 2022
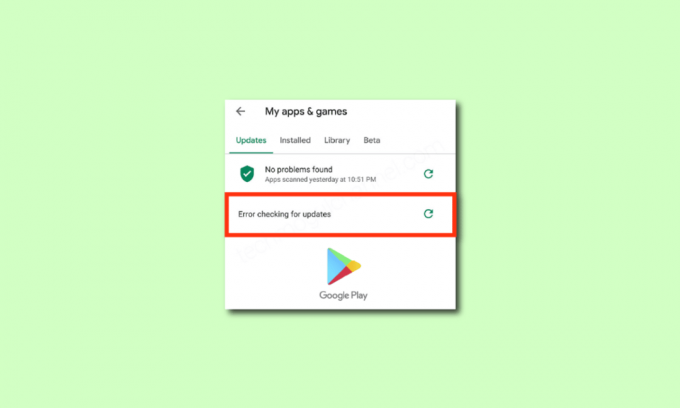
Trgovina Google Play službena je aplikacija dostupna na vašem uređaju za preuzimanje ili ažuriranje aplikacija i igara. No, kao i sve igre i aplikacije na vašem Androidu, Play Store također nema grešaka i bugova. Najčešći problem s kojim se korisnici danas susreću jest provjera pogrešaka u trgovini Google Play radi ažuriranja. Ako se i vi suočavate s istim problemom na svom Androidu, možete slijediti dolje navedene korake u ovom vodiču kako biste riješili problem provjere pogrešaka za ažuriranja Androida. Dakle, nastavite čitati!

Sadržaj
- Kako popraviti pogrešku trgovine Google Play pri provjeri ažuriranja
- Metoda 1: Ponovno pokrenite Android uređaj
- Metoda 2: Omogućite pristup lokaciji
- Metoda 3: Provjerite je li podatkovna veza UKLJUČENA
- Metoda 4: Omogućite pozadinske podatke
- Metoda 5: Izbrišite predmemoriju Trgovine Play
- 6. način: ponovno pokrenite trgovinu Google Play
- 7. način: ažurirajte Google Play trgovinu
- Metoda 8: Ažurirajte Android
- Metoda 9: Oslobodite prostor za pohranu
- Metoda 10: Pokrenite skeniranje zlonamjernog softvera
- Metoda 11: Odaberite IPv4/IPv6 APN roaming protokol
- Metoda 12: Koristite VPN
- Metoda 13: Uklonite i ponovno dodajte račune
- Metoda 14: Ponovno instalirajte Google Play Store
- Metoda 15: Izvršite vraćanje na tvorničke postavke
Kako popraviti pogrešku trgovine Google Play pri provjeri ažuriranja
U ovom smo vodiču sastavili popis razloga koji uzrokuju problem s provjerom ažuriranja trgovine Google Play na vašem Android uređaju. Duboko ih analizirajte kako biste u skladu s tim mogli slijediti odgovarajuće korake.
- Nekoliko privremenih datoteka na vašem Android uređaju čini radnje svih njegovih aplikacija nenormalnim.
- Vaš uređaj nema pristup lokaciji. Nekoliko aplikacija prema zadanim postavkama mora zahtijevati pristup lokaciji da bi se instalirale na vaš uređaj.
- Mrežna veza na vašem Androidu je nestabilna. Stoga poslužitelj nastavlja tražiti odgovarajuću aplikaciju unutar Google Play trgovine.
- Dopuštenja za pozadinske podatke nisu odobrena za Trgovinu Play na vašem uređaju. Stoga kada uključite opciju štednje baterije na svom uređaju, vaša internetska veza se automatski prekida.
- Predmemorija i privremeni podaci vaše aplikacije Trgovina Play oštećeni su jer se ne brišu nekoliko dana.
- Nekoliko usluga Trgovine Google Play nije kompatibilno; stoga ne možete instalirati više aplikacija na svoj uređaj. Zatvaranje svih pozadinskih procesa u Trgovini Play pomoći će vam riješiti isto.
- Na svom uređaju koristite zastarjelu verziju trgovine Google Play.
- Osim toga, ako vaš Android OS nije ažuriran na najnoviju verziju, uređaj neće podržati nekoliko najnovijih značajki Trgovine Play.
- Vaš uređaj nema dovoljno prostora za instaliranje dodatnih aplikacija. Stoga je zapelo u instaliranju novih aplikacija.
- Ako je vaš uređaj pod napadom zlonamjernog softvera ili virusa, ne možete kontrolirati svoje Android operacije. Pokrenite skeniranje zlonamjernog softvera kako biste riješili problem.
- Postoji nekoliko problema s vašim Google računom. Pokušajte ponovno dodati svoje Google račune kako biste riješili ovaj problem.
Ovo su najčešći razlozi koji uzrokuju pogrešku pri provjeri ažuriranja Androida na vašem uređaju. Slijedite dolje navedene metode rješavanja problema kako biste riješili problem.
U ovom odjeljku naučit ćete neke učinkovite korake za rješavanje problema koji vam pomažu riješiti provjeru pogrešaka za ažurirani Android jednostavnim klikovima na vašem Androidu. Slijedite upute na svom uređaju kako biste postigli savršene rezultate.
Bilješka: Budući da pametni telefoni nemaju iste opcije postavki i razlikuju se od proizvođača do proizvođača, provjerite točne postavke prije nego što ih promijenite. Navedeni koraci izvedeni su na Redmi telefon.
Metoda 1: Ponovno pokrenite Android uređaj
Najjednostavniji odgovor za to kako popraviti Google Play Store provjeru ažuriranja je da ponovno pokrenete svoj Android. Ponovno pokretanje Androida izbrisat će svu privremenu memoriju zajedno s tehničkim problemima. Slijedite upute.
1. Držite Gumb za napajanje na vašem Androidu.
2. Na sljedećem zaslonu dodirnite Ponovno podizanje sustava.
Bilješka: Također možete dodirnuti Isključenje opcija. Kada to učinite, morate ponovno držati tipku za uključivanje kako biste uključili uređaj.
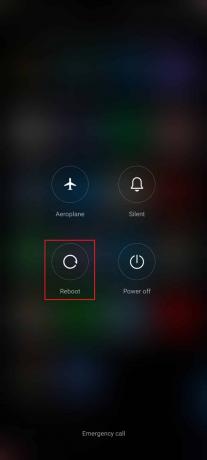
3. Nakon što se vaš Android ponovno pokrene, provjerite jeste li uspjeli preuzeti aplikacije iz Trgovine Play.
Metoda 2: Omogućite pristup lokaciji
Ako niste omogućili pristup lokaciji na svom Androidu, Trgovini Play ne mogu se pružiti relevantne informacije s poslužitelja aplikacija. Kada instalirate/preuzmete bilo koju aplikaciju, pristup lokaciji mora biti omogućen prema uputama u nastavku.
1. Povucite prema dolje Ploča s obavijestima vašeg Androida.
2. Sada osigurajte da Mjesto je uključen kao što je prikazano.

3. Sada pritisnite i držite Mjesto ikonu za otvaranje njegovih postavki.
4. Zatim dodirnite Točnost Google lokacije opciju kao što je prikazano.

5. Sada uključite Poboljšajte točnost lokacije opciju kao što je prikazano.

Nakon što uključite točnost lokacije na svom Android mobitelu, provjerite jeste li riješili probleme s provjerom ažuriranja ili ne.
Također pročitajte:Kako podijeliti svoju lokaciju s prijateljima na Androidu
Metoda 3: Provjerite je li podatkovna veza UKLJUČENA
Ako vaša mrežna veza nije stabilna ili ako je podatkovna veza greškom isključena, ne možete instalirati najnovija ažuriranja/aplikacije iz Trgovine Play. Provjerite možete li instalirati neku aplikaciju ili pregledavati bilo što na internetu. Ako niste dobili nikakve rezultate, vaša mrežna veza nije stabilna. U tom slučaju provjerite jeste li uključili podatke pomoću sljedećih uputa da biste popravili pogrešku provjere Google Play trgovine za ažuriranja.
1. Dodirnite postavke ikonu na vašem početnom zaslonu.

2. Zatim dodirnite SIM kartice i mobilne mreže opciju kao što je prikazano.
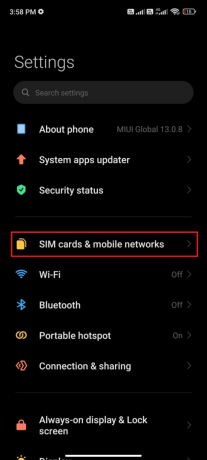
3. Sada, uključite Mobilni podaci opciju kao što je prikazano.
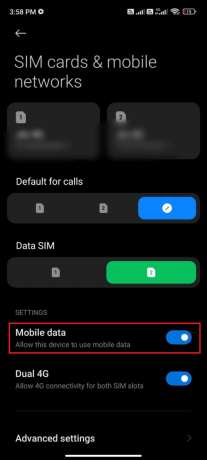
4. Ako ste izvan svoje geografske regije, ali i dalje želite koristiti svoju mrežu, dodirnite Napredne postavke kako je prikazano.
Bilješka: Prijevoznik će vam naplatiti dodatnu naknadu nakon što uključite međunarodni podatkovni roaming.

5. Zatim odaberite Međunarodni roaming i promijenite postavku na Stalno kao što je prikazano.
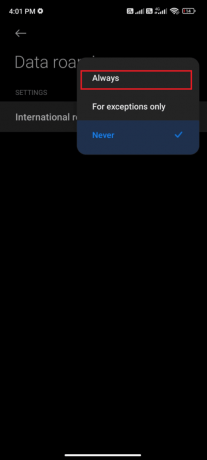
6. Sada dodirnite Podatkovni roaming.

7. Sada dodirnite Upaliti ako se to od vas zatraži.
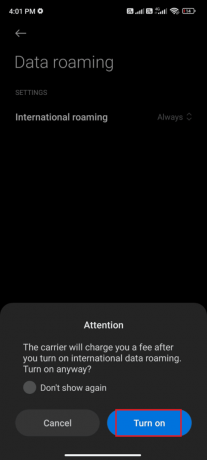
Sada provjerite jeste li uspjeli riješiti problem na svom Androidu. Ako nije, slijedite dolje navedene metode.
Metoda 4: Omogućite pozadinske podatke
Unatoč uključivanju mobilnih podataka, morate uključiti korištenje pozadinskih podataka kako biste osigurali da vaš telefon koristi internetsku vezu čak iu načinu rada za uštedu podataka. Slijedite prikazano kako biste popravili provjeru ažuriranja u Trgovini Google Play.
1. Ići postavke aplikacija

2. Zatim dodirnite aplikacije.

3. Zatim dodirnite Upravljanje aplikacijama slijedi Trgovina Google Play kao što je prikazano.

4. Zatim dodirnite Ograničite korištenje podataka.

5. Sada dodirnite oboje Wi-Fi i Mobilni podaci (SIM 1) i Mobilni podaci (SIM 2) ako koristite dual SIM.
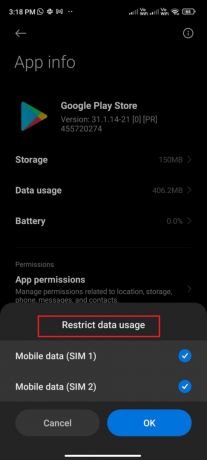
6. Na kraju dodirnite u redu.
Također pročitajte: Ispravite pogrešku Google Play Authentication is Required na Androidu
Metoda 5: Izbrišite predmemoriju Trgovine Play
Brisanje pokvarene predmemorije iz Trgovine Play nevjerojatan je početak za rješavanje problema s provjerom pogrešaka Trgovine Play za ažuriranja. Iako predmemorija pohranjuje privremene datoteke na vašem Androidu, tijekom dana one se mogu oštetiti i uzrokovati nekoliko problema poput ovog o kojem se raspravlja. Da biste riješili problem, možete izbrišite sve datoteke predmemorije aplikacije na vašem Android mobitelu. Slijedite dolje navedene korake za brisanje predmemorije iz Trgovine Play.
1. Idite na početni zaslon i dodirnite postavke ikona.

2. Zatim dodirnite aplikacije.

3. Sada dodirnite Upravljanje aplikacijama slijedi Trgovina Google Play.

4. Zatim dodirnite Skladištenje.

5. Zatim dodirnite Obriši podatke i onda, Očisti predmemoriju kao što je prikazano.
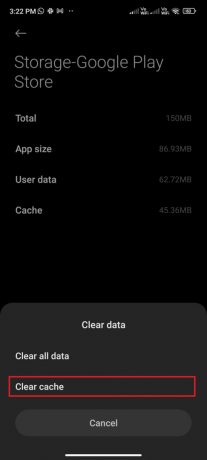
6. Također možete dodirnuti Izbriši sve podatke kada želite očistiti sve Trgovina Google Play podaci.
Konačno, provjerite možete li popraviti pogrešku traženja ažuriranja u Trgovini Google Play.
6. način: ponovno pokrenite trgovinu Google Play
Zatvaranje Google Play trgovine i njezino prisilno zatvaranje je potpuno drugačije. Kada prisilno zatvorite aplikaciju, zatvorit će se sve pozadinske aplikacije aplikacije. Dakle, sljedeći put kada otvorite Trgovinu Play, morate pokrenuti sve programe ispočetka. Slijedite dolje navedene korake kako biste riješili problem.
1. Ići postavke aplikaciju kao i prije.

2. Sada dodirnite aplikacije.
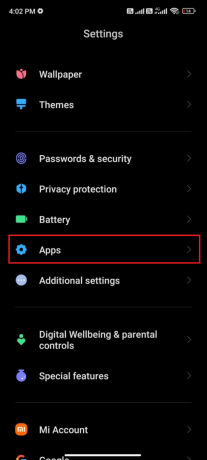
3. Zatim dodirnite Upravljanje aplikacijama i onda Trgovina Google Play kao što je prikazano.

4. Zatim dodirnite Prisilno zaustaviti opciju koja je prisutna u donjem lijevom kutu zaslona kao što je prikazano.
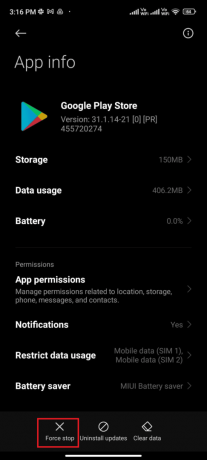
5. Na kraju, ako se to od vas zatraži, dodirnite u redu (ako ijedan).
Sada ponovno pokrenite Trgovinu Google Play i provjerite možete li riješiti problem provjere pogrešaka za ažuriranja Androida ili ne.
Također pročitajte: 15 najboljih alternativa trgovini Google Play
7. način: ažurirajte Google Play trgovinu
Play Store je medij na koji morate instalirati ažuriranja za sve aplikacije. No, možete li ažurirati samu Trgovinu Play? Da, naravno. Morate osigurati da je vaša Play Store ažurirana na svoju najnoviju verziju kako biste popravili problem s provjerom pogreške Google Play Store za ažuriranja. Ažuriranje Trgovine Play prilično se razlikuje od uobičajenog načina na koji ažurirate sve druge aplikacije. Evo nekoliko uputa za instaliranje ažuriranja Trgovine Play.
1. Dodirnite Trgovina igračaka od tvojeg Početni zaslon kao što si učinio ranije.

2. Sada dodirnite Ikona profila u gornjem desnom kutu zaslona.

3. Zatim dodirnite postavke.

4. Sada se pomaknite prema dolje i dodirnite Oko.
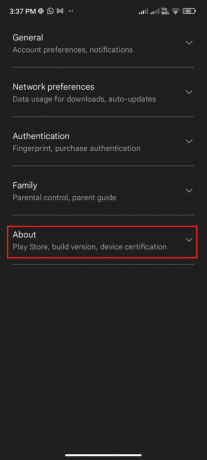
5. Zatim dodirnite Ažurirajte Trgovinu Play kako je prikazano.

5A. Ako postoje ažuriranja, pričekajte dok se aplikacija ne ažurira.
5B. Inače ćete dobiti upit Trgovina Google Play ažurirana je. Sada dodirnite Razumijem i nastavite sa sljedećom metodom.

Metoda 8: Ažurirajte Android
Kako popraviti pogrešku provjere ažuriranja Androida možete riješiti ažuriranjem svog operativnog sustava Android. Svoj Android možete ažurirati bilo korištenjem mobilnih podataka ili korištenjem Wi-Fi veze. Ažuriranje operativnog sustava Android pomoći će vam da popravite sve bugove i pogreške povezane s bilo kojom aplikacijom. Ako ne znate kako ažurirati svoj Android, pogledajte naš vodič 3 načina za provjeru ažuriranja na vašem Android telefonu.
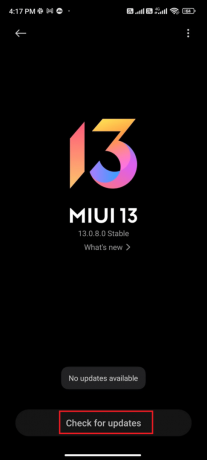
Nakon što ažurirate svoj Android OS, provjerite možete li riješiti problem traženja ažuriranja.
Također pročitajte: Kako popraviti pogrešku poslužitelja u trgovini Google Play
Metoda 9: Oslobodite prostor za pohranu
Da biste instalirali najnovije aplikacije/ažuriranja na svoj Android, vaš telefon mora imati dovoljno prostora. Ako više nema mjesta za nova ažuriranja, suočit ćete se s problemima s aplikacijama koje čekaju na preuzimanje, provjerite rijetko ili nekorištene aplikacije na Androidu, i izbrisati aplikacije putem trgovine Google Play ili pohrane telefona. Također možete upravljati pohranom na svom Androidu slijedeći dolje navedene upute.
1. Pokreni Upravitelj datoteka na svom Android uređaju.
2. Sada dodirnite ikona s tri linije u gornjem lijevom kutu ekrana.
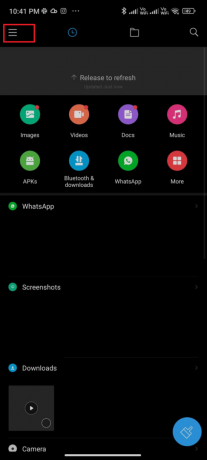
3. Sada dodirnite Duboko čišćenje kao što je prikazano.
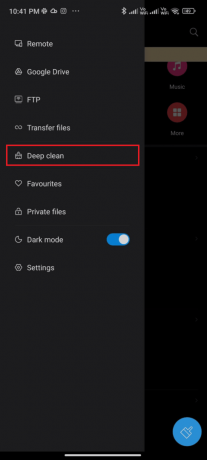
4. Sada dodirnite Čisti sada koji odgovara kategoriji kroz koju želite osloboditi prostor.

5. Sada odaberite sve nepotrebne datoteke i dodirnite Izbriši odabrane datoteke kako je prikazano.

6. Sada potvrdite upit dodirom u redu i ponovno podizanje sustava tvoj telefon. Zatim provjerite jeste li uspjeli riješiti problem s provjerom ažuriranja Trgovine Google Play.
Dodatni popravak: Ako imate veliki broj datoteka i mapa u jednoj mapi, možete promijeniti lokacije datoteka. Na taj način možete smanjiti prostor koji zauzima jedna mapa, što pomaže u poboljšanju performansi telefona. Također možete osloboditi prostor na telefonu slijedeći naš vodič na kako osloboditi i upravljati pohranom na telefonu.
Metoda 10: Pokrenite skeniranje zlonamjernog softvera
Zlonamjerne datoteke i bugovi u vašem Androidu mogu vam smetati pri traženju pogreške ažuriranja u Trgovini Google Play. Provjerite jeste li nedavno preuzeli APK datoteke ili instalirali nove aplikacije. Ako da, deinstalirajte aplikacije i provjerite jeste li riješili problem. Također možete pokušati instalirati antivirusnu aplikaciju i pokrenuti skeniranje zlonamjernog softvera kako biste bili sigurni da je vaš uređaj siguran ili ne.
Pročitajte naš vodič 10 najboljih besplatnih antivirusnih programa za Android kako biste dobili ideju koju aplikaciju odabrati i kako je koristiti. Evo nekoliko uputa za pokretanje skeniranja zlonamjernog softvera na Androidu pomoću aplikacije treće strane.
1. Pokreni Trgovina igračaka na vašem Android mobitelu.
2. Sada, potražite bilo koji antivirusni softver kako je prikazano.

3. Zatim dodirnite Instalirati dugme.
4. Pričekajte da se instalacija završi i dodirnite Otvorena za pokretanje aplikacije.
Bilješka: Koraci za skeniranje vašeg Android uređaja mogu se razlikovati ovisno o softveru koji koristite. Ovdje, Avast Antivirus – Skeniraj i ukloni virus, Čistač uzima se kao primjer. Slijedite korake u skladu s vašim softverom.
5. Slijedite upute na zaslonu unutar aplikacije i odaberite jedno od njih Napredna zaštita (potrebna pretplata) ili Osnovna zaštita (besplatno).

6. Zatim dodirnite ZAPOČNI SKENIRANJE.
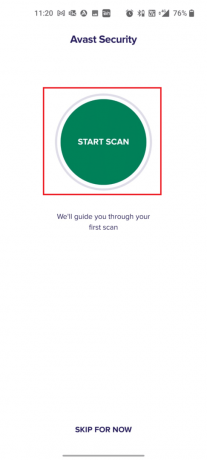
7. U sljedećem upitu dopustite ili onemogućite upit za dopuštenje za skeniranje datoteka na uređaju.
Bilješka: U ovoj aplikaciji, ako ste odbili ovaj pristup, skenirat će se samo vaše aplikacije i postavke, a ne vaše oštećene datoteke.

8. Pričekajte dok aplikacija u potpunosti skenira vaš uređaj i kada završi, riješite pronađene rizike slijedeći upute na zaslonu.

9. Ovo će ukloniti oštećene datoteke ili prijetnje s vašeg Android uređaja tako da možete bez problema instalirati ažuriranja iz Trgovine Play.
Također pročitajte:Uklonite Android viruse bez vraćanja na tvorničke postavke
Metoda 11: Odaberite IPv4/IPv6 APN roaming protokol
Ako vam sve gore navedene metode ne pomognu riješiti pogrešku traženja ažuriranja u Google Play trgovini, možete promijeniti nazive pristupnih točaka da biste podesili internetske postavke. Evo nekoliko uputa za promjenu APN postavki na IPv4/IPv6 APN Roaming Protocol.
1. Zatvorite sve pozadinske aplikacije na Androidu.
2. Sada idi na postavke.

3. Zatim dodirnite SIM kartice i mobilne mreže opcija.
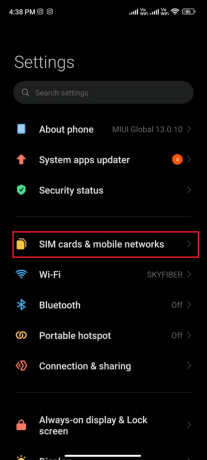
4. Ovdje odaberite SIM s kojeg koristite mobilne podatke.

5. Zatim dodirnite Nazivi pristupnih točaka.

6. Sada dodirnite Simbol strelice pored Internet.
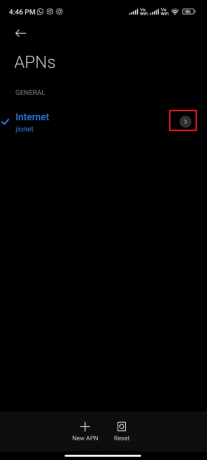
7. u Uredi pristupnu točku zaslon, pomaknite se prema dolje i dodirnite APN roaming protokol.
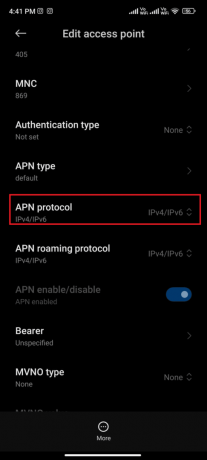
8. Zatim odaberite IPv4/IPv6 kao što je prikazano i spremite promjene.
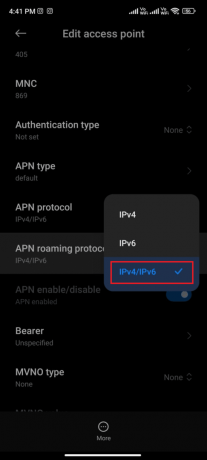
Vaša mrežna veza može biti privremeno onemogućena. Pričekajte da se podatkovna veza ponovno uspostavi i pokušajte preuzeti aplikacije ili ažuriranja u Trgovini Play.
Metoda 12: Koristite VPN
A besplatno Android VPN je alat koji vam omogućuje povezivanje s virtualnom mrežom poslužitelja bez plaćanja bilo čega. Omogućuje vam slati i primati podatke preko javne ili zajedničke mreže. Možete posjećivati web stranice koje su ograničene na vašoj mreži ili zbog vaše lokacije. VPN programi vam omogućuju pristupiti internetu anonimno dok još uvijek štiti vaše osobne podatke. Ovo vam pomaže da popravite provjeru ažuriranja u Trgovini Google Play i savjetujemo vam da slijedite upute navedene u nastavku za instaliranje VPN aplikacije na Android.
1. Instalirajte bilo koji VPN aplikaciju kao što je Hideman VPN iz trgovine Google Play.

2. Pokrenite aplikaciju i odaberite SAD kao svoju zemlju prebivališta i povežite se s njom.
3. Zatim pokrenite Google Play Store i provjerite jeste li uspjeli instalirati aplikacije bez greške.
Također pročitajte: 15 najboljih VPN-a za Google Chrome za pristup blokiranim stranicama
Metoda 13: Uklonite i ponovno dodajte račune
Ako vam nijedna od metoda u ovom članku ne pomogne riješiti problem, možete pokušati ponovno dodati svoj Google račun. To će vam pomoći da riješite sve probleme povezane s vašim računom, a evo i nekoliko uputa za ponovno dodavanje vašeg Google računa.
1. Pokreni postavke na vašem uređaju.

2. Pomaknite se prema dolje na zaslonu postavki i dodirnite Računi i sinkronizacija kao što je prikazano.
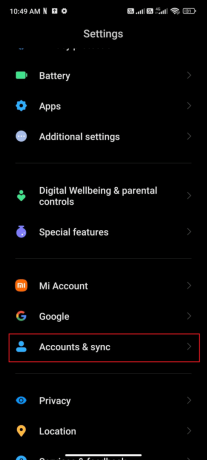
3. Sada dodirnite Google slijedi Više opciju kao što je prikazano.

4. Sada dodirnite Ukloni račun na dnu zaslona i potvrdite svaki upit.
5. Na kraju, ponovno dodajte svoj Google račun na svoj uređaj i provjerite jeste li riješili problem s pogreškom provjere Google Play trgovine za ažuriranja ili ne.
Metoda 14: Ponovno instalirajte Google Play Store
Najvjerojatnije ćete dobiti popravak za provjeru pogrešaka za ažuriranja Androida ponovnim dodavanjem svog Google računa. Ako nije, morate deinstalirati Google Play Store i ponovno ga instalirati nakon ponovnog pokretanja uređaja. Evo nekoliko uputa za ponovnu instalaciju trgovine Google Play.
Bilješka: Iako ponovna instalacija trgovine Google Play ne briše zadanu aplikaciju iz korijena, aplikacija će biti zamijenjena tvorničkom verzijom. Ovo neće izbrisati vaše postojeće aplikacije.
1. Ići postavke aplikacija

2. Zatim dodirnite aplikacije.
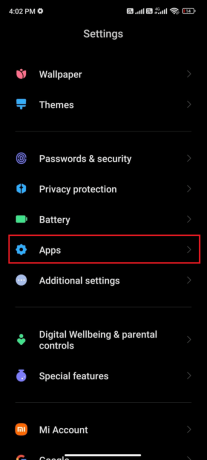
3. Zatim dodirnite Upravljanje aplikacijama slijedi Trgovina Google Play kao što je prikazano.

4. Sada dodirnite Deinstalirajte ažuriranja kao što je prikazano.
Bilješka: Kada to učinite, sva će ažuriranja vaše aplikacije sustava Android biti deinstalirana.
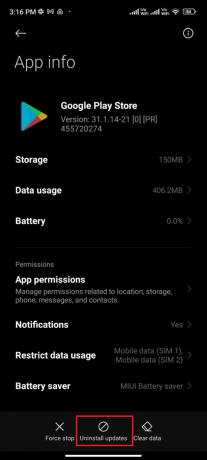
5. Sada potvrdite upit dodirom u redu.
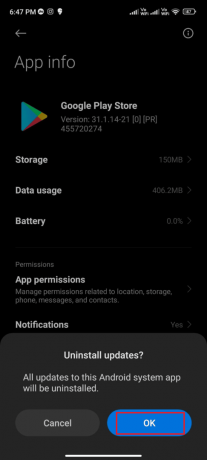
6. Pričekajte da se sva ažuriranja deinstaliraju. Sada će Play Store biti vraćen na tvorničku verziju.
7. Slijedite metodu 7 za ažurirajte svoju Play trgovinu.

Nakon što se aplikacija ažurira, provjerite možete li instalirati ažuriranja za aplikacije na svom Androidu. Ipak, ako ne možete riješiti problem, kontaktirajte Pomoć za administratore za Google Workspace.
Također pročitajte: Ručno preuzmite i instalirajte Google Play Store
Metoda 15: Izvršite vraćanje na tvorničke postavke
Ako vam niti jedna od metoda nije pomogla riješiti provjeru pogrešaka Google Play trgovine za ažuriranja, morate pokušati vratiti Android na tvorničke postavke. No, uvijek imajte na umu da morate resetirati svoj mobitel sve dok to ne bude krajnje potrebno jer briše sve vaše podatke.
Bilješka: Prije vraćanja Androida na tvorničke postavke morate napraviti sigurnosnu kopiju svih svojih podataka. Ako ne znate kako sigurnosno kopirati svoj Android, slijedite naš vodič za Sigurnosno kopirajte podatke svog Android telefona.
Za vraćanje mobilnog telefona na tvorničke postavke, pročitajte i primijenite korake u našem vodiču Kako hard resetirati bilo koji Android uređaj.
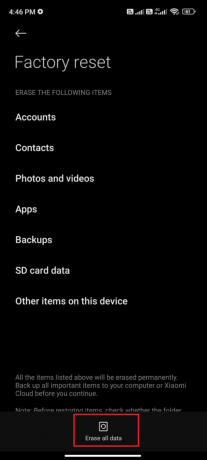
Preporučeno:
- Ispravite pogrešku pri primjeni transformacija u sustavu Windows 10
- Kako zaobići neovlaštenu poruku ADB uređaja
- Ispravite šifru pogreške Google Playa 495 na Androidu
- Popravak Ne može se uspostaviti sigurna veza s Google Play glazbom
Nadamo se da je ovaj vodič bio od pomoći i da ste naučili kako popraviti Provjera pogreške Google Play trgovine za ažuriranja problem na Androidu. Slobodno nam se obratite sa svojim upitima i prijedlozima putem odjeljka za komentare u nastavku. Javite nam koju temu želite da sljedeću istražimo.