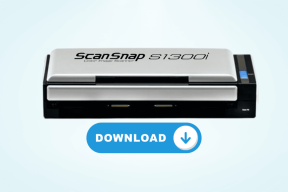Top 5 načina za ispravljanje pogreške AS-3 u Epic Games Launcheru na Windows 11
Miscelanea / / August 18, 2022
Epic Games postao je veliki konkurent Steamu za distribuciju digitalnih igara. Međutim, pokretač Epic Games ima mnogo grubih zakrpa, zbog kojih morate rješavati probleme kako biste pokrenuli rad. Na primjer, nekoliko korisnika susreće pogreška AS-3 ili pogreška 'nema veze' pojavljuje se kada koristite Epic Games Launcher na Windows 11. Ova pogreška znači da Epic Games Launcher ima problema s korištenjem internetske veze vašeg računala.

Susrećete li se s istom pogreškom kada koristite Epic Launcher za igranje igre? Prvo, dobro je provjeriti je li vaš Brzine internetske veze dovoljni su za pokretanje igre. Ako to nije problem, ne brinite. Sastavili smo najbolja rješenja za ispravljanje greške bez veze ili AS-3 u pokretaču Epic Games na Windows 11.
1. Dopusti Epic Games Launcher kroz vatrozid Windows Defender
Vatrozid Windows Defender dopušta ili onemogućuje programima da zaustave pristup mreži ili drugim internetskim resursima zlonamjernim aplikacijama i programima od pristupa vašem računalu izvan mreže ili kontaktiranja drugih lokacija s vašeg Računalo. Zato ćete morati dopustiti Epic Games Launcheru potrebna dopuštenja na vašem vatrozidu Windows Defender.
Bilo bi dobro provjeriti i ručno dopustiti aplikaciju Epic Games Launcher putem vatrozida Windows Defender. Evo kako možete jednostavno dopustiti Epic Games Launcher kroz vatrozid Windows Defender na računalu sa sustavom Windows 11. Naravno, trebat će vam administrativne ovlasti za izmjene.
Korak 1: Pritisnite gumb Start na programskoj traci, upišite Vatrozid Windows Defender, i kliknite na Otvori pored rezultata pretraživanja za Vatrozid Windows Defender.

Korak 2: Kada se postavke vatrozida Windows Defender otvore u prozoru upravljačke ploče, kliknite opciju "Dopusti aplikaciju ili značajku putem vatrozida Windows Defender" u lijevom stupcu.

Korak 3: Na sljedećem ekranu kliknite na gumb Promjena postavki. Kada se pojavi upit Kontrola korisničkog računa, odaberite Da. Zatim kliknite gumb "Dopusti drugu aplikaciju" na dnu.

Korak 4: Kada se otvori prozor, kliknite na gumb Pregledaj.
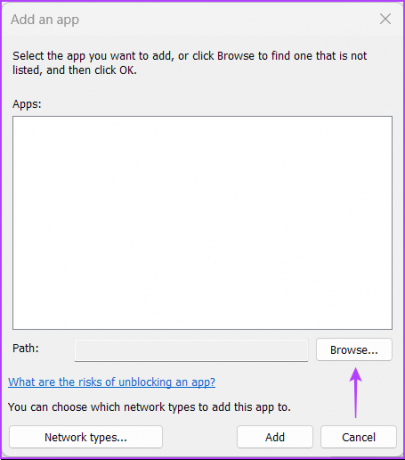
Korak 5: Kopirajte i zalijepite sljedeću stazu u adresnu traku prozora:
C:\Program Files (x86)\Epic Games\Launcher\Portal\Binaries\Win32
Kada prozor otvori označenu mapu, odaberite 'EpicGamesLauncher.exe' i kliknite Otvori.

Korak 6: To će dodati aplikaciju 'UnrealEngineLauncherProxy' na popis. Kliknite na Dodaj na dnu.

Korak 7: Novi unos 'UnrealEngineLauncherProxy' pojavit će se na popisu dopuštenih aplikacija i značajki. Obavezno označite okvire za Privatno i Javno pored njega.

2. Onemogućite VPN ili proxy poslužitelje
Epic preporučuje da onemogućite VPN ili proxy poslužitelje ako ih koristite s Epic Games Launcherom. VPN ili proxy poslužitelji mogu usporiti stvari na vašoj mreži. Stoga je dobra ideja da ih privremeno isključite kako biste provjerili pomaže li to. Morat ćete onemogućiti VPN ili proxy poslužitelj na računalu sa sustavom Windows 11 i normalno koristiti internetsku vezu.
Evo kako možete onemogućiti VPN i proxy poslužitelj na računalu sa sustavom Windows 11. Za ovaj ćemo vodič koristiti ProtonVPN i onemogućiti ga.
Korak 1: Otvorite svoj VPN klijent i kliknite opciju Prekini vezu. Gumb za prekid veze trebao bi se pojaviti na sučelju aplikacije i nalazit će se na drugom mjestu ovisno o VPN klijentu koji koristite.

Korak 2: Otvorite aplikaciju Postavke koristeći Windows + I tipkovni prečac. Kliknite na "Mreža i internet" u lijevom stupcu i odaberite Proxy s desne strane.

Korak 3: U postavkama proxyja provjerite je li opcija "Koristi proxy poslužitelj" isključena.

Korak 4: Ako je proxy poslužitelj uključen, morat ćete kliknuti opciju i onemogućiti je. Zatim kliknite na prekidač "Koristi proxy poslužitelj" da biste ga isključili i kliknite na gumb Spremi.

3. Ispraznite DNS predmemoriju i resetirajte mrežni adapter
Još jedno potencijalno rješenje koje vam može pomoći da popravite pogrešku AS-3 u Epic Games Launcheru i drugim problemi s povezivanjem na Windows 11 uključuje ispiranje ili osvježavanje DNS predmemorije vašeg računala. Također možete resetirati mrežni adapter na vašem Windows računalu. Evo kako to možete učiniti u sustavu Windows 11 pomoću naredbenog retka:
Korak 1: Pritisnite gumb Start na programskoj traci, upišite Naredbeni redak, i odaberite 'Pokreni kao administrator' da biste otvorili naredbeni redak s administrativnim ovlastima.

Korak 2: Kopirajte i zalijepite sljedeću naredbu u naredbeni redak, zatim pritisnite Enter da ispraznite DNS predmemoriju:
ipconfig /flushdns

Korak 3: Kopirajte i zalijepite sljedeću naredbu u naredbeni redak, zatim pritisnite Enter za resetiranje mrežnog adaptera:
netsh winsock reset

Zatvorite prozor naredbenog retka i ponovno pokrenite računalo kako biste primijenili promjene. Nakon što se vaše računalo ponovno pokrene, otvorite Epic Games Launcher i pokušajte pokrenuti igru.
4. Uredite datoteku Engine.ini
Obično neki programi ili aplikacije pohranjuju konfiguraciju i postavke u formatu običnog teksta u .INI datoteci. Čak i Epic Games Launcher koristi isto za pravilan rad na Windowsima. Kada druga rješenja nisu pomogla, možete pokušati urediti datoteku 'Engine.ini' kako biste podesili probleme s povezivanjem i brzinom preuzimanja kada koristite Epic Games Launcher. Evo kako možete pronaći i urediti datoteku Engine.ini na računalu sa sustavom Windows 11:
Korak 1: Pritisnite gumb Start na programskoj traci, upišite %localappdata% u Windows pretraživanju i pritisnite Enter da otvorite tu mapu u File Exploreru.
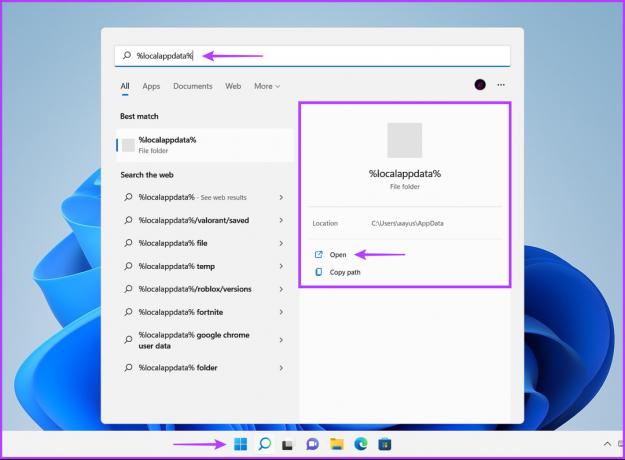
Korak 2: U File Exploreru potražite mapu EpicGamesLauncher i dvaput kliknite da je otvorite.

Korak 3: Dođite do mape Saved, kliknite mapu Config, odaberite mapu Windows i dvaput kliknite na datoteku Engine.ini. Za otvaranje i izmjene ove datoteke trebat će vam administrativne ovlasti.

Korak 4: Kopirajte i zalijepite sljedeće retke u prozor Notepada koji se pojavi:
[HTTP] HttpTimeout=10. HttpConnectionTimeout=10. HttpReceiveTimeout=10. HttpSendTimeout=10 [Portal. BuildPatch] ChunkDownloads=3. ChunkTries=20. Vrijeme ponovnog pokušaja=0,5

Korak 5: Spremite datoteku i otvorite Epic Games Launcher da provjerite daje li i dalje istu pogrešku.
5. Pokušajte koristiti različite DNS poslužitelje
Spor DNS poslužitelj mogao bi biti iza vaših problema, jer vam onemogućuje pristup Epic Games Launcheru. Ako koristite onaj koji je dao vaš ISP, možda ćete htjeti koristiti javne DNS poslužitelje koje pružaju različite usluge. Evo kako možete jednostavno promijeniti DNS poslužitelj svog računala da biste riješili probleme u vezi sa sporim DNS poslužiteljem:
Korak 1: Pritisnite gumb Start na programskoj traci, upišite 'pregled mrežnih veza' u Windows pretrazi i kliknite na Otvori za rezultat 'Prikaži mrežne veze'.

Korak 2: Kada se otvori prozor upravljačke ploče, desnom tipkom miša kliknite Ethernet ili Wi-Fi (ovisno o tome koji koristite) i odaberite Svojstva.

Korak 3: U prozoru Wi-Fi Properties odaberite opciju 'Internet Protocol Version 4' s popisa i kliknite gumb Properties.

Korak 4: Kliknite na "Koristi sljedeću adresu DNS poslužitelja", upišite detalje za okvir "Preferirani DNS poslužitelj" i "Alternativni DNS poslužitelj". Na primjer, koristili smo Cloudflare DNS.

Možete birati između Googleovi javni DNS poslužitelji, OpenDNS poslužitelji, ili čak Cloudflareovi DNS poslužitelji.
Uživajte u igri
S gore navedenim rješenjima, pogreška 'Nema veze' ili AS-3 neće vas spriječiti da igrate igre pomoću Epic Games Launchera. Osim primjene gore navedenih rješenja, ponovno pokrenite usmjerivač i modem kako biste stvorili novu vezu za sve uređaje na mreži. Javite nam koje vam je rješenje najviše pomoglo u odjeljku s komentarima u nastavku.
Zadnje ažuriranje 18. kolovoza 2022
Gornji članak može sadržavati pridružene veze koje pomažu u podršci Guiding Tech. Međutim, to ne utječe na naš urednički integritet. Sadržaj ostaje nepristran i autentičan.