Što je Outlookov žuti trokut?
Miscelanea / / August 19, 2022

Jeste li korisnik Microsoft Outlooka i sada želite znati kako riješiti probleme s povezivanjem s Outlookom? Želite li također saznati što je uskličnik na ikoni vaše e-pošte i što označava Outlookov žuti trokut? Prvo, stigli ste na pravu stanicu da dobijete odgovore na ova pitanja. Donosimo vam koristan vodič koji će riješiti sve vaše upite u vezi s Microsoft Outlookom, kao što je kako popraviti žuti trokut u Outlooku i druge prije spomenute probleme. Dakle, počnimo!
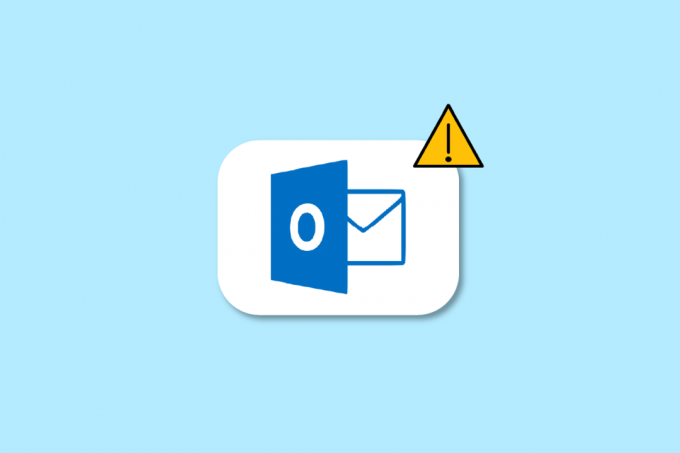
Sadržaj
- Što je Outlookov žuti trokut?
- Zašto vaša Outlook ikona ima znak upozorenja?
- Kako popraviti pogrešku Outlooka koja se ne povezuje s poslužiteljem?
- Kako možete riješiti probleme s Outlook vezom?
- Što je žuti trokut s uskličnikom?
- Zašto postoji žuti uskličnik na ikoni programa Outlook?
- Kako se možete riješiti žutog trokuta s uskličnikom?
- Kako možete popraviti žuti trokut u programu Outlook?
- Zašto vaš izgled ima narančasti trokut?
- Kako se možete riješiti narančastog trokuta s uskličnikom?
- Zašto postoji uskličnik na ikoni vaše e-pošte?
Što je Outlookov žuti trokut?
Nastavite čitati dalje kako biste pronašli detaljne korake koji objašnjavaju što je žuti trokut programa Outlook i kako ga se odmah riješiti uz korisne ilustracije za bolje razumijevanje.
Zašto vaša Outlook ikona ima znak upozorenja?
Ako dobivate a ikona opreza koji izgleda kao žuti trokut s uskličnikom na ikoni vašeg programa Outlook, znači da nešto nije u redu s vašim programom Microsoft Outlook i služi kao simbol upozorenja. Ikona upozorenja ili Outlookov žuti trokut obično označava da Outlook ima problema s autentifikacijom s Exchange poslužiteljemi možda je prekinuta veza. Ovi problemi su se pojavili zbog:
- Virusi, adware na vašem uređaju
- Vaš davatelj internetskih usluga (ISP) onemogućio je pristup vašoj Outlook e-pošti
Kako popraviti pogrešku Outlooka koja se ne povezuje s poslužiteljem?
Pogreške koje uzrokuju Microsoft Outlook da se ne povežete s poslužiteljima dogodi zbog virusa, reklamnog softvera na vašem uređaju ili zbog toga što je vaš davatelj internetskih usluga onemogućio pristup vašoj Outlook e-pošti. Metode za ispravljanje pogreške Outlooka koji se ne povezuje s poslužiteljem su sljedeće:
Metoda 1: Provjerite internetsku vezu
Za provjeru, slanje ili primanje e-pošte u programu Outlook, stabilan priključak za internet je potrebno. Dakle, morate biti sigurni da ste spojeni na stabilnu i zaštićenu mrežu. Provjerite svoju internetsku vezu kako biste bili sigurni da problem s privatnim pristupom internetu nećete povezati niste vi uzrokovali. Kako biste utvrdili imate li stabilnu vezu, učinite a test brzine na vašoj lokalnoj internetskoj mreži.

Nakon što pokrenete test brzine, saznat ćete je li vaša mreža jaka ili ne.
Slučaj 1: Ako imate jaku mreža koja se još uvijek suočava s mrežom nastavlja padati problema, prijeđite na dolje navedene metode.
Slučaj 2: Ako imate slabu mrežu, razmislite o povezivanju s drugim uređajima poput mobilna pristupna točka ili neke druge žične/bežične mreže.
Metoda 2: Prijavite se ispravnim Outlook vjerodajnicama
U nastavku su navedeni koraci koji vam objašnjavaju postupak ponovne prijave na vaš Outlook račun s ispravnim vjerodajnicama.
1. Pokreni Microsoft Outlook na računalu ili prijenosnom računalu.
2. Klikni na Datoteka opciju iz gornjeg lijevog kuta navigacijske trake, kao što je prikazano u nastavku.

3. Sada kliknite na Postavke računa karticu za otvaranje padajućeg izbornika.

4. Zatim kliknite na Postavke računa… s padajućeg izbornika Postavke računa.

5. Ispod E-mail karticu, odaberite željeni poslužitelj na koji želite da se vaš Outlook poveže i kliknite na Ukloniti opcija, kao što je prikazano u nastavku.

6. Zatim se vratite na Outlook početni zaslon i prijaviti se ponovno s ispravnim vjerodajnicama.
Pomoći će vam da uspješno povežete svoj Outlook s Exchange poslužiteljem.
Metoda 3: Uključite mrežni način rada u programu Outlook
Možete uključiti Outlook online način uz pomoć sljedećih koraka:
1. Otvorena Microsoft Outlook na računalu ili prijenosnom računalu.
2. Kliknite na Pošalji/Primi opciju s vrha za prebacivanje na karticu Slanje/Primanje.

3. Klikni na Radite izvan mreže opciju iz gornjeg desnog kuta, kao što je prikazano. Prebacit će način na Raditi online.

Nadamo se da bi se sada vaš Outlook trebao spojiti na poslužitelj.
Metoda 4: Uklonite proširenja i dodatke
Pogledajmo sada korake za uklanjanje proširenja i dodataka iz Outlooka.
1. Pokreni Microsoft Outlook.
2. Klikni na Datoteka opciju na navigacijskoj traci.
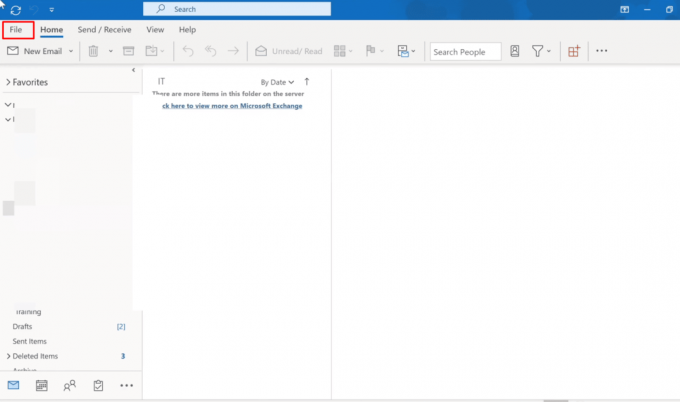
3. Sada kliknite na Upravljanje dodacima mogućnost upravljanja i nabave web-dodataka u programu Outlook.

4. Klikni na ikona s tri točke > Ukloniti mogućnost uklanjanja željene dodatke ili proširenja iz programa Outlook.
Bilješka: Bilo koji od instaliranih dodataka ili proširenja može uzrokovati greške u vezi u programu Outlook. Dakle, možda ćete morati ukloniti višestruke dodatke dok se Outlook ne poveže s poslužiteljem i dok se ovaj problem ne riješi.

Nastavite čitati da biste saznali kako riješiti problem Outlook žutog trokuta na računalu ili prijenosnom računalu.
Također pročitajte: Ispravite Gmail pogrešku 78754 u programu Outlook
Kako možete riješiti probleme s Outlook vezom?
Evo vodiča koji će vam pomoći da riješite probleme s povezivanjem s Outlookom:
Metoda 1: Popravite Outlook račun
U nastavku su navedeni koraci za popravak vašeg Outlook računa.
1. Pokreni Microsoft Outlook na računalu ili prijenosnom računalu.
2. Zatim kliknite na Datoteka opcija prisutna na početku navigacijske trake pri vrhu.
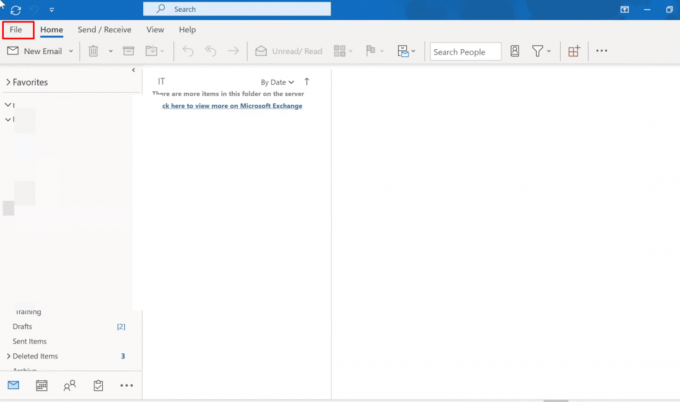
3. Sada kliknite na Postavke računa opciju pod izbornikom Informacije za otvaranje padajućeg izbornika Postavke računa.

4. Odaberi Postavke računa… s padajućeg izbornika Postavke računa.

5. Ispod Kartica e-pošte, odaberite željeni poslužitelj na koji želite da se vaš Outlook poveže i kliknite na Popravak opcija.
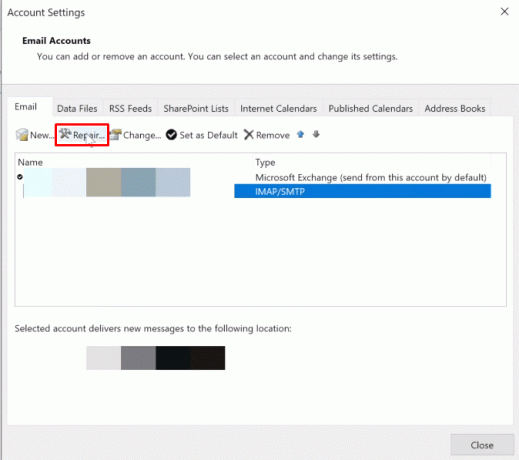
6. Sada unesite svoje Microsoft Outlook vjerodajnice i kliknite na Popravak. Outlook će otkloniti probleme i automatski će popraviti probleme s vezom s Outlookom.
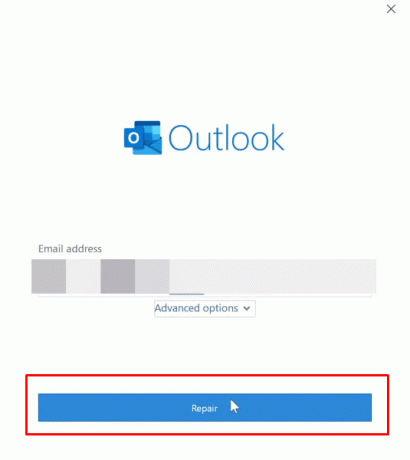
Metoda 2: Ponovno izgradite podatkovne datoteke u programu Outlook
Sljedeći koraci su navedeni kako bi vas uputili u ponovnu izgradnju podatkovne datoteke u programu Outlook.
1. Pokreni Microsoft Outlook na računalu ili prijenosnom računalu.
2. Klikni na Datoteka opciju s vrha, kao što je prikazano u nastavku.

3. Sada kliknite na Postavke računa > Postavke računa… opcije.

4. Klikni na Datoteke s podacima mogućnost prebacivanja na karticu Podatkovne datoteke.
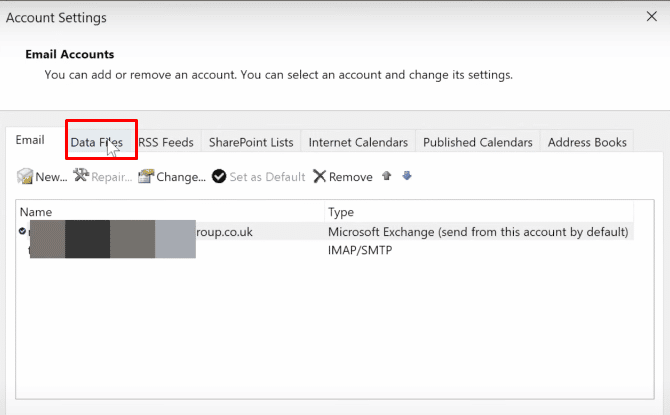
5. Odaberite željenu email adresu na koji želite da se vaš Outlook poveže i kliknite na Otvorite lokaciju datoteke opcija.

6. Sada ćete biti preusmjereni na mapu koja sadrži sve datoteke. Obrišite sve datoteke odatle.
7. Ponovno pokrenite Outlook aplikacija za ponovnu izgradnju svih datoteka.
Stoga se nadamo da će vam ove gore navedene metode pomoći da uspješno riješite probleme s vezom s Outlookom.
Također pročitajte: Kako instalirati i koristiti Teams Add in za Outlook
Što je žuti trokut s uskličnikom?
Žuti trokut s uskličnikom u Outlooku označava a simbol upozorenja, što ukazuje na kvar s Outlookom.
Zašto postoji žuti uskličnik na ikoni programa Outlook?
Ikona upozorenja u Outlooku obično označava da Outlook ima problema s autentifikacijom s Exchange poslužiteljem i da je možda prekinuta veza. Ove nevolje su se dogodile zbog virusi, adware na vašem uređaju, ili tvoj Davatelj internetskih usluga onemogućio je pristup na svoju Outlook e-poštu.
Kako se možete riješiti žutog trokuta s uskličnikom?
Ovo je vodič koji biste trebali slijediti kako biste se riješili žutog trokuta s uskličnikom.
Bilješka: Prvo provjerite jeste li povezani na stabilnu i zaštićenu internetsku mrežu
Metoda 1: Prijavite se ispravnim Outlook vjerodajnicama
U nastavku su navedeni koraci koji vam objašnjavaju postupak ponovne prijave na vaš Outlook račun s ispravnim vjerodajnicama.
1. Pokreni Microsoft Outlook i kliknite na Datoteka opcija s vrha.

2. Sada kliknite na Postavke računa karticu za otvaranje padajućeg izbornika.
3. Zatim kliknite na Postavke računa… > Ukloni odabirom željeni poslužitelj s kojim želite da se vaš Outlook poveže.

4. Na kraju, vratite se na Outlook početni zaslon i prijaviti se ponovno s ispravnim vjerodajnicama.
Metoda 2: Uključite mrežni način rada u programu Outlook
Možete uključiti Outlook online način uz pomoć sljedećih koraka:
1. Otvorena Microsoft Outlook i kliknite na Pošalji/Primi opciju s vrha za prebacivanje na karticu Slanje/Primanje.
2. Klikni na Radite izvan mreže opciju iz gornjeg desnog kuta, kao što je prikazano.

The Raditi online način će se uključiti.
Također pročitajte: Kako se odjaviti iz programa Outlook Mobile
Kako možete popraviti žuti trokut u programu Outlook?
Metode koje biste trebali slijediti da biste popravili žuti trokut u Outlooku su sljedeće:
Metoda 1: Prijavite se ispravnim Outlook vjerodajnicama
U nastavku su navedeni koraci koji vam objašnjavaju postupak ponovne prijave na vaš Outlook račun s ispravnim vjerodajnicama.
1. Otvorena Microsoft Outlook na računalu ili prijenosnom računalu.
2. Klikni na Datoteka > Postavke računa opcije.

3. Zatim kliknite na Postavke računa… s padajućeg izbornika Postavke računa.
4. Odaberite željeni poslužitelj na koji želite da se vaš Outlook poveže i kliknite na Ukloniti opcija, kao što je prikazano u nastavku.

5. Zatim se vratite na Outlook početni zaslon i prijaviti se ponovno s ispravnim vjerodajnicama.
Metoda 2: Uključite mrežni način rada u programu Outlook
Možete uključiti Outlook online način uz pomoć sljedećih koraka:
1. Pokreni Microsoft Outlook na računalu ili prijenosnom računalu.
2. Zatim kliknite na Pošalji/Primi opciju s vrha za prebacivanje na karticu Slanje/Primanje.

3. Klikni na Radite izvan mreže opciju u gornjem desnom kutu za prebacivanje načina rada Raditi online.
Metoda 3: Uklonite proširenja i dodatke
Pogledajmo sada korake za uklanjanje proširenja i dodataka iz Outlooka.
1. Pokreni Microsoft Outlook.
2. Klikni na Datoteka > Upravljanje dodacima opcije.

3. Klikni na ikona s tri točke > Ukloniti mogućnost uklanjanja željene dodatke ili proširenja iz programa Outlook.
Bilješka: Bilo koji od instaliranih dodataka ili proširenja može uzrokovati pogreške povezivanja u programu Outlook. Dakle, možda ćete morati ukloniti višestruke dodatke dok se Outlook ne poveže s poslužiteljem i dok se ovaj problem ne riješi.

Također pročitajte: Top 24 najbolje Outlook alternative
Zašto vaš izgled ima narančasti trokut?
Narančasti trokut na ikoni programa Outlook služi kao simbol upozorenja. To obično znači da Outlook ima problema s provjerom autentičnosti s Exchange poslužiteljem i da je možda prekinuta veza. Razlozi zašto se ova ikona pojavljuje u vašem Outlooku su:
- Vaš ISP blokirao je pristup vašoj Outlook e-pošti
- Prisutnost virusa, reklamnog softvera na vašem uređaju
Kako se možete riješiti narančastog trokuta s uskličnikom?
Žuti trokut i narančasti trokut s uskličnikom simboli su upozorenja u programu Outlook. Evo vodiča kako se riješiti narančastog trokuta s uskličnikom.
1. Pokreni Microsoft Outlook na računalu ili prijenosnom računalu.
2. Zatim kliknite na Datoteka opciju s vrha navigacijske trake, kao što je istaknuto u nastavku.

3. Klikni na Postavke računa tab.
4. Zatim kliknite na Postavke računa… s padajućeg izbornika Postavke računa.
5. Od E-mail karticu, odaberite željeni poslužitelj s kojim želite da se vaš Outlook poveže.
6. Zatim kliknite na Ukloniti opcija, kao što je prikazano.

7. Na kraju se vratite na Outlook početni zaslon i prijaviti se ponovno s ispravnim vjerodajnicama.
Zašto postoji uskličnik na ikoni vaše e-pošte?
Primamo nekoliko e-poruka, od kojih većinu onih važnih zanemarujemo. Ali s Microsoft Outlookom možete dodati određene oznake e-poruke koje šaljete drugim ljudima. Korisnici Outlooka mogu filtrirati određene vrste poruka pomoću ovih oznaka. Jedna od ovih oznaka označit će e-poštu kao visokoprioritetnu, a ova oznaka je a crveni uskličnik koji se pojavljuje na ikoni e-pošte. Dakle, uskličnik na ikoni vaše e-pošte znači e-poruke velike važnosti.
Preporučeno:
- Kako dekodirati analitičke podatke iPhonea
- Briše li se inicijalizacijom PS4 PSN račun?
- Popravite Outlook koji se pokušava povezati s poslužiteljem u sustavu Windows 10
- Kako isključiti potvrdu o čitanju e-pošte programa Outlook
Dakle, nadamo se da ste razumjeli što je Outlook žuti trokut i kako to popraviti s detaljnim koracima koji će vam pomoći. Također smo vas obavijestili o uskličniku na ikoni vaše e-pošte, koji se danas često može vidjeti u programu Outlook. Možete nam uputiti sva pitanja o ovom članku ili prijedloge o bilo kojoj drugoj temi o kojoj želite da napravimo članak. Ostavite ih u odjeljku za komentare ispod kako bismo znali.



