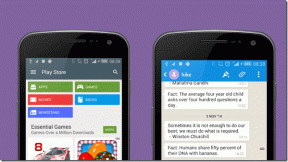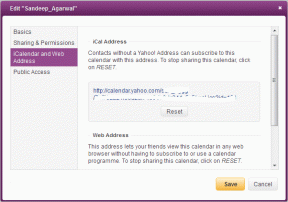Tri najbolja načina za onemogućavanje zaslona osjetljivog na dodir u sustavu Windows 11
Miscelanea / / August 19, 2022
Zasloni s dodirnim zaslonom postaju sve češći među vrhunskim Windows prijenosnim računalima i konvertibilnim uređajima. Značajka obično dolazi odmah uključena. Međutim, ovisno o vašem slučaju upotrebe, možda vam ova značajka neće biti osobito privlačna i možda ćete je željeti onemogućiti.

Onemogućavanje dodirni zaslon na Windows 11 je relativno jednostavan, u slučaju da ste umorni od čišćenja masnih otisaka prstiju sa zaslona ili vam značajka nije korisna. Zapravo, postoji više od jednog načina za onemogućavanje značajke. U ovom članku ćemo vas provesti kroz sve njih. Dakle, krenimo.
1. Onemogućite zaslon osjetljiv na dodir pomoću Upravitelja uređaja
Upravitelj uređaja u sustavu Windows omogućuje pregled i upravljanje svim vašim povezanim uređajima kao što su tipkovnice, zvučne kartice, web kamere i drugo. Možete ga koristiti i za brzo onemogućavanje funkcije dodira na prijenosnom računalu sa sustavom Windows 11. Evo kako to učiniti.
Korak 1: Desnom tipkom miša kliknite ikonu Start ili pritisnite tipku Windows + X za otvaranje izbornika Power User. Zatim s popisa odaberite Upravitelj uređaja.

Korak 2: Dvaput kliknite Uređaji ljudskog sučelja da biste ga proširili.

Korak 3: Na popisu potražite unos "zaslon osjetljiv na dodir usklađen s HID-om". Desnom tipkom miša kliknite na njega i odaberite Onemogući uređaj.

Korak 4: Odaberite Da za potvrdu.
Ponekad možete vidjeti dva unosa "zaslon osjetljiv na dodir usklađen s HID-om". U tom slučaju možete upotrijebiti gore navedene korake da biste onemogućili oba. Nakon toga, vaše prijenosno računalo ne bi trebalo reagirati na dodir.
Ako se kasnije predomislite, uvijek možete ponovno omogućiti dodirni zaslon. Da biste to učinili, ponovno otvorite Upravitelj uređaja, kliknite desnom tipkom miša na unos "HID-compliant touch screen" i odaberite Omogući uređaj.
2. Onemogućite zaslon osjetljiv na dodir pomoću Windows PowerShell
Zadana ljuska naredbenog retka sustava Windows 11 pruža još jedan način za onemogućavanje dodirnog zaslona prijenosnog računala. Koliko god zastrašujuće zvučalo, onemogućavanje zaslona osjetljivog na dodir putem Windows PowerShell je prilično jednostavan i zahtijeva samo pokretanje jedne naredbe. Evo kako to možete učiniti.
Korak 1: Pritisnite ikonu pretraživanja na programskoj traci ili pritisnite tipku Windows + S za otvaranje izbornika pretraživanja. Tip Windows PowerShell u okviru i odaberite Pokreni kao administrator.

Korak 2: Odaberite Da kada se pojavi upit Kontrola korisničkog računa (UAC).

Korak 3: U konzoli zalijepite sljedeću naredbu i pritisnite Enter:
Get-PnpDevice | Where-Object {$_.FriendlyName -like 'touch screen'} | Disable-PnpDevice -Confirm:$false

To je sve. Vaš dodirni zaslon sada je isključen. Ako u bilo kojem trenutku želite ponovno omogućiti zaslon osjetljiv na dodir, ponovno otvorite Windows PowerShell s administratorskim pravima i pokrenite sljedeću naredbu:
Get-PnpDevice | Where-Object {$_.FriendlyName -like 'touch screen'} | Enable-PnpDevice -Confirm:$false
3. Onemogućite zaslon osjetljiv na dodir pomoću uređivača registra
Na kraju, ako se osjećate avanturistički, također možete podesiti datoteke registra da biste onemogućili funkciju dodirnog zaslona. Međutim, vrijedi napomenuti da mijenjanje datoteka registra bez znanja može uzrokovati ozbiljne probleme i može učiniti vaše računalo neupotrebljivim. Razmislite o korištenju ove metode ako prethodne dvije ne rade.
Čak i ako ste upoznati s uređivanjem datoteka registra, trebali biste pažljivo slijediti korake. Također, uzmite a napravite sigurnosnu kopiju datoteka registra ili stvoriti točku vraćanja prije nego što nastavite s metodom u nastavku.
Korak 1: Pritisnite tipku Windows + R da biste otvorili dijaloški okvir Pokreni. Tip regedit u polje Open i pritisnite Enter.
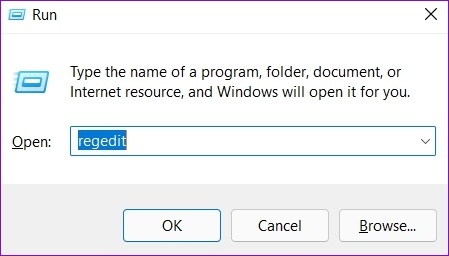
Korak 2: Odaberite Da kada se pojavi upit Kontrola korisničkog računa (UAC).

Korak 3: U prozoru uređivača registra zalijepite sljedeću putanju u adresnu traku na vrhu i pritisnite Enter za brzi prelazak na dodirnu tipku.
HKEY_CURRENT_USER\Software\Microsoft\Wisp\Touch\

Korak 4: Kliknite desnom tipkom miša na dodirnu tipku, idite na Novo i odaberite DWORD (32-bitna) vrijednost. Nazovite ga "TouchGate".

Korak 5: Dvaput kliknite na novostvoreni DWORD i promijenite njegovu vrijednost na 0 (nula). Zatim pritisnite OK.

Izađite iz prozora uređivača registra i ponovno pokrenite računalo kako bi promjene stupile na snagu. Nakon toga, vaše prijenosno računalo više neće reagirati na pokrete dodirom.
Možete ponovno omogućiti dodirni zaslon slijedeći iste korake iznad i mijenjajući vrijednost TouchGate DWORD s 0 na 1. Alternativno, također možete izbrisati TouchGate DWORD kako biste omogućili zaslon osjetljiv na dodir.
Nema više slučajnih dodira
Iako vam funkcionalnost zaslona osjetljivog na dodir omogućuje laku interakciju sa sustavom Windows, zaslon vašeg prijenosnog računala sigurno će se zaprljati stalnom upotrebom. A to nije nešto što želite gledati dok radite. Srećom, onemogućavanje značajke dodira u sustavu Windows 11 jednostavno je, čak i ako to želite učiniti samo privremeno.
Smatrate li da je funkcija dodirnog zaslona korisna ili radije koristite miš i tipkovnicu? Javite nam u komentarima ispod.
Zadnje ažuriranje 19. kolovoza 2022
Gornji članak može sadržavati pridružene veze koje pomažu u podršci Guiding Tech. Međutim, to ne utječe na naš urednički integritet. Sadržaj ostaje nepristran i autentičan.

Napisao
Pankil je po struci građevinski inženjer koji je svoje putovanje započeo kao pisac na EOTO.tech. Nedavno se pridružio Guiding Techu kao slobodni pisac kako bi objavio upute, objašnjenja, vodiče za kupnju, savjete i trikove za Android, iOS, Windows i Web.