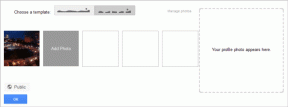Kako postaviti dijeljenje mrežnih datoteka u sustavu Windows 10
Miscelanea / / November 28, 2021
Želite li dijeliti datoteke ili mape putem mreže? Pa, ako jeste, onda prvo morate omogućiti otkrivanje mreže, a zatim postaviti mrežno dijeljenje datoteka u sustavu Windows 10. Ne brinite, ovo može izgledati kao komplicirana stvar, ali uz naš vodič, samo slijedite sve navedene korake i bit ćete spremni.
Dok radite ili radite nešto, ponekad trebate podijeliti neke podatke ili datoteke koje se nalaze na vašem računalu s nekim drugim. Na primjer: ako vi zajedno sa svojim prijateljima ili kolegama radite na nekim projektima i svatko radi svoje zadatke na svojim zasebnim računalima, a vi trebate s njima podijeliti neke datoteke ili podatke, što će onda u ovoj situaciji ti radiš? Jedan od načina je da ručno kopirate te podatke negdje i zatim ih pošaljete svim osobama koje zahtijevaju te podatke ili datoteke pojedinačno. Ali ovo će biti vrlo dugotrajan proces. Dakle, pokušat ćete pronaći postoji li alternativna metoda koja može izvršiti ovaj zadatak bez previše vremena.
Dakle, ako tražite bilo koju takvu metodu, bit će vam drago znati da Windows 10 pruža rješenje pomoću kojeg možete dijeliti datoteke s drugim ljudima putem iste mreže. Ovo se može činiti pomalo kompliciranim, ali uz pomoć alata koje pruža Windows 10, postaje vrlo jednostavan zadatak.

Datoteke se mogu dijeliti s drugim uređajima na mnogo načina. Datoteke možete dijeliti putem iste mreže pomoću dijeljenja datoteka ili istraživača datoteka, te preko interneta pomoću značajke dijeljenja sustava Windows 10. Ako želite dijeliti datoteke putem iste mreže, to možete učiniti korištenjem dijeljenja datoteka, što uključuje dijeljenje datoteka pomoću osnovnih postavki, naprednih postavki itd. a ako želite dijeliti datoteke putem Interneta, to možete učiniti pomoću OneDrive, ako želite koristiti ugrađenu značajku Windows 10, morat ćete je koristiti Domaća grupa.
Čini se da su svi ovi zadaci pomalo komplicirani, ali u ovom članku je dat odgovarajući vodič o tome kako ih izvoditi korak po korak.
Sadržaj
- Kako postaviti dijeljenje mrežnih datoteka u sustavu Windows 10
- Metoda 1: Dijeljenje datoteka pomoću osnovnih postavki
- Metoda 2: Dijeljenje datoteka pomoću Naprednih postavki
- Kako dijeliti datoteke pomoću File Explorera
- Korak 1: Stvaranje matične grupe
- Korak 2: Pridruživanje matičnoj grupi
- Korak 3: Dijeljenje datoteka u kućnoj grupi
- Korak 4: Dijeljenje datoteka pomoću OneDrive-a
Kako postaviti dijeljenje mrežnih datoteka u sustavu Windows 10
Dijeljenje datoteka s drugim korisnicima putem iste mreže pomoću File Explorera najbolje je dostupno metoda jer je fleksibilnija i pruža vam razne prednosti u odnosu na neke druge metode. Imate svu kontrolu nad onim što želite ili ne želite podijeliti, s kim želite podijeliti, tko može pregledavati ili pristupiti dijeljenim datotekama i tko može imati dopuštenje za uređivanje tih datoteka. Te se datoteke mogu dijeliti gotovo s bilo kojim uređajem koji koristi Android, Mac, Linux itd.
Dijeljenje datoteka pomoću File Explorera može se izvršiti na dva načina:
1.Osnovne postavke: Korištenje osnovnih postavki omogućit će vam dijeljenje datoteka s drugim osobama ili putem iste mreže uz minimalnu konfiguraciju.
2.Napredne postavke: Korištenje naprednih postavki omogućit će vam postavljanje prilagođenih dopuštenja.
Metoda 1: Dijeljenje datoteka pomoću osnovnih postavki
Za dijeljenje datoteka putem iste lokalne mreže koristeći osnovne postavke, slijedite korake u nastavku:
1.Otvorite File Explorer tražeći ga pomoću trake za pretraživanje.

2. Kliknite na gornji rezultat vašeg rezultata pretraživanja i File Explorer otvorit će se.
3. Zatim idite do mape koju želite podijeliti desnom tipkom miša kliknite na njega i odaberite Svojstva.

4. Pojavit će se dijaloški okvir. Prebacite se na Kartica Dijeljenje iz prozora Svojstva.

5. Sada kliknite na Gumb Dijeli prisutan u sredini dijaloškog okvira.
6.Kliknite na padajući izbornik za odabir korisnika ili grupe s kojima želite dijeliti datoteke ili mape. Evo, svi su izabrani. Možete odabrati koga želite.
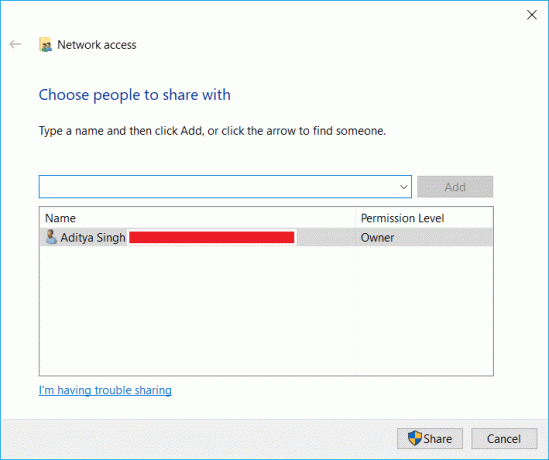
7. Kada odaberete s kim želite dijeliti datoteke, kliknite na Gumb za dodavanje.
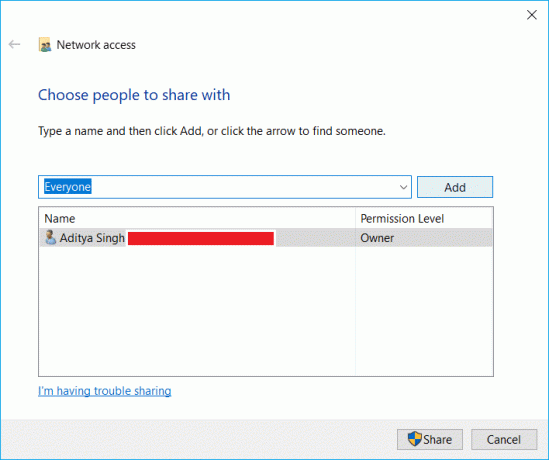
8. Ispod Razina dopuštenja, odrediti vrstu dozvole koju želite ovlastiti osobi ili grupi s kojom dijelite datoteke. Dostupne su dvije opcije dopuštenja koje su čitanje i čitanje/pisanje.
- Čitati: Odabirom opcije Čitanje kao razine dopuštenja, korisnici će moći samo pregledavati datoteku i otvarati datoteke. Neće moći mijenjati ili unositi promjene u datoteke.
- Čitaj/Piši Odabirom Read/Write kao razine dopuštenja, korisnici će moći otvarati datoteke, pregledavati datoteke, mijenjati datoteke, a ako žele, mogu čak i izbrisati datoteke.

9.Sljedeće kliknite na Gumb Dijeli.
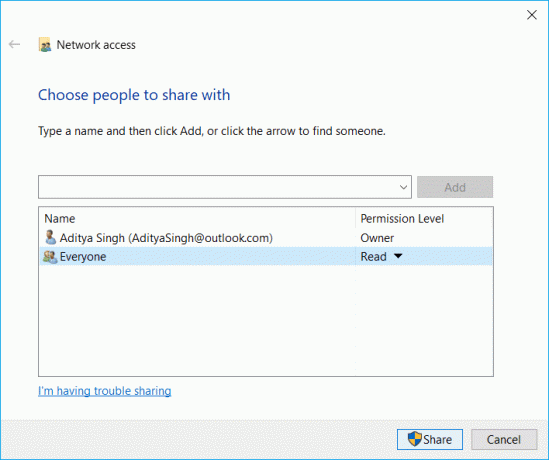
10. U nastavku će se pojaviti dijaloški okvir koji će vas pitati želite li uključiti Dijeljenje datoteka za sve javne mreže. Odaberite bilo koju opciju po svom izboru. Odaberite prvo ako želite da vaša mreža bude privatna mreža ili drugo ako želite uključiti dijeljenje datoteka za sve mreže.

11. Zabilježite mrežni put za mapu koji će se pojaviti jer će drugi korisnici morati pristupiti ovom putu kako bi vidjeli sadržaj dijeljene datoteke ili mape.

12.Kliknite na Gotovo gumb dostupan u donjem desnom kutu, a zatim kliknite na Zatvoriti dugme.
Nakon što su gore navedeni koraci dovršeni, svatko može pristupiti dijeljenim datotekama pomoću puta te mape.
Metoda 2: Dijeljenje datoteka pomoću Naprednih postavki
Da biste podijelili datoteke putem iste lokalne mreže pomoću naprednih postavki, slijedite korake u nastavku:
1.Pritisnite Tipka Windows + E da otvorite File Explorer.
2. Zatim idite do mape koju želite podijeliti desnom tipkom miša kliknite na njega i odaberite Svojstva.

3. Prebacite se na Kartica Dijeljenje iz prozora Svojstva.
4. U dijaloškom okviru kliknite na Napredno dijeljenje dugme.
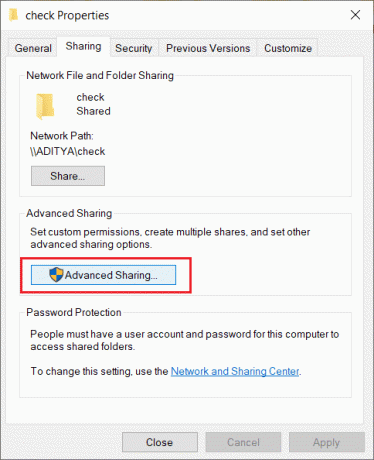
5. Provjerite "Podijelite ovu mapu’ opcija ako već nije označena.
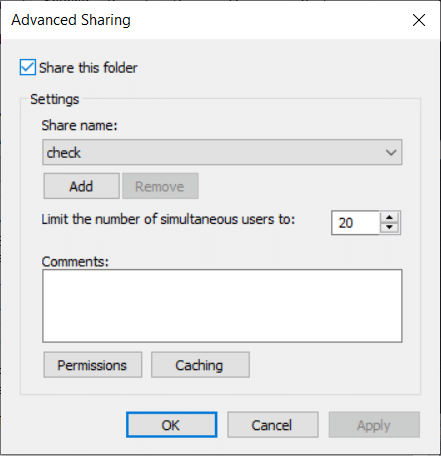
6. Prema zadanim postavkama, korištenjem Naprednih postavki, Windows će korisnicima omogućiti dopuštenje samo za čitanje, što znači da korisnici mogu samo pregledavati datoteke i otvarati datoteke, ne mogu mijenjati ili brisati datoteke.
7. Ako želite da korisnici pregledavaju, uređuju, mijenjaju, brišu datoteke ili stvaraju nove dokumente na istom mjestu, tada morate promijeniti dopuštenje. U tu svrhu kliknite na Gumb Dozvole.

8. Kada otvorite prozor s dopuštenjima, vidjet ćete da su svi odabrani kao zadana grupa s kojima možete dijeliti datoteke. Korištenje odjeljka u nastavku "Dozvole za sve', možeš promijenite postavke dopuštenja za određenu grupu ili korisnika.
9. Ako želite da korisnik otvara i pregledava samo datoteke, označite potvrdni okvir pored Opcija čitanja, a ako želite da korisnik otvara, pregledava, uređuje i briše datoteke, označite "Potpuna kontrola“.
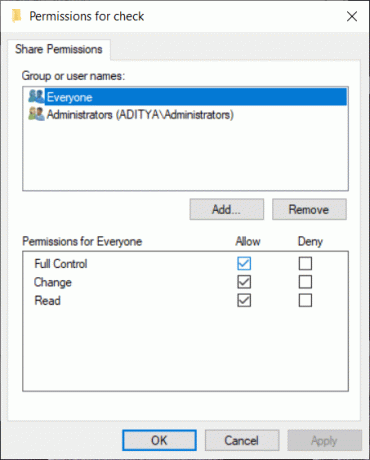
10. Zatim kliknite na Prijavite se nakon čega slijedi OK za spremanje promjena.
Kako dijeliti datoteke pomoću File Explorera
Domaća grupa je značajka mrežnog dijeljenja koja vam omogućuje jednostavno dijeljenje datoteka na računalu putem iste lokalne mreže. Najprikladniji je za kućnu mrežu za dijeljenje datoteka i resursa koji se pokreću u sustavima Windows10, Windows 8.1 i Windows 7. Također ga možete koristiti za konfiguriranje drugih uređaja za streaming medija kao što su reprodukcija glazbe, gledanje filmova itd. s vašeg računala na drugi uređaj u istoj lokalnoj mreži.
Da biste dijelili datoteke koristeći HomeGroup, prvo morate stvoriti kućnu grupu.
Važno: Počevši od verzije 1803 i novije, Windows 10 više ne podržava Homegroup, i dalje možete koristiti Homegroup na starijoj verziji sustava Windows.
Korak 1: Stvaranje matične grupe
Da biste stvorili početnu grupu, slijedite korake u nastavku:
1.Utipkajte homegroup u Windows pretraživanju, a zatim kliknite na Domaća grupa s vrha rezultata pretraživanja.

2. Pod HomeGroup kliknite na Create a Domaća grupa gumb dostupan u donjem desnom kutu.

3.Kliknite na Sljedeći dugme.
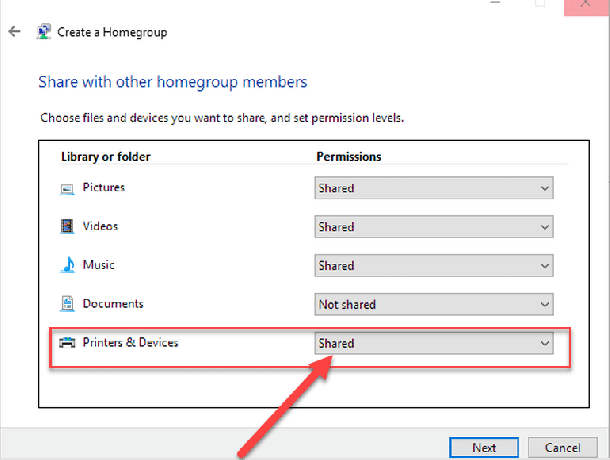
4.Kliknite na padajući izbornik pored mapa ( Slike, video zapisi, glazba, dokumenti, pisači i uređaji, itd. ) i odaberite mape koje želite ili ne želite dijeliti. Ako ne želite dijeliti nijednu mapu, svakako odaberite "Nije podijeljeno' opcija.
5.Kliknite na Gumb Sljedeće dostupno na dnu stranice.
6.Bit će prikazana lozinka. Zabilježite ovu lozinku jer će vam trebati kasnije kad god se poželite pridružiti drugim računalima.
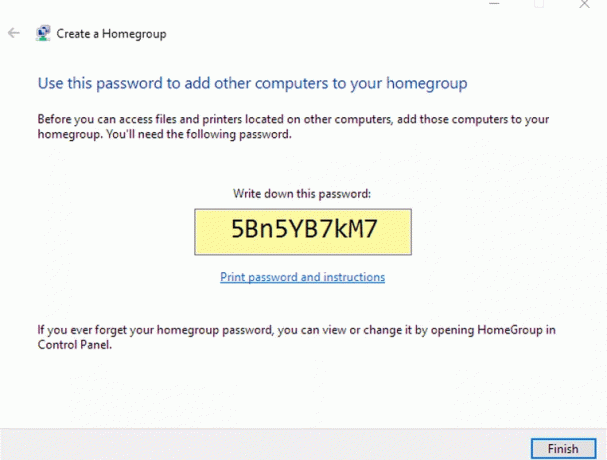
7.Kliknite na Gumb Završi da dovrši zadatak.
Nakon dovršetka gornjih koraka, stvorit će se vaša početna grupa pomoću koje sada možete dijeliti datoteke i mape koje ste odabrali kao dijeljene s drugim računalima pomoću lozinke koju ste zabilježili iznad.
Korak 2: Pridruživanje kućnoj grupi
Sada, nakon što ste stvorili kućnu grupu i pridružili drugo računalo kućnoj grupi da biste pristupili zajedničkim datotekama na svom uređaju, slijedite korake u nastavku:
1.Otvorite Upravljačka ploča tako što ćete ga potražiti pomoću trake za pretraživanje i pritisnuti enter.

2.Kliknite na Mreža i Internet.

3.Kliknite na Odaberite Početna grupa i opcije dijeljenja.
4.Kliknite na Pridružite se sada dugme.
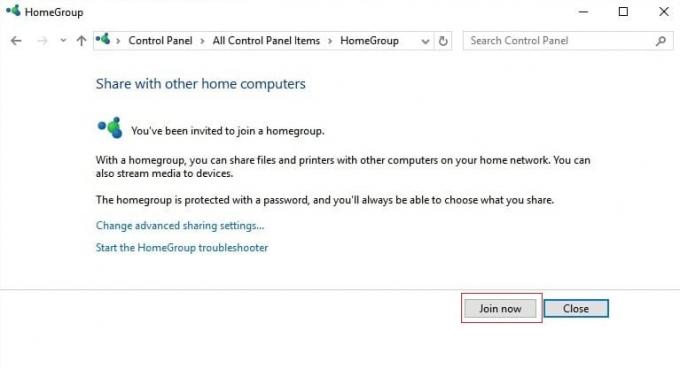
Slijedite upute koje će se pojaviti i unesite lozinku HomeGroup koju ste zabilježili u gornjim koracima.
3. korak: Dijeljenje datoteka u kućnoj grupi
Nakon što ste stvorili početnu grupu, sve datoteke i mape su već dijeljene unutar knjižnica. Za slanje tih mapa i datoteka na druga mjesta s različitim korisnicima koristeći HomeGroup slijedite korake u nastavku:
1. Potražite 'File Explorer' pomoću trake za pretraživanje.
2. Nakon što vidite opciju "File Explorer' u rezultatu pretraživanja, kliknite na nju da biste je otvorili.

3. Dođite do mape koju želite podijeliti.
4. Nakon što vidite mapu, desnom tipkom miša kliknite na njega i odaberite opcija dijeljenja iz skočnog izbornika koji se pojavi.
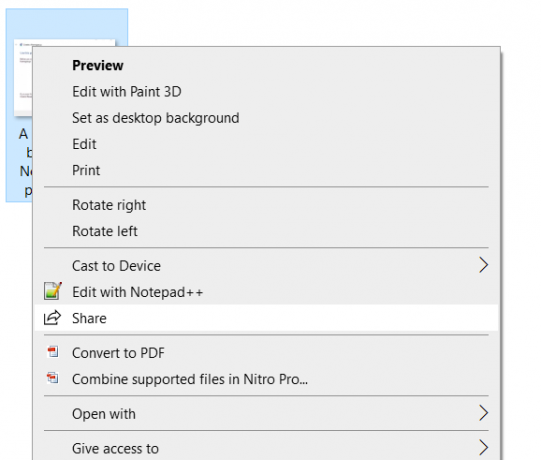
5. Ako ne, onda odaberite “Omogućite pristup” iz izbornika iu podizborniku koji će se pojaviti vidjet ćete dvije opcije: Domaća grupa (pregled) i HomeGroup (pregled i uređivanje).

6. Želite da korisnici imaju dopuštenje samo za otvaranje i pregled datoteka, a zatim odabir Početna grupa (prikaz) i ako želite da korisnici imaju dopuštenje za pregled, otvaranje, izmjenu i brisanje datoteka, odaberite Početna grupa (pogledajte i uredite).
Nakon što su gore navedeni koraci dovršeni, vaše odabrane datoteke i mape bit će podijeljene s povezanim računalima.
4. korak: Dijeljenje datoteka pomoću OneDrive
Ako želite dijeliti datoteke i mape s osobama koje nisu na istoj mreži ili diljem svijeta, možete dijeliti datoteke i mape s njima koristeći OneDrive. Da biste dijelili datoteke pomoću OneDrivea, slijedite korake u nastavku:
1.Otvorite mapu File Explorer pritiskom na Tipka Windows + E a zatim kliknite na Mapa OneDrive.
2. Zatim desnom tipkom miša kliknite datoteku ili mapu koju želite podijeliti i odaberite "Podijelite OneDrive vezu”.

3.A obavijest će se pojaviti na traci obavijesti da je stvorena jedinstvena poveznica.

Nakon što izvršite sve gore navedene korake, vaša će veza biti kopirana u međuspremnik. Vi samo trebate zalijepiti vezu i poslati je putem e-pošte, messengera, društvenih medija ili putem bilo kojeg medija po vašem izboru kome želite poslati. Ali korisnik će moći vidjeti samo datoteke i mape.
Ako želite korisnicima dati dopuštenje za pregled, uređivanje i brisanje mapa unutar OneDrivea, slijedite korake u nastavku:
1.Otvorite OneDrive u svom omiljenom web pregledniku.

2. Dođite do datoteke ili mape koju želite podijeliti.
3. Desnom tipkom miša kliknite datoteku ili mapu koju želite podijeliti i odaberite Udio opcija.
4.Kliknite na 'Svatko s ovom vezom može uređivati stavku' veza.
5. Također, uvjerite se Dopusti uređivanje je provjereno. Ako ne, onda provjerite.
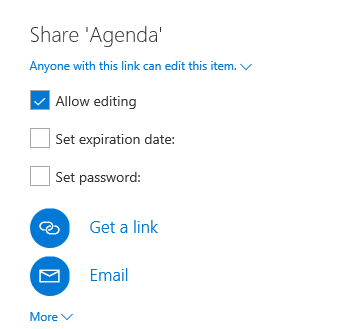
6.Odaberite kako želite podijeliti vezu.
7. Slijedite upute na zaslonu i podijelite vezu.
Nakon dovršetka gornjih koraka, vaša će se veza podijeliti, a korisnici koji imaju tu vezu mogu pregledavati, uređivati i brisati datoteke i mape.
Preporučeno:
- Popravite Spotify Web Player koji ne radi
- 11 savjeta za rješavanje problema s Google Payom koji ne radi
Nadamo se da ćete moći koristiti bilo koju od gore navedenih metoda Postavite dijeljenje mrežnih datoteka u sustavu Windows 10 ali ako još uvijek imate pitanja, ne brinite, samo ih spomenite u odjeljku za komentare i javit ćemo vam se.