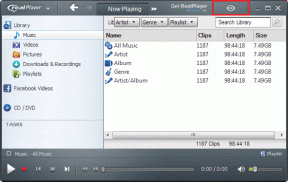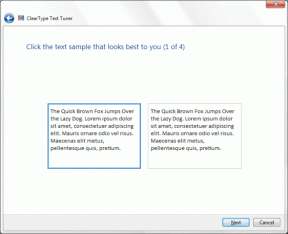Popravak Virtualbox ne može umetnuti virtualni optički disk
Miscelanea / / August 20, 2022
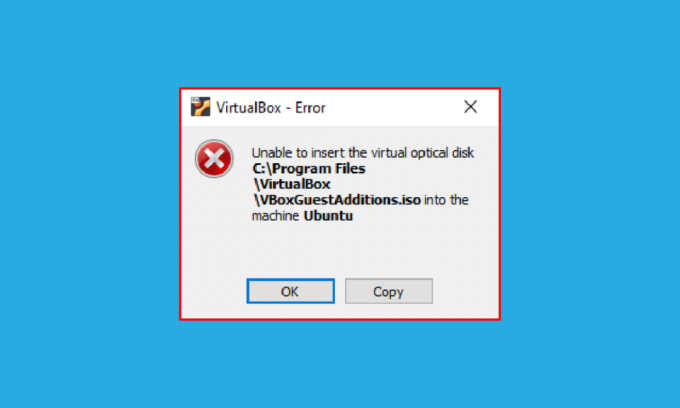
Jeste li ikada naišli na pogrešku Unable to insert the virtual optical disk? Korisnici koji imaju VirtualBox i pokušavaju stvoriti virtualni stroj možda su navikli na ovu poruku. VirtualBox je softver otvorenog koda za x86 računalnu arhitekturu koja se koristi za postavljanje poslužitelja, stolnih računala i ugrađenih operativnih sustava kao VM-ova ili virtualnih strojeva. Po definiciji, datoteka virtualnog optičkog diska jednostavno znači da je to .iso slika koja sadrži potpunu kopiju sadržaja CD-a ili DVD-a. Kompletna struktura datoteke zajedno sa sadržajem pohranjena je u ovoj datoteci. Poruka o pogrešci Virtualbox ne može umetnuti virtualni optički disk može se pojaviti zbog nekoliko grešaka u postavkama. Ako VirtualBox nije ispravno postavljen na vašem računalu, možda ćete vidjeti ovu pogrešku. Članak ima za cilj pružiti metode za rješavanje ovog problema na različitim platformama.
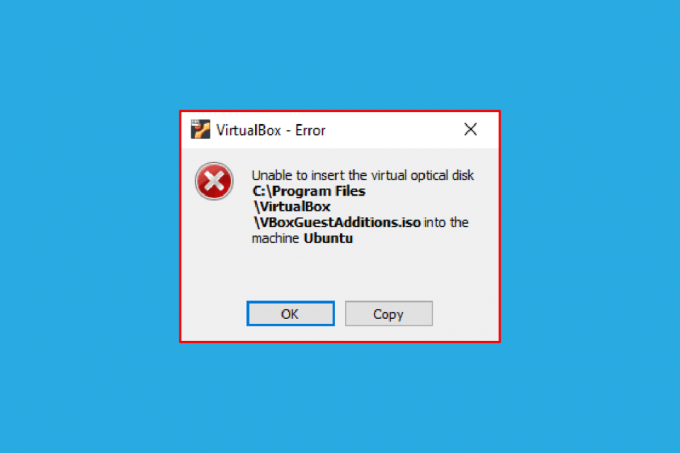
Sadržaj
- Kako popraviti Virtualbox ne može umetnuti virtualni optički disk
- Metoda 1: Na Ubuntu OS-u
- Metoda 2: Na drugim verzijama Ubuntu OS-a
- Metoda 3: Na macOS/Linux OS
- Korak I: Promijenite postavke u virtualnom stroju
- Korak II: Pokrenite VBox datoteku
- Korak III: Uđite u način oporavka
- Korak IV: Onemogućite macOS SIP
- Korak V: Dodajte VBox gostujući CD s dodacima
Kako popraviti Virtualbox ne može umetnuti virtualni optički disk
Način instaliranja VirtualBox na Linux računalu raspravlja se u ovom odjeljku.
1. Otvorena Terminal iz izbornika upišite sljedeću naredbu i pritisnite Unesi ključ za instalaciju VirtualBoxa.
sudo apt-get instalirajte virtualbox.
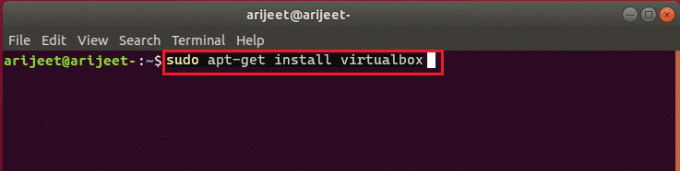
2. Unesite lozinku za prijavu vašeg računala u polje i pritisnite Enter tipka.
3. Tip g u Želite li nastaviti? odjeljak i pritisnite Enter tipka.
4. Pričekajte da instalacija završi, upišite virtualna kutija, i pritisnite Unesi tipku za otvaranje VirtualBoxa.
Metoda 1: Na Ubuntu OS-u
Sljedeći koraci opisuju metodu rješavanja problema na VirtualBoxu u Ubuntu OS-u.
1. Otvorena Terminal na računalu upišite sljedeću naredbu i pritisnite Enter tipka.
/media/jerry/VBox_Gas_6.1.32
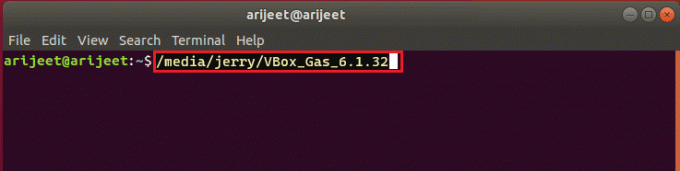
2. Upišite sljedeću naredbu i pritisnite Enter tipka za pokretanje datoteke.
./VBoxLinuxAdditions.run
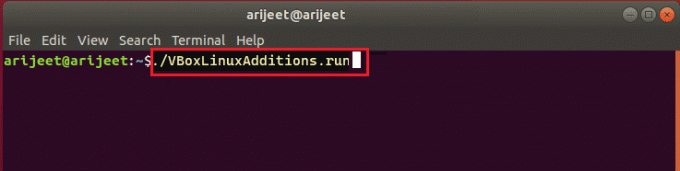
3. Ako vidite izlaznu poruku ispod, instalacija je uspješna.
Pokrenuti moduli kernela bit će zamijenjeni kada se sustav ponovno pokrene
Metoda 2: Na drugim verzijama Ubuntu OS-a
Sljedeći koraci mogu se slijediti kako bi se popravila pogreška Virtualbox ne može umetnuti virtualni optički disk ako je OS VirtualBoxa Ubuntu 20, Ubuntu 21 ili Ubuntu 22.
1. Otvorena VirtualBox VM postavke.
2. Kliknite desnom tipkom miša na Kontroler: IDE u Skladištenje odjeljak i kliknite na Uklonite disk iz virtualnog pogona opcija.
Bilješka: Ako je Uklonite disk iz virtualnog pogona opcija nije dostupna, kliknite na Ukloni privitak opcija.
3. Kliknite na Prisilno isključi gumb na VirtualBox - pitanje prozor.
4. Otvorena Terminal na računalu iz početnog izbornika.
5. Upišite sljedeću naredbu i pritisnite Unesi tipku za stvaranje direktorija za montiranje instalacijskog CD-a dodataka za goste.
sudo mkdir –p /mnt/cdrom
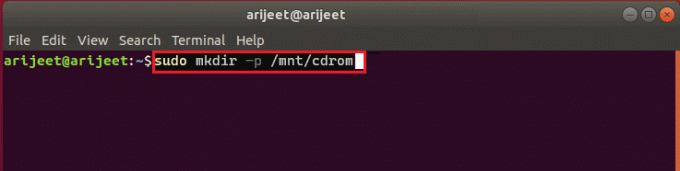
6. Upišite sljedeću naredbu i pritisnite Enter tipka za montiranje datoteka u stvoreni direktorij.
sudo montiranje /dev/cdrom/mnt/cdrom
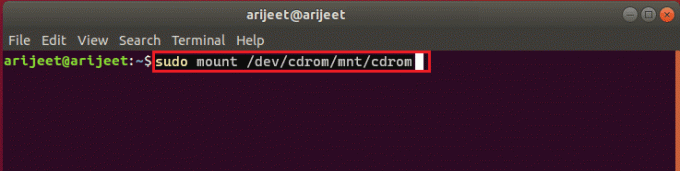
Bilješka: Ako naredba ne radi, upišite je kao sudo mount –o petlja /dev/cdrom/mnt/cdrom.
7. Upišite sljedeću naredbu i pritisnite Unesi ključ za pokretanje Instalacija dodataka za goste softvera u imeniku za popravak pogreške Nije moguće umetnuti virtualni optički disk.
cd /mnt/cdrom sudo ./VBoxLinuxAdditions.run
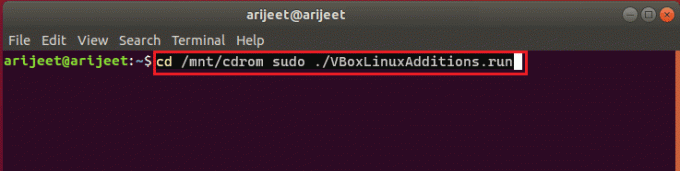
Također pročitajte:Kako instalirati GCC na Ubuntu
Metoda 3: Na macOS/Linux OS
Sljedeći koraci mogu se koristiti za ispravljanje pogreške Virtualbox ne može umetnuti virtualni optički disk u VirtualBox s macOS ili Linux OS. Spomenuti koraci odnose se na macOS VirtualBox i mogu se koristiti na Linux OS VirtualBox.
Korak I: Promijenite postavke u virtualnom stroju
Kao prvi korak, promijenite postavke virtualnog stroja slijedeći korake u nastavku.
1. Isključite macOS Virtual Machine.
2. Kliknite desnom tipkom miša na macOS virtualni stroj uređaj u lijevom oknu VirtualBox Manager.
3. Kliknite na postavke opciju u gornjem izborniku.
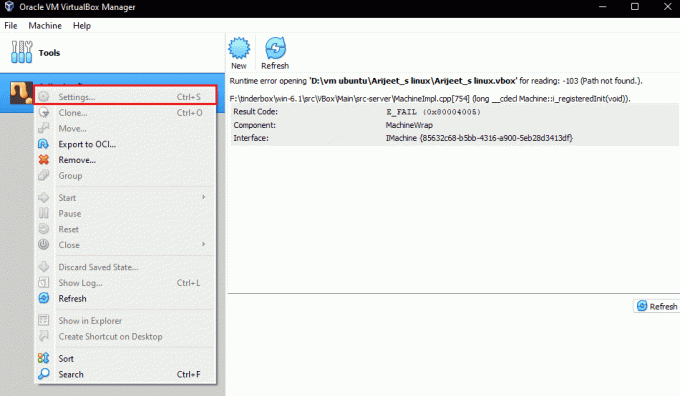
4. Kliknite na Skladištenje karticu na lijevom oknu prozora.
5. Kliknite desnom tipkom miša na Kontroler: IDE i kliknite na Dodaje optički pogon ikona.
6. Kliknite na Ostavite prazno gumb na VirtualBox - pitanje prozor.
6. Odaberi VBoxGuestAdditions.iso opcija u U prilogu padajućeg izbornika i kliknite na u redu dugme.
Korak II: Pokrenite VBox datoteku
Sljedeći korak je pokretanje VBox datoteke na virtualnom stroju.
1. Uključite macOS Virtual Machine.
2. Dvaput kliknite na VBox_Gas za otvaranje optičkog diska.
3. Zatim dvaput kliknite na VBoxDarwinAdditions.pkg za pokretanje datoteke.
Korak III: Uđite u način oporavka
Treći korak u ovoj opciji je ulazak u način oporavka kako biste podesili promjene kako biste popravili grešku Virtualbox ne može umetnuti virtualni optički disk na vašem računalu.
1. Otvori Terminal u macOS-u iz izbornika upišite the csrutil status naredbu i pritisnite Enter tipka za provjeru statusa GUTLJAJ.
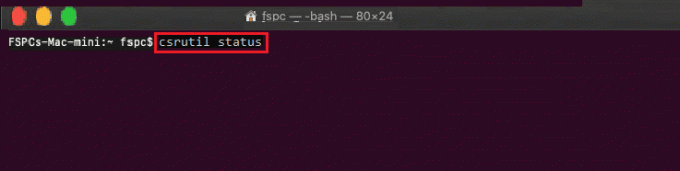
2. Pritisnite Tipka F12 kako bi vas uputio na postavke BIOS-a virtualnog stroja.
3. Odaberi Upravitelj pokretanja opciju pomoću tipki sa strelicama.
4. Odaberi EFI unutarnja školjka opciju i pritisnite Esc ključ za otvaranje ESI unutarnja školjka konzola.
5. Trčanje FS2 naredba za otvaranje FS2 interaktivni Shell.
6. Upišite sljedeće naredba i pritisnite Enter tipka za odlazak u direktorij slika za podizanje sustava za oporavak.
cd com.apple.recovery.boot
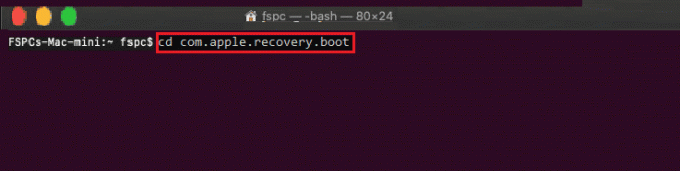
7. Upišite naredbu red i pritisnite Unesi ključ za pregled je li kernelcore datoteka je dostupna.
8. Otvori Terminal prozor, upišite naredbu i pritisnite Unesi tipku za ponovno pokretanje macOS virtualnog stroja u načinu oporavka.
sudo nvram recovery-boot-mode=unused && sudo shutdown –r now
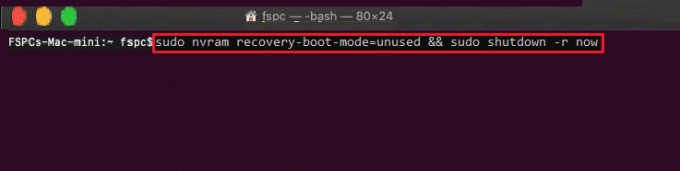
Također pročitajte:Popravak se ne može otvoriti jer se programer ne može potvrditi na Macu
Korak IV: Onemogućite macOS SIP
Softver SIP ili zaštita integriteta sustava u macOS-u ne bi vam dopustili izvršavanje bilo kakvih neovlaštenih kodova na računalu. Da biste ispravili pogrešku Virtualbox ne može umetnuti virtualni optički disk, morate onemogućiti softver kako biste riješili problem.
1. Otvorena Uslužni programi za macOS prozor i kliknite na Terminal opcija.
2. Kliknite na Terminal opcija u izborniku.
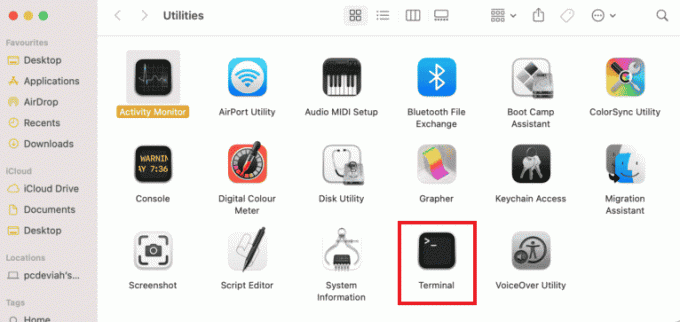
3. Upišite csrutil onemogućiti naredbu i pritisnite Enter tipka da isključite SIP.
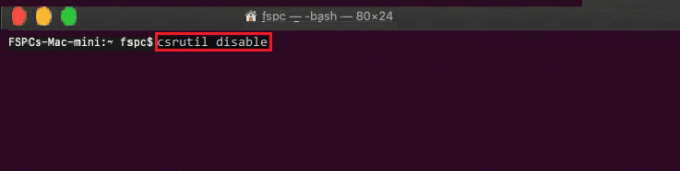
4. Kliknite na mac ikona i kliknite na Ponovno pokretanje mogućnost ponovnog pokretanja računala.
Korak V: Dodajte VBox gostujući CD s dodacima
Posljednji korak je dodavanje virtualnog stroja kao novog programa na računalo kako bi se popravila pogreška Unable to insert the virtual optical disk error.
1. Upišite sljedeću naredbu i pritisnite Enter tipka kako biste omogućili administratorske povlastice za mapu.
/System/Library/Extensions/
2. Kliknite na Uređaji karticu i instalirajte VBox gostujući dodaci CD u macOS Virtual Machine.
Često postavljana pitanja (FAQ)
P1. Je li besplatno koristiti VirtualBox?
Ans. Strojna platforma otvorenog koda pruža ljudima besplatnu licencu za virtualni stroj za obrazovnu i evaluacijsku upotrebu.
Q2. Zašto se pojavljuje pogreška Unable to Insert the Virtual Optical Disk?
Ans. Ova se pogreška može pojaviti ili zbog grešaka na računalu. Ako VirtualBox nije ispravno postavljen na vašem računalu, ova se pogreška može pojaviti.
Preporučeno:
- Popravi Xfinity jedinice koje ne rade
- Popravite VDS kod pogreške 490 01010004 u sustavu Windows 10
- Popravi poruku o pogrešci sučelja VirtualBoxa s aktivnim vezama
- Popravak Nije moguće stvoriti Java virtualni stroj u sustavu Windows 10
Metoda za popravak Virtualbox ne može umetnuti virtualni optički disk pogreška u različitim OS-ima raspravlja se u ovom članku. Javite nam svoje prijedloge i upite o temi koja se obrađuje u odjeljku za komentare.