Popravite Valheim koji se stalno ruši u sustavu Windows 10
Miscelanea / / August 22, 2022

Valheim je jedna od najpopularnijih videoigara preživljavanja i sandboxa koju izdaje Coffee Stain Studios. Bez sumnje, Valheim nudi iskustvo znojenja dlanova za svoje korisnike i to je razlog njegovog živog rasta. Ipak, mnogi su se korisnici žalili da se Valheim stalno ruši kada se pokrene na računalu. Ako se i vi suočavate s istim problemom u ovoj otvorenoj igri preživljavanja, onda ste na pravom mjestu! Donosimo savršen vodič koji će vam pomoći da riješite problem koji Valheim ne reagira, ruši, crni zaslon, ne otvara se i druge povezane probleme.

Sadržaj
- Kako popraviti Valheim koji se stalno ruši u sustavu Windows 10
- Zahtjevi sustava za Valheim
- Metoda 1: Osnovne metode rješavanja problema
- Metoda 2: Postavite Valheimov proces na visoki prioritet
- Metoda 3: Provjerite integritet datoteka igre
- Metoda 4: Uključite način igre
- Metoda 5: Prilagodite izgled i performanse sustava Windows
- Metoda 6: Onemogućite Steam Overlay
- Metoda 7: ažurirajte ili vratite GPU upravljačke programe
- Metoda 8: Ponovno instaliranje GPU upravljačkog programa
- Metoda 9: Ažurirajte .NET Framework
- Metoda 10: Ažurirajte DirectX
- Metoda 11: Promjena postavki vatrozida Windows Defender
- Metoda 12: Popravak Microsoft Visual C++ Redistributable
- Metoda 13: Ponovno instalirajte Microsoft Visual C++ Redistributable
Kako popraviti Valheim koji se stalno ruši u sustavu Windows 10
Ako vas smeta što se Valheim stalno ruši pri pokretanju vašeg računala sa sustavom Windows 10, evo nekoliko mogućih razloga zašto ih morate pažljivo analizirati kako biste riješili problem.
- PC ne ispunjava osnovne zahtjeve igre.
- Neki drugi pozadinski program ometa igru.
- Koristite neprovjerenu verziju upravljačkih programa.
- Grafičke postavke igre su pogrešno konfigurirane.
- Prisutnost zlonamjernog softvera i virusa.
- .NET okvir i operativni sustav nisu ažurirani na najnoviju verziju.
- DirectX verzija nije ažurirana.
- Overclocking.
- Sve pogrešno konfigurirane ili oštećene instalacijske datoteke igre također uzrokuju problem.
- Microsoft C++ datoteke koje se mogu redistribuirati nisu kompatibilne s igrom i računalom.
Evo nekoliko mogućih metoda za rješavanje problema koje će vam pomoći riješiti problem s rušenjem Valheima. Slijedite ih kako je prikazano istim redoslijedom i ako budete imali sreće, možda ćete pronaći rješenje za svoj problem u prvih nekoliko koraka!
Zahtjevi sustava za Valheim
Ako vaše računalo ne ispunjava donje zahtjeve igre, nadogradite svoje računalo i provjerite možete li riješiti problem.
Valheim sistemski zahtjevi (minimalni)
- BRZINA CPU-a: 2,6 GHz Dual Core ili slično
- radna memorija: 4 GB
- OS: Windows 7 ili noviji
- VIDEO KARTICA: GeForce GTX 500 serija ili slično
- PIXEL SHADER: 5.0
- VERTEX SHADER: 5.0
- BESPLATAN PROSTOR NA DISKU: 1 GB
- NAMJENSKI VIDEO RAM: 512 MB
Preporučeni zahtjevi Valheima
- CPU: i5 3GHz ili bolji
- radna memorija: 8 GB
- OS: Windows 7 ili noviji
- VIDEO KARTICA: GeForce GTX 970 serija ili slično
- PIXEL SHADER: 5.1
- VERTEX SHADER: 5.1
- BESPLATAN PROSTOR NA DISKU: 1 GB
- NAMJENSKI VIDEO RAM: 4096 MB
Metoda 1: Osnovne metode rješavanja problema
Slijedite navedene osnovne metode za rješavanje problema.
1A. Zaustavite overclocking
Slijedite ove točke kako biste zaustavili overclocking.
- Svako vrhunsko računalo izgrađeno je s opcijom overclockinga koja pomaže u isporuci više soka od vaših specifikacija koje već imate. Pokretanje grafičke kartice ili procesora brže od zadane brzine odnosi se na overclocking.
- Kada se to dogodi, vaše računalo će nakon određenog vremena postići maksimalnu temperaturu. Računalo to detektira i prilagođava brzinu sata na normalnu brzinu dok se ne ohladi. Brzina sata se ponovno povećava nakon što se ohlade.
- To povećava performanse vašeg računala i velika je pomoć ako nemate snažno računalo.
- Treba napomenuti da sve igre ne podržavaju overclocking. Isto vrijedi i za Valheim. Dakle, morate pokušati onemogućiti sve overclocking na vašem računalu i pokušati pokrenuti igru. Ako se dobro pokrene, problem je riješen.
1B. Pokrenite Valheim kao administrator
Određenim dopuštenjima i značajkama moguće je pristupiti samo ako ste igri Valheim dodijelili administratorska prava. U ovom scenariju, možete popraviti Valheim koji se stalno ruši slijedeći dolje navedene upute.
1. Kliknite desnom tipkom miša na Valheim prečac na radnoj površini ili idite na instalacijski direktorij i desnom tipkom miša kliknite na njega.
2. Sada odaberite Svojstva opcija.

3. Zatim prijeđite na Kompatibilnost karticu i provjerite Pokrenite ovaj program kao administrator opcija.

4. Na kraju kliknite na Primijeni > OK za spremanje promjena.
Provjerite jeste li riješili problem pokretanja o kojem se raspravljalo.
1C. Zatvori pozadinske procese
Ako pokrenete bilo koju drugu naprednu igru u pozadini osim Valheima, to će dovesti do problema s rušenjem Valheima na vašem računalu. Nekoliko pozadinskih aplikacija troši puno CPU resursa, a ako to želite riješiti, morate zatvoriti sve druge pozadinske programe i aplikacije prema uputama u našem vodiču Kako završiti zadatak u sustavu Windows 10.

Osim toga, savjetujemo vam da onemogućite programe za pokretanje na računalu sa sustavom Windows 10. Da biste izvršili zadatak, slijedite naš vodič na 4 načina za onemogućavanje pokretanja programa u sustavu Windows 10

1D. Pokrenite Čišćenje diska
Nekoliko korisnika sugeriralo je da im je čišćenje diskovnog prostora na osobnom računalu pomoglo u rješavanju problema Valheima koji se stalno ruši pri pokretanju. Ovo će vašem računalu omogućiti instaliranje novih datoteka kad god je potrebno, što će vam pomoći da riješite problem.
Ako postoji minimalni raspoloživi prostor na vašem računalu koji pridonosi problemu s lansiranjem u Valheimu, slijedite naš vodič 10 načina za oslobađanje prostora na tvrdom disku u sustavu Windows koji vam pomaže izbrisati sve nepotrebne datoteke na računalu.
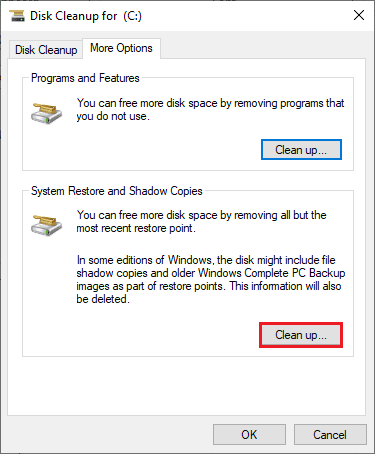
Također pročitajte:Kako preuzeti Hextech Repair Tool
1E. Popravite oštećene sistemske datoteke
Ako neke datoteke nedostaju ili su oštećene na računalu sa sustavom Windows 10, suočit ćete se s problemom stalnog rušenja sustava Valheim. Ipak, popravljate ove oštećene datoteke pomoću ugrađenih uslužnih programa, naime, Provjera datoteka sustava i Servisiranje i upravljanje slikom implementacije.
Pročitajte naš vodič dalje Kako popraviti sistemske datoteke na Windows 10 i slijedite korake prema uputama za popravak svih oštećenih datoteka.

1F. Ažurirajte Windows
Također, ako postoje bilo kakve pogreške na vašem računalu, one se mogu popraviti tek nakon a Windows Update. Microsoft izdaje redovita ažuriranja kako bi popravio sve te greške i tako popravio problem s rušenjem Valheima.
Stoga provjerite jeste li ažurirali svoj operativni sustav Windows i postoje li ažuriranja na čekanju, upotrijebite naš vodič Kako preuzeti i instalirati najnovije ažuriranje sustava Windows 10

Nakon ažuriranja operativnog sustava Windows, provjerite možete li pristupiti igri bez ikakvih problema.
Također pročitajte:Kako deinstalirati McAfee LiveSafe u sustavu Windows 10
1G. Pokrenite skeniranje zlonamjernog softvera
Prisutnost napada virusa ili zlonamjernog softvera rezultirat će problemima igranja na vašem računalu. U slučaju da je napad virusa vrlo jak, ne možete se uopće neprekidno spajati ni na jednu online igru. Da biste riješili problem, morate potpuno ukloniti virus ili zlonamjerni softver sa svog Windows 10 računala.
Savjetujemo vam da skenirate svoje računalo prema uputama u našem vodiču Kako mogu pokrenuti skeniranje virusa na svom računalu?

Također, ako želite ukloniti zlonamjerni softver sa svog računala, pogledajte naš vodič Kako ukloniti zlonamjerni softver s računala u sustavu Windows 10. Nakon što ste uklonili sve viruse sa svog računala, povežite se sa svojom igrom i provjerite suočavate li se ponovno s problemom rušenja Valheima.
1H. Privremeno onemogući antivirusni program (ako je primjenjivo)
Neki nekompatibilni antivirusni programi instalirani na vašem računalu uzrokovat će problem da Valheim ne reagira. Kako biste izbjegli sukobe, morate osigurati sigurnosne postavke vašeg Windows 10 računala i provjeriti jesu li stabilne ili ne. Da biste saznali je li antivirusni paket razlog zašto se Valheim stalno ruši pri pokretanju, jednom ga onemogućite i pokušajte se povezati s mrežom.
Pročitajte naš vodič dalje Kako privremeno onemogućiti antivirusni program u sustavu Windows 10 i slijedite upute za privremeno onemogućavanje antivirusnog programa na računalu.

Ako imate rješenje za svoj problem nakon što ste onemogućili antivirusni program na računalu, savjetujemo vam da potpuno deinstalirate program sa svog računala.
Pročitajte naš vodič Prisilno deinstalirajte programe koji se ne deinstaliraju u sustavu Windows 10 da biste deinstalirali antivirusni program na računalu.
Metoda 2: Postavite Valheimov proces na visoki prioritet
Preferencija aplikacije ili procesa govori računalu o važnosti i treba li mu dati prednost nad ostalima prilikom dodjele resursa. Prioritet svake aplikacije je normalan osim procesa sustava, prema zadanim postavkama. Valheim se možda neće učitati na vašem računalu ako nije dobio dovoljno resursa.
1. pritisni Tipke Ctrl + Shift + Esc zajedno pokrenuti Taskbar.
2. Sada tražite Valheim postupak.
3. Zatim promijenite prioritet u Visoki prioritet i provjeri radi li ovo.
Bilješka: Prioritet mijenjajte s velikim oprezom jer neoprezno mijenjanje prioriteta procesa može vaš sustav učiniti izuzetno sporim ili nestabilnim.

4. Zatvoriti Upravitelj zadataka i Ponovno pokrenite svoje računalo i provjerite je li riješen problem s Valheimom koji se stalno ruši na Windows 10.
Također pročitajte:Popravite kod pogreške 118 Steam u sustavu Windows 10
Metoda 3: Provjerite integritet datoteka igre
Vidjeli smo mnogo slučajeva u kojima datoteke igre ili nedostaju ili su oštećene ili su bile nepotpune instalacije. Korisnici također mogu doživjeti problem s rušenjem Valheima ako ih prekine proces ažuriranja ili ako se datoteke igre premještaju. U ovoj metodi otvorit ćete Steam i koristiti ugrađenu funkciju za provjeru integriteta igre. Bit će zamijenjen ako aplikacija nešto pronađe. Pročitajte naš vodič dalje kako provjeriti integritet datoteka igre na Steamu.
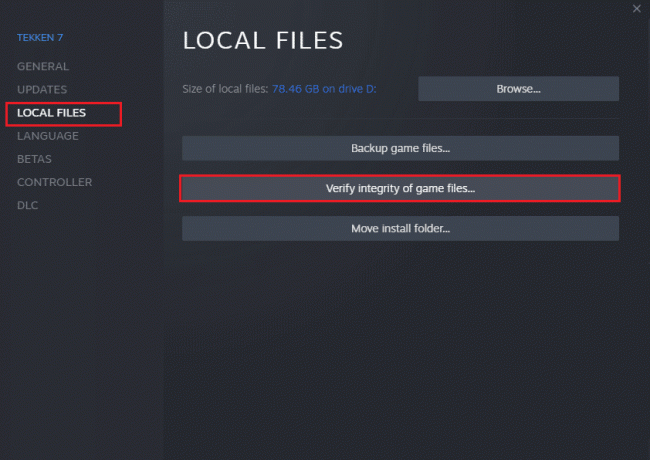
Metoda 4: Uključite način igre
Opcija načina igre dostupna na računalu koristi se za određivanje prioriteta i poboljšanje iskustva igranja i smanjenje nepotrebnih prekida. The mod igre daje prioritetni pristup resursima za igre koje igrate, dok druge aplikacije koje rade u pozadini dobivaju manje resursa. Stoga, slijedite korake u nastavku da biste uključili način igre kako biste optimizirali igranje u igrama.
1. pritisni Tipke Windows + I zajedno otvoriti postavke.
2. Klikni na Igre postavljanje.

3. Odaberi Mod igre opciju u lijevom oknu.
4. Evo, prebaci Na prekidač za Mod igre.

Nakon što je način igre omogućen na vašem računalu, ponovno pokrenite igru.
Također pročitajte:Riješite problem s padom FPS-a u Overwatchu
Metoda 5: Prilagodite izgled i performanse sustava Windows
Evo kako riješiti problem s nereagiranjem Valheima podešavanjem izgleda i performansi vašeg računala.
1. pritisni Windows tipka, tip Prilagodite izgled i performanse sustava Windows i kliknite Otvorena.

2. Odaberite Podesite za najbolji izgled opcija.
3. Sada kliknite primijeniti i onda u redu za spremanje promjena.
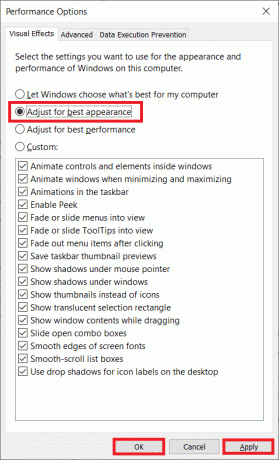
Kada završite, igrajte probnu igru i provjerite radi li Valheim bez problema.
Metoda 6: Onemogućite Steam Overlay
Steam Overlay dio je Steama koji korisnicima omogućuje pristup popisu prijatelja i web pregledniku te omogućuje kupnju u igri. To je značajan alat, ali ponekad pokreće problem s rušenjem Valheima. Ako želite riješiti ovaj problem, isključite preklapanje igre Steam.
1. Pokreni Steam i kliknite na KNJIŽNICA izbornik.

2. Sada desnom tipkom miša kliknite Valheim i odaberite Svojstva… opcija.

3. u OPĆENITO izborniku, poništite odabir Omogućite Steam Overlay dok ste u igri opcija.

4. Konačno, ponovno pokrenutiigra i provjeri je li problem s lansiranjem Valheima riješen.
Također pročitajte:Popravak Nemogućnost inicijalizacije Steam API-ja u sustavu Windows 10
Metoda 7: ažurirajte ili vratite GPU upravljačke programe
Grafički upravljački programi pomažu teškim grafičkim slikama i aplikacijama za obradu videa da pojednostave svoje zadatke. Ako se suočite s bilo kakvim sukobima prilikom pokretanja igre kao što je Valheim, provjerite koristite li ažuriranu verziju upravljačkih programa uređaja, jer oni služe kao veza između hardvera i vašeg operativnog sustava PC.
Opcija I: Ažurirajte upravljački program za grafiku
Mnogi su korisnici sugerirali da je ažuriranje upravljačkih programa riješilo problem s rušenjem Valheima. Pročitajte i primijenite korake navedene u našem vodiču 4 načina za ažuriranje upravljačkih programa za grafiku u sustavu Windows 10 učiniti tako.

Opcija II: Vraćanje ažuriranja grafičkog upravljačkog programa
Ponekad trenutna verzija upravljačkih programa za grafiku može uzrokovati sukobe pri pokretanju i, u tom slučaju, morate vratiti prethodne verzije instaliranih upravljačkih programa. Ovaj proces se zove vraćanje upravljačkih programa i možete jednostavno vratiti upravljačke programe vašeg računala u njihovo prethodno stanje slijedeći naš vodič Kako vratiti upravljačke programe na Windows 10.
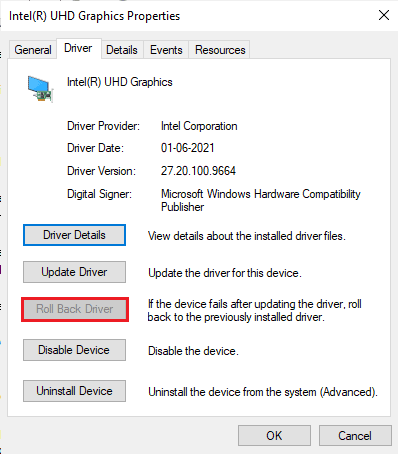
Spremite promjene i provjerite imate li rješenje za problem s nereagiranjem Valheima.
Metoda 8: Ponovno instaliranje GPU upravljačkog programa
Ako se i dalje suočavate s problemom s rušenjem Valheima nakon ažuriranja upravljačkih programa GPU-a, ponovno instalirajte upravljačke programe uređaja kako biste riješili probleme s nekompatibilnošću. Možete jednostavno ponovno instalirati grafičke upravljačke programe prema uputama u našem vodiču Kako deinstalirati i ponovno instalirati upravljačke programe na Windows 10.

Također pročitajte:Popravite pad upravljačkog programa Valorant Graphics u sustavu Windows 10
Metoda 9: Ažurirajte .NET Framework
.NET framework na računalu sa sustavom Windows 10 neophodan je za neprekinutu uslugu modernih aplikacija i igara. Mnoge igre imaju značajku automatskog ažuriranja za .NET framework, pa će se automatski ažurirati kad god je ažuriranje dostupno. U drugom slučaju, ako se na vašem računalu pojavi upit za ažuriranje, možete ručno instalirati najnoviju verziju .NET frameworka, kao što je objašnjeno u nastavku, kako biste riješili problem koji se Valheim stalno ruši pri pokretanju.
1. Posjetiti .Net Frameworkslužbena stranica za preuzimanje.
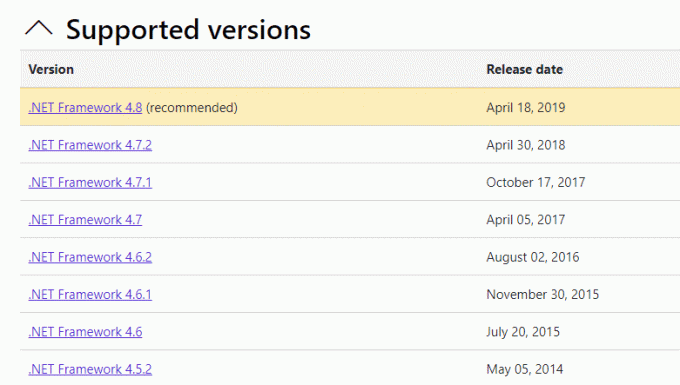
2. Ako postoje ažuriranja, kliknite na odgovarajući/preporučeno link i kliknite Preuzmite .NET Framework 4.8 Runtime opcija.
Bilješka: Nemojte kliknuti na Preuzmite .NET Framework 4.8 Developer Pack kako ga koriste programeri softvera.

3. Pokrenite preuzetu instalacijsku datoteku i slijedite upute na zaslonu kako biste uspješno instalirali .NET framework na svoje Windows računalo.
Kada završite, provjerite jeste li riješili problem o kojem se raspravljalo ili ne.
Metoda 10: Ažurirajte DirectX
Kako biste uživali u besprijekornom multimedijskom iskustvu na Valheimu, morate provjeriti je li DirectX instaliran i ažuriran na najnoviju verziju. DirectX vam pomaže poboljšati iskustvo vizualnih medija posebno za grafičke igre i aplikacije. Vrijedno je ažurirati DirectX potreban za ovu igru.
1. pritisni Tipke Windows + R istovremeno otvoriti Trčanje dijaloški okvir.
2. Tip dxdiag zatim udri Enter tipka lansirati DirectX dijagnostički alat.

3. Provjeri DirectX verzija, ako sadrži DirectX 12 ili ne.

4. Ako nemate DirectX 12 u svom sustavu, preuzmite ga i instalirajte s Stranica za preuzimanje DirectX-a slijedeći upute na zaslonu.

Nakon instaliranja DirectX-a, provjerite pojavljuje li se problem ponovno.
Bilješka: Osigurati Provjerite WHQL digitalne potpise okvir je prijavljen Sustav kartici iu svim karticama provjerite je li Logotip WHQL postavljeno je na Da.

Također pročitajte:Ispravite pogrešku zaključane datoteke sadržaja Steam-a
Metoda 11: Promjena postavki vatrozida Windows Defender
Također ćete se suočiti s problemom stalnog rušenja Valheima zbog pretjerano reaktivnog ili pretjerano zaštitnog antivirusnog paketa na vašem Windows 10 računalu. Ovo sprječava vezu veze između pokretača igre i poslužitelja. Dakle, da biste riješili ovaj problem, možete staviti Valheim na bijelu listu u postavkama vatrozida ili privremeno onemogućiti problem.
Opcija I: Valheim na bijelu listu
Da biste dopustili Valheimu u svom Windows Defender vatrozidu, slijedite naš vodič Dopustite ili blokirajte aplikacije putem Windows vatrozida i provedite korake prema uputama.

Opcija II. Onemogući vatrozid (ne preporučuje se)
Ako ne znate kako onemogućiti vatrozid Windows Defender, naš vodič Kako onemogućiti Windows 10 vatrozid pomoći će vam u tome.

Opcija III: Stvorite novo pravilo u vatrozidu
1. Udari Windows tipka i tip Vatrozid Windows Defender s naprednom sigurnošću. Zatim kliknite na Otvorena.

2. Sada u lijevom oknu kliknite na Ulazna pravila kako je prikazano.
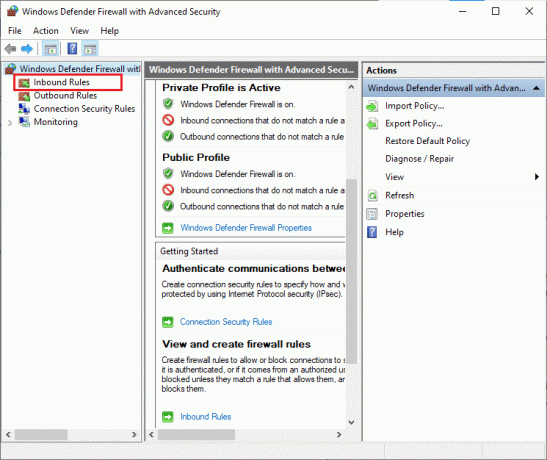
3. Zatim u desnom oknu kliknite na Novo pravilo… kao što je prikazano.
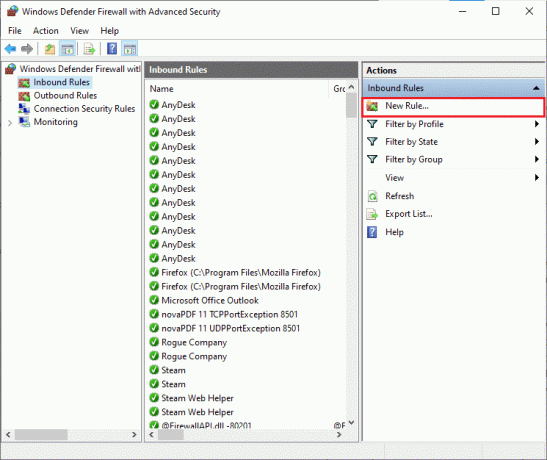
4. Sada provjerite jeste li odabrali Program opcija pod Koju vrstu pravila želite stvoriti? izbornik i kliknite na Dalje> kao što je prikazano.

5. Zatim kliknite na Pretraživati… gumb koji odgovara Ovaj programski put: kao što je prikazano.
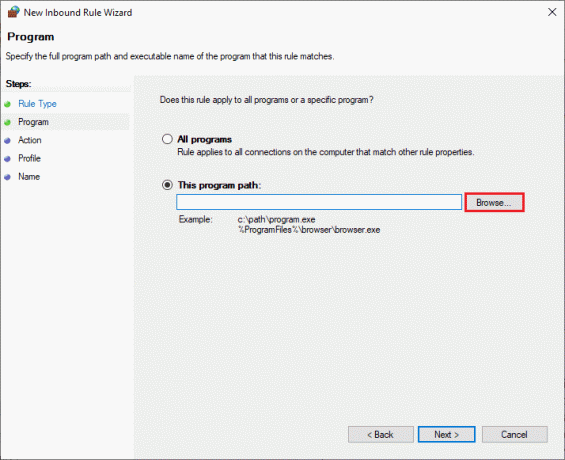
6. Zatim idite na C:\Programske datoteke (x86) \Valheim put i dvaput kliknite na postaviti datoteka. Zatim kliknite na Otvorena dugme.
7. Zatim kliknite na Dalje > u Čarobnjak za novo dolazno pravilo prozor kao što je prikazano.

8. Sada odaberite radio gumb pored Dopusti vezu i kliknite na Dalje > kako je prikazano.

9. Budi siguran Domena, privatno, javno okviri su odabrani i kliknite na Dalje > kao što je prikazano.
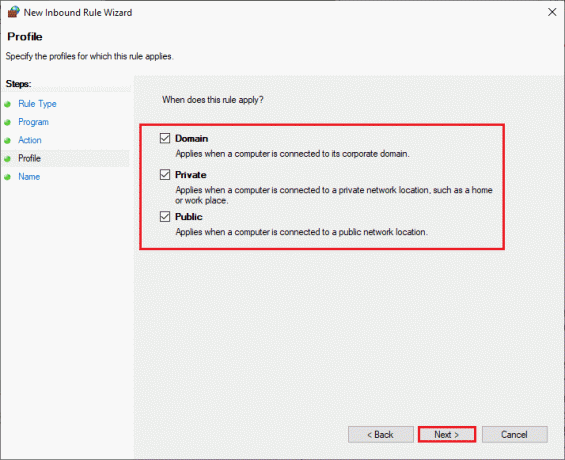
10. Na kraju dodajte naziv novom pravilu i kliknite na Završi.
Gotovo! Provjerite jeste li riješili problem s nereagiranjem Valheima.
Također pročitajte: 8 načina za rješavanje rizika da Rain 2 igra za više igrača ne radi
Metoda 12: Popravak Microsoft Visual C++ Redistributable
Alternativno, možete pokušati popraviti Microsoft Visual C++ Redistributable pakete kako biste riješili problem pada Valheima na sljedeći način:
1. Udari Windows ključ, tip Aplikacije i značajke, i kliknite na Otvorena.

2. Traziti Microsoft Visual C++ Redistributable paket.
3. Odaberite paket, zatim kliknite na Izmijeniti opcija.

4. Zatim kliknite Da na Kontrola korisničkog računa dijaloški okvir.
5. U skočnom prozoru koji se pojavi kliknite na Popravak. Pričekajte da proces završi.

6. Biti siguran za izmijeniti sve pakete Microsoft Visual C++ za redistribuciju slijedeći gore navedene korake.
7. Konačno, ponovno pokrenite računalo.
Otvorite aplikaciju koju prethodno niste mogli otvoriti. Ako ovo ne uspije, pokušajte ponovno instalirati C++ redistribubilni umjesto toga.
Također pročitajte:Ispravite pogrešku tijekom izvođenja C++ na Windows 10
Metoda 13: Ponovno instalirajte Microsoft Visual C++ Redistributable
Ako prethodna metoda popravka Microsoft C++ Visual Redistributable nije riješila problem stalnog rušenja Valheima, tada ćete morati ponovno instalirati redistributable. Slijedite navedene korake za deinstalaciju i zatim ih ponovno instalirajte.
1. Otvori Aplikacije i značajke Postavke sustava.

2. Odaberite Microsoft Visual C++ Redistributable paket, zatim kliknite na Deinstaliraj opcija.

3. Kliknite na Deinstaliraj ponovno opciju za potvrdu i uklanjanje paketa.
Bilješka: Obavezno deinstalirajte sve Microsoft Visual C++ pakete za redistribuciju.
4. Udari Windows tipka, tip Naredbeni redak, zatim kliknite na Pokreni kao administrator.

5. Upišite sljedeće naredba i pritisnite Unesiključ.
Dism.exe /online /Cleanup-Image /StartComponentCleanup

6. Kada se proces završi, ponovno pokrenite računalo.
7. Zatim posjetite Microsoft Visual C++ web stranica za redistribuciju za preuzimanje najnovijeg C++ paketa kao što je prikazano ovdje.

8. Nakon preuzimanja otvorite preuzetu datoteku dvostrukim klikom na njega Moja preuzimanja. Instalirati paket slijedeći upute na zaslonu.
9. Nakon završetka instalacije, konačno ponovno pokrenite računalo.
Ponovo pokrenite igru i provjerite imate li opet problema s učitavanjem. Ovaj put se nećete suočiti s problemima.
Preporučeno:
- Kako dobiti puni TikTok na Instagram Story
- Popravite visoki ping u igrici League of Legends
- Ispravite pogrešku preuzimanja ažuriranja CS GO u sustavu Windows 10
- Popravite pad Forza Horizon 5 u sustavu Windows 10
Nadamo se da je ovaj vodič bio od pomoći i da ste mogli popraviti Valheim se stalno ruši problem na računalu sa sustavom Windows 10. Recite nam koja vam je metoda bila najbolja. Slobodno nam se obratite sa svojim upitima i prijedlozima putem odjeljka za komentare u nastavku.



