Popravite izvor koji je zapeo pri nastavku preuzimanja u sustavu Windows 10
Miscelanea / / August 23, 2022

Origin je popularna online trgovina videoigara gdje možete preuzeti milijune igara i uživati u njima. Možete uživati u Originu i na operativnim sustavima Windows, macOS, Android i iOS. Ipak, kao i sve aplikacije i platforme za igranje, Origin nije bez pogrešaka i problema. Malo se korisnika žalilo Izvor je zapeo pri nastavku preuzimanja problem tijekom pokretanja, ažuriranja ili povezivanja s Origin poslužiteljima. Dakle, ako se i vi suočavate s istim problemom, ovaj će vam vodič pomoći da riješite problem Download is stuck on resuming jednostavnim i učinkovitim metodama rješavanja problema.

Sadržaj
- Kako popraviti izvor koji je zapeo pri nastavku preuzimanja u sustavu Windows 10
- Metoda 1: Osnovne metode rješavanja problema
- Metoda 2: Pokrenite Origin s administratorskim pravima
- Metoda 3: Ponovno pokrenite proces izvora
- Metoda 4: Brisanje izvornih datoteka predmemorije
- Metoda 5: Podešavanje Origin postavki u igri
- Metoda 6: Prebacivanje na Origin Client Beta
- Metoda 7: Ažuriranje ili vraćanje grafičkih upravljačkih programa
- Metoda 8: Ponovno instaliranje upravljačkih programa za grafiku
- Metoda 9: Ažurirajte .NET Framework
- Metoda 10: Dodajte izuzetak u vatrozid
- Metoda 11: Onemogućite Dx12
- Metoda 12: Deinstalirajte aplikacije u sukobu u sigurnom načinu rada
- Metoda 13: Ponovno instalirajte Origin
Kako popraviti izvor koji je zapeo pri nastavku preuzimanja u sustavu Windows 10
Postoji nekoliko problema koji uzrokuju zaustavljanje preuzimanja pri nastavku. Ipak, u nastavku je navedeno nekoliko uobičajenih razloga.
- To može biti zbog vašeg zastarjelog OS-a i upravljačkih programa sustava.
- Iako je antivirusni softver na listi dopuštenih u aplikaciji, postoje situacije u kojima blokira pristup resursima sustava.
- Štetne aplikacije i oštećene instalacijske datoteke Origin ili datoteke igara.
- Neadekvatna ili nestabilna mrežna veza.
- Pokrećete igru bez administratorskih prava.
- Neki pozadinski procesi ometaju igru.
- Smetnje proxy poslužitelja.
- Zastarjeli .NET framework i druge proturječne aplikacije na vašem računalu.
Nakon analize nekoliko online izvješća i vodiča za rješavanje problema, sakupili smo popis nekih učinkovitih hakova koji vam pomažu da Origin zaglavi na problemima s nastavkom. Slijedite ih istim redoslijedom kako biste postigli savršene rezultate.
Metoda 1: Osnovne metode rješavanja problema
Prije prolaska kroz napredne metode, evo nekoliko osnovnih metoda za rješavanje problema koje biste trebali slijediti da biste riješili problem.
1A. Ponovno pokrenite računalo
Možda ćete se suočiti s problemom Origin zaglavljenim pri nastavku preuzimanja ako postoje privremene pogreške na vašem računalu. Ponovno pokretanje računala moglo bi riješiti problem, što je jednostavan trik, a evo kako to učiniti.
1. Idite na radnu površinu pritiskom na Tipke Windows + D zajedno.
2. Zatim pritisnite Tipke Alt + F4 istovremeno.
3. Sada, izaberite Ponovno pokretanje opciju iz padajućeg izbornika i kliknite na U REDU.
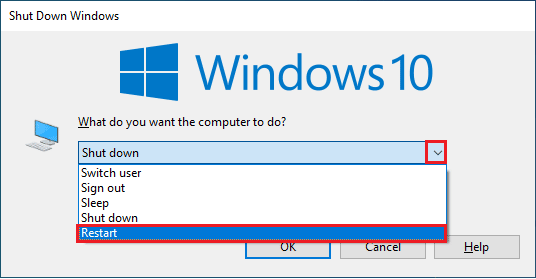
1B. Ažurirajte Windows
Ako na vašem računalu ima bilo kakvih grešaka koje doprinose problemu Origin zapeo pri ponovnom preuzimanju Windows 10, možete to popraviti jednostavnim ažuriranjem operativnog sustava. Ako tek počinjete ažurirati svoje računalo sa sustavom Windows 10, slijedite korake navedene u ovom članku Kako preuzeti i instalirati najnovije ažuriranje sustava Windows 10 i slijedite tamo navedene korake.

Nakon ažuriranja sustava Windows provjerite je li problem riješen.
1C. Zatvorite pozadinske aplikacije
Možda postoji mnogo aplikacija koje mogu raditi u pozadini. Ovo povećava upotrebu CPU resursa i troši memorijski prostor, puno više od očekivanog. Stoga utječe na performanse sustava i također može uzrokovati problem s preuzimanjem koji je zapeo pri nastavku. Zatvorite sve dolje navedene procese koji mogu trošiti resurse vašeg računala jedan po jedan ili ručno slijedeći naš vodič Kako završiti zadatak u sustavu Windows 10.
- Korteks
- Nvidia GeForce iskustvo
- Uplay
- Aplikacija Xbox Windows
- Razdor
- MSI naknadno sagorijevanje
- Rivatuner statistika/poslužitelj
- Presjeniti
- AMD-ov program Wattman
- fraps
- AB prekrivanje
- Asus Sonic Radar
- NVIDIA Shadowplay
- AverMedia Stream Engine
- Steam
- Razer Synapse
- OBS

1D. Provjerite status izvornog poslužitelja
Provjera statusa poslužitelja Origin dodatno je rješenje ako ponovno pokretanje računala nije pomoglo u rješavanju problema s preuzimanjem zaglavljenim pri nastavku. Slijedite dolje navedene korake za provjeru statusa Origin poslužitelja.
1. Idite na službenu stranicu Detektor pada
2A. Primit ćete poruku koja je Korisnička izvješća pokazuju da nema trenutačnih problema u Originu ako nemate problema sa strane poslužitelja.
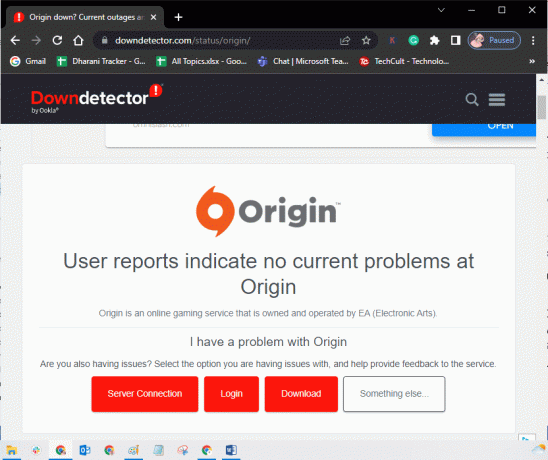
2B. Ako vidite bilo koju drugu poruku, morate pričekati dok se problemi na strani poslužitelja ne riješe.
Također pročitajte:Ispravite netočan PSK za mrežni SSID u sustavu Windows 10
1E. Osigurajte stabilnu mrežnu vezu
Ako je vaša internetska veza nestabilna i neadekvatna. to bi moglo uzrokovati da Origin zaglavi pri nastavku preuzimanja. Ako postoje bilo kakve smetnje ili prepreke između vašeg računala i usmjerivača, to također može uzrokovati problem o kojem se govori. Provjerite brzinu mreže vašeg računala pokretanjem a test brzine.

Slijedite kriterije u nastavku i provjerite zadovoljava li ih vaše računalo.
- Uklonite sve prepreke između usmjerivača ako je snaga signala vaše mreže vrlo niska.
- Vaša internetska veza može biti spora ako je mnogo uređaja povezano na istu mrežu, stoga pokušajte to izbjeći.
- Uvijek radije kupujte usmjerivač ili modem koji je potvrdio vaš ISP (davatelj internetskih usluga).
- Ne preporučuje se korištenje starih, oštećenih ili polomljenih kabela, zamijenite ih ako je potrebno.
- Provjerite jesu li žice od modema do zida i žice od modema do usmjerivača bez ikakvih smetnji.
Ako imate problema s internetskom vezom, pogledajte naš vodič Kako riješiti probleme s mrežnim povezivanjem u sustavu Windows 10 za otklanjanje istih.
1F. Onemogući proxy poslužitelj
Možete se suočiti Izvor je zapeo pri nastavku ako su mrežne postavke na vašem Windows 10 neprikladne. Ako imate bilo kakav VPN ili ako koristite bilo koji proxy poslužitelj na svom računalu, pročitajte naš članak Kako onemogućiti VPN i proxy na Windows 10 a zatim implementirajte korake kao što je prikazano u članku.

Nakon što onemogućite proxy poslužitelje i VPN klijent, provjerite imate li problem o kojem se raspravljalo. Ako se i dalje suočavate s ovom pogreškom, prijeđite na sljedeću metodu.
Metoda 2: Pokrenite Origin s administratorskim pravima
Pristup nekoliko datoteka i usluga zahtijeva administrativne ovlasti u Originu. Ako nemate potrebna administratorska prava, možda ćete se suočiti s problemom Origina koji je zapeo pri nastavku. Slijedite korake u nastavku da biste pokrenuli Origin kao administrator.
1. pritisni Windows tipka i tip Podrijetlo a zatim kliknite opciju Otvori lokaciju datoteke.
BILJEŠKA: Ako ne vidite Otvori lokaciju datoteke kliknite na ikonu strelice prema dolje da biste je vidjeli.

2. Zatim desnom tipkom miša kliknite na izvršni datoteka podrijetla.
3. Sada kliknite na Svojstva opcija.

4. Prebacite se na Kompatibilnost karticu u Svojstva prozor, a zatim potvrdite okvir Pokrenite ovaj program kao administrator kako je prikazano dolje.

5. Na kraju kliknite na primijeniti nakon čega slijedi u redu koji sprema promjene. Provjerite je li problem o kojem se raspravljalo riješen ili nije.
Također pročitajte:Kako premjestiti Origin igre na drugi disk
Metoda 3: Ponovno pokrenite proces izvora
Ponovno pokretanje vašeg Origin procesa još je jedno rješenje za Origin koji je zapeo pri nastavku preuzimanja, evo kako to učiniti. Slijedite upute.
1. Otvorena Upravitelj zadataka pritiskom Tipke Ctrl+Shift+Esc ukupno.
2. Pronađite i odaberite Podrijetlo zadatak koji će biti pod Procesi tab.
3. Sada kliknite na Kraj zadatka.
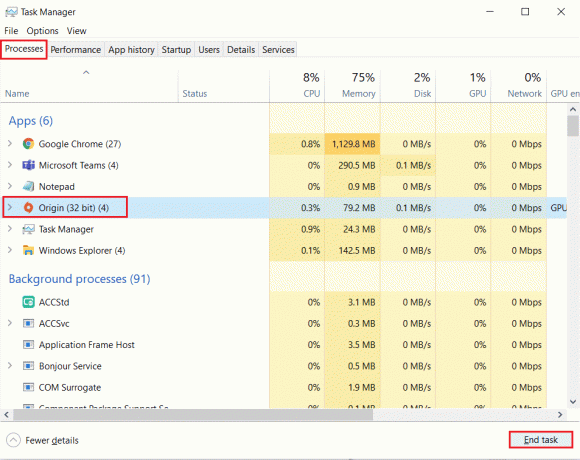
4. Sada, lansiraj Izvor kao administrator prema uputama Metoda 2.
Metoda 4: Brisanje izvornih datoteka predmemorije
Slijedite dolje navedene korake za brisanje privremenih datoteka predmemorije Podrijetlo koji će vam pomoći riješiti problem Origina koji je zapeo pri nastavku preuzimanja.
1. pritisni Windows tipku, a zatim upišite %podaci aplikacije%, a zatim kliknite na Otvorena. Ovo otvara Mapa AppData Roaming.

2. Desnom tipkom miša kliknite na Podrijetlo mapu i odaberite Izbrisati opcija kao što je prikazano u nastavku.

3. Ići Početak i tip %programski podaci% a zatim kliknite na Otvorena.
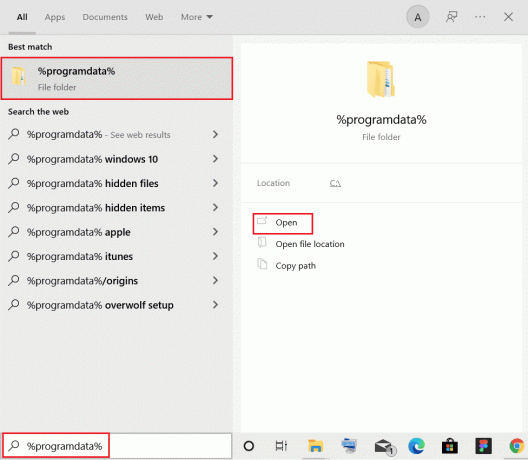
4. Zatim pronađite Podrijetlo mapu, a zatim izbrišite sve datoteke osim Lokalni sadržaj jer sadrži sve podatke igre.
5. Konačno, ponovno pokrenite računalo.
Također pročitajte:Kako popraviti da se Origin ne otvara u sustavu Windows 10
Metoda 5: Podešavanje Origin postavki u igri
Ako se i dalje suočavate s problemom Izvor je zapeo pri nastavku pokušajte podesiti postavke u igri i evo koraka kako to učiniti.
1. Udari Windows tipka i tip Podrijetlo a zatim kliknite na Otvorena.
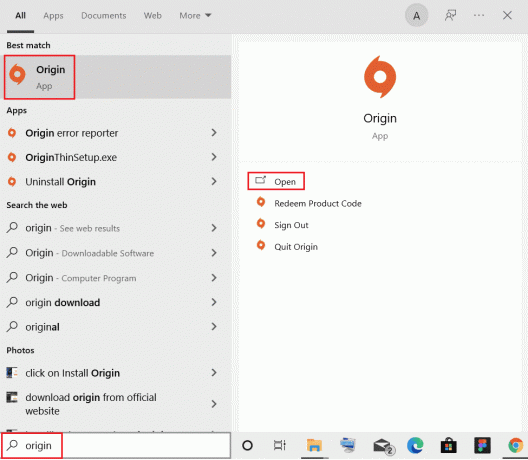
2. Upišite vjerodajnice, a zatim Prijaviti se prema EA račun.
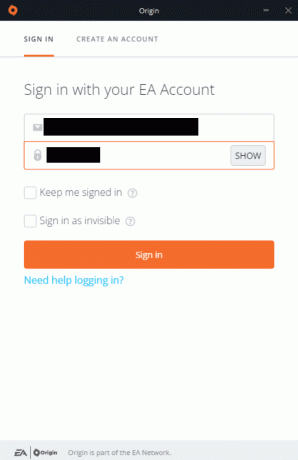
3. Zatim kliknite na Podrijetlo izbornik u gornjem lijevom kutu kao što je prikazano.

4. Sada odaberite Postavke aplikacije opciju iz padajućeg izbornika kao što je prikazano.
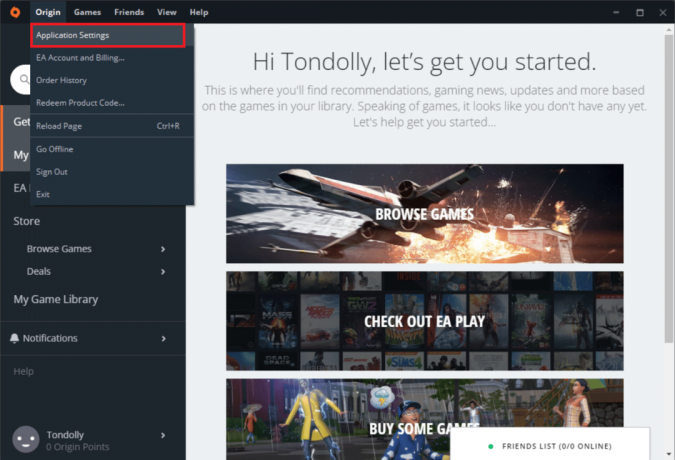
5. Sada, Upaliti prekidač za Omogući Origin u igri.

Metoda 6: Prebacivanje na Origin Client Beta
Ako podešavanje postavki u igri nije popravilo problem Izvor je zapeo pri nastavku preuzimanja, pokušajte se prebaciti na Origin klijent Beta. Evo koraka kako to učiniti.
1. Udari Windows tipka i tip Podrijetlo. Zatim kliknite na Otvorena.

2. Sada se prijavite na svoj račun.
3. Zatim kliknite na Podrijetlo koji se nalazi u gornjem lijevom kutu zaslona iz izbornika.

4. Odaberi Postavke aplikacije.

5. Idi na Primjena i omogućite gumb za prebacivanje koji se nalazi pored Sudjelujte u beta verzijama Origin klijenta koji se nalaze ispod Ažuriranja klijenta.
6. Konačno, ponovno pokrenite Origin klijent nakon prelaska na Beta verziju.
Također pročitajte:Kako prenositi Origin igre preko Steama
Metoda 7: Ažuriranje ili vraćanje grafičkih upravljačkih programa
Svi upravljački programi za grafiku na vašem računalu moraju biti kompatibilni i imati najnoviju verziju kako biste mogli igrati grafičku igru i imati prekinuto iskustvo igranja.
Opcija I: Ažurirajte upravljački program za grafiku
Ako vaše računalo koristi zastarjele upravljačke programe za grafiku, morate ih ažurirati sve kako biste riješili probleme s igranjem. Ovaj zadatak možete obaviti ručno ili pomoću softvera treće strane. Provjerite naš vodič 4 načina za ažuriranje upravljačkih programa za grafiku u sustavu Windows 10 da ručno ažurirate sve upravljačke programe i provjerite možete li koristiti Origin postavke bez problema.

Opcija II: Vraćanje ažuriranja grafičkog upravljačkog programa
Ako trenutna verzija upravljačkih programa za grafiku nije kompatibilna s vašom igrom, nema smisla ažurirati ih ili ponovno instalirati. Sve što trebate učiniti je vratiti upravljačke programe na prethodnu verziju slijedeći naš vodič Kako vratiti upravljačke programe na Windows 10.
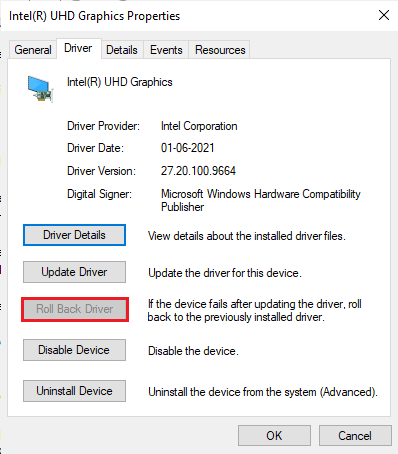
Metoda 8: Ponovno instaliranje upravljačkih programa za grafiku
Ako se i dalje suočavate s istim problemom nakon ažuriranja grafičkih upravljačkih programa, ponovno instalirajte upravljačke programe uređaja kako biste riješili sve probleme nekompatibilnosti. Postoji toliko mnogo metoda za ponovno instaliranje upravljačkih programa u sustavu Windows. Ipak, ako ste zbunjeni oko toga kako implementirati isto, pogledajte naš vodič Kako deinstalirati i ponovno instalirati upravljačke programe na Windows 10 i implementirati iste.

Nakon ponovne instalacije upravljačkih programa za GPU, provjerite možete li uživati u igrama bez da se Origin zaglavi na problemu s nastavkom.
Također pročitajte:Popravi Microsoft Visual C++ 2015 Redistributable Setup Fails Greška 0x80240017
Metoda 9: Ažurirajte .NET Framework
.NET framework na računalu sa sustavom Windows 10 neophodan je za neprekinutu uslugu modernih aplikacija i igara. Mnoge igre imaju značajku automatskog ažuriranja za .NET framework, pa će se automatski ažurirati kad god je ažuriranje dostupno. U drugom slučaju, ako se ažuriranje pojavi na vašem računalu, možete ručno instalirati najnoviju verziju .NET frameworka, kao što je objašnjeno u nastavku, kako biste riješili problem Origina koji je zapeo pri ponovnom preuzimanju.
1. Provjerite za nova ažuriranja za .NET okvir od službena Microsoftova web stranica.

2. Ako postoje ažuriranja, kliknite na odgovarajući/preporučeno link i kliknite Preuzmite .NET Framework 4.8 Runtime opcija.
Bilješka: Nemojte kliknuti na Preuzmite .NET Framework 4.8 Developer Pack kako ga koriste programeri softvera.

3. Ići Moja preuzimanja, dvaput kliknite na instalacijsku datoteku za pokretanje preuzete datoteke i slijedite upute na zaslonu kako biste uspješno instalirali .NET framework na svoje Windows računalo. Kada završite, provjerite jeste li riješili problem o kojem se raspravljalo ili ne.
Metoda 10: Dodajte izuzetak u vatrozid
Ako Windows vatrozid ne uzrokuje sukob s Originom, antivirusni softver na vašem sustavu vjerojatno blokira Origin ili obrnuto. Možete dodati izuzetak za Origin da biste riješili problem s preuzimanjem koji je zapeo pri ponovnom pokretanju.
Opcija I: Putem Sigurnosti sustava Windows
1. Udari Windows tipka, tip Zaštita od virusa i prijetnji, i kliknite na Otvorena.

2. Zatim kliknite na Upravljanje postavkama.
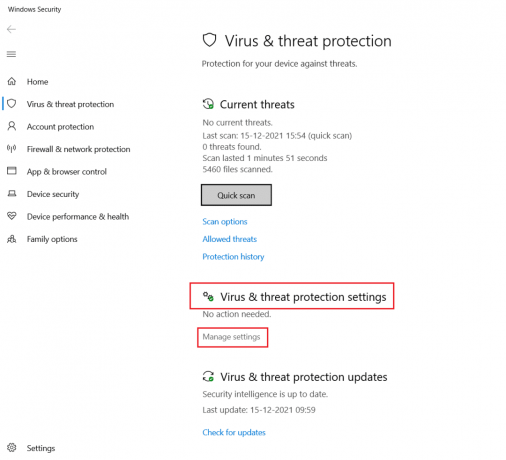
3. Zatim kliknite na Dodajte ili uklonite izuzetke kako je prikazano dolje.

4. u Isključivanja karticu, odaberite Dodajte izuzetak opciju i kliknite na Datoteka kao što je prikazano.
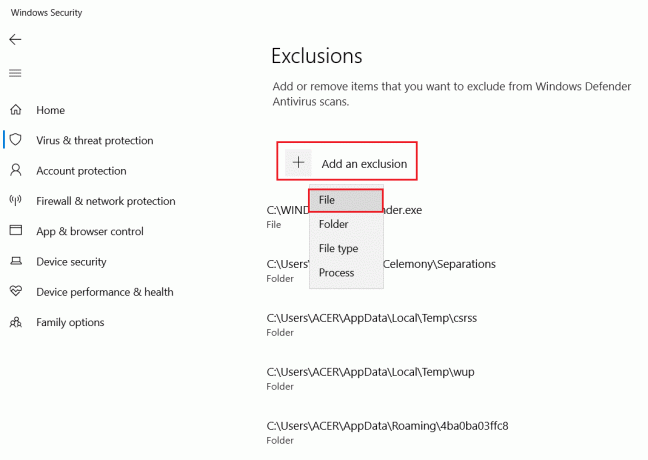
5. Sada idite na direktorij datoteka gdje ste instalirali program i odaberite Podrijetlo datoteka.
6. Čekati da se alat doda u sigurnosni paket i spremni ste za korištenje Origin-a bez ikakvih problema!
Opcija II: Putem antivirusnog programa treće strane
Bilješka: Prikazali smo korake za Besplatni antivirus Avast kao primjer. Slijedite korake u skladu s vašim antivirusnim programom.
1. Pokreni Antivirus Avast i kliknite na izbornik opciju iz gornjeg desnog kuta, kako je istaknuto.

2. Evo, kliknite postavke s padajućeg popisa.

3. u Općenito izbornik, idite na Blokirane i dopuštene aplikacije.
4. Zatim kliknite na DOPUSTI APL ispod Popis dopuštenih aplikacija odjeljak. Pogledajte sliku ispod
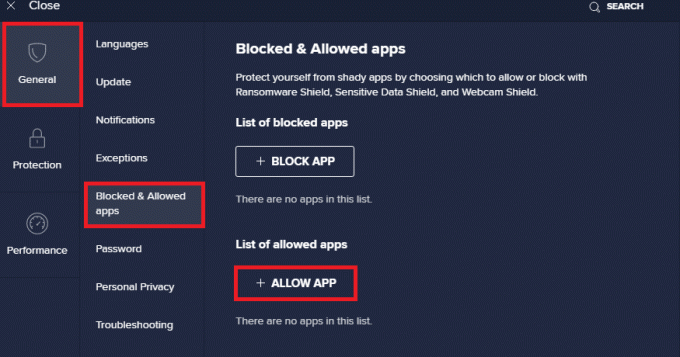
5. Sada kliknite na DODATI, koji odgovara Put do izvorne aplikacije da ga dodate u bijela lista.
Napomena 1: Alternativno, možete također pregledavati za Podrijetlo aplikaciju odabirom ODABIR PUTA APLIKACIJE opciju zatim kliknite na DODATI dugme.
Napomena 2: Pokazali smo Instalater aplikacije dodaje se kao izuzetak u nastavku.

Također pročitajte:Kako popraviti izvornu pogrešku 9:0 u sustavu Windows 10
Metoda 11: Onemogućite Dx12
Nekoliko korisnika sugeriralo je da im je onemogućavanje DX12 za bilo koju određenu igru u Originu pomoglo u rješavanju problema s Originom koji je zapeo pri ponovnom preuzimanju. Evo koraka za onemogućavanje DX12 posebno za Bojno polje igre kao što je prikazano. Ako se suočavate s istim problemom za druge igre, koraci će biti slični.
1. pritisni Tipke Windows + E zajedno otvoriti File Explorer.
2. Sada idite na sljedeću lokaciju staza.
C:\Users\USERNAME\Documents\MyGames\Battlefield 4\settings
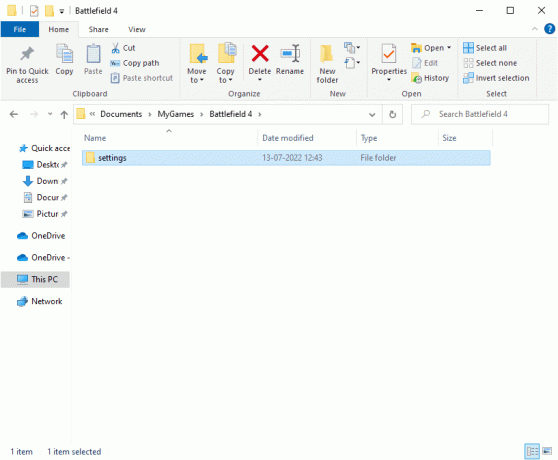
3. Sada desnom tipkom miša kliknite na PROFSAVE_profil datoteku i kliknite na Otvoriti sa opciju kao što je prikazano.
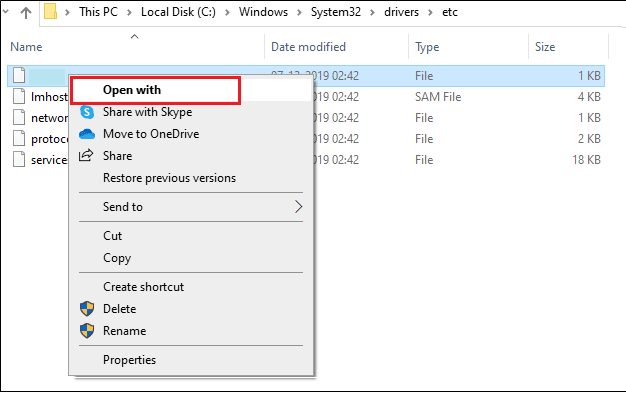
4. Sada odaberite Bilježnica opciju s popisa i kliknite na u redu kako je prikazano.
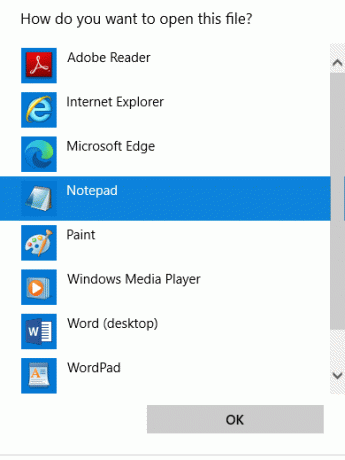
5. Traziti Dx12Omogućeno tekst u datoteku i promijenite vrijednost iz 1 do 0 i pritisnite Tipke Ctrl + S zajedno kako biste spremili promjene.
Ponovno pokrenite Origin i provjerite jeste li riješili problem ili ne.
Metoda 12: Deinstalirajte aplikacije u sukobu u sigurnom načinu rada
Neke aplikacije i programi mogu ometati Origin tijekom njegovog rada. Da biste to potvrdili i popravili, morate se pokrenuti u sigurnom načinu rada u sustavu Windows 10. Siguran način rada Windows računala zatvorit će sve nebitne zadatke i radi s najstabilnijim upravljačkim programima. U sigurnom načinu rada Windows PC bit će u najstabilnijem okruženju i stoga možete pronaći koja je aplikacija u sukobu s Originom.
Svoje računalo možete pokrenuti slijedeći naš vodič Kako pokrenuti sustav u sigurnom načinu rada u sustavu Windows 10 i kada se sav softver trećih strana onemogući, provjerite suočavate li se ponovno s problemom o kojem se raspravljalo.
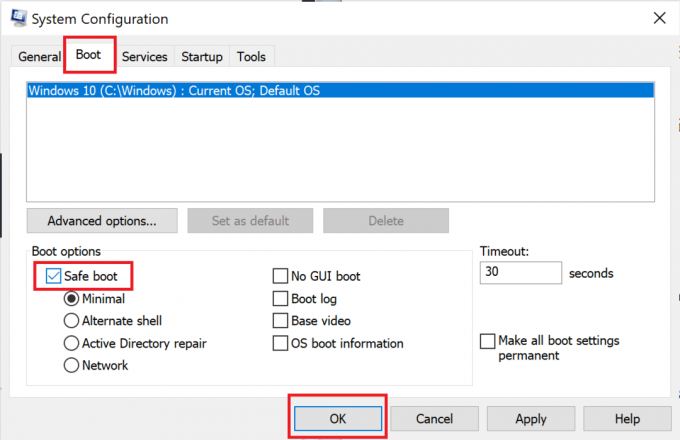
Nakon što je vaše računalo u sigurnom načinu rada, provjerite suočavate li se ponovno s problemom. Ako se ne suočite s problemom, deinstalirajte sve nedavne programe ili aplikacije koje ste dodali na svoje računalo.
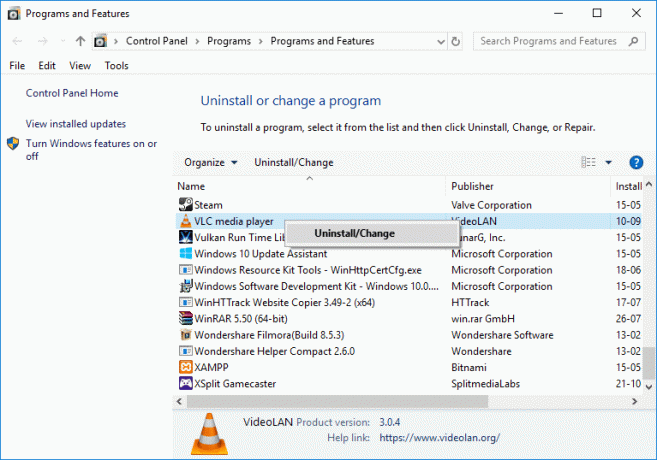
Također pročitajte:Kako popraviti pogrešku izvora 327683:0
Metoda 13: Ponovno instalirajte Origin
Ako vam nijedna metoda nije pomogla, pokušajte deinstalirati softver i ponovno ga instalirati. Svi uobičajeni problemi povezani sa softverskim programom mogu se riješiti kada ponovno instalirate program. Slijede koraci za ponovnu instalaciju Origin-a kako biste riješili problem s preuzimanjem koji je zapeo pri nastavku.
1. Udari Windows tipka, tip Upravljačka ploča i kliknite na Otvorena.

2. set Pregled po > kategoriji, zatim kliknite na Deinstalirajte program ispod Programi izbornik kao što je prikazano.
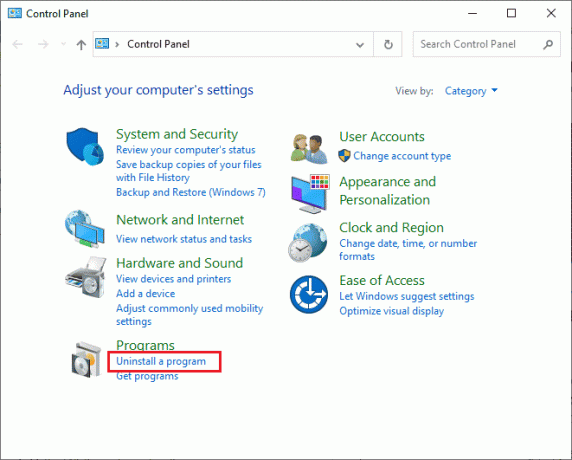
3. Sada odaberite Podrijetlo s popisa i kliknite na Deinstaliraj kao što je prikazano.
4. Ponovno kliknite na Deinstaliraj potvrditi.
5. Sada kliknite na Deinstaliraj gumb u Deinstaliranje izvora čarobnjak.

6. Čekati proces deinstalacije izvora biti dovršen.
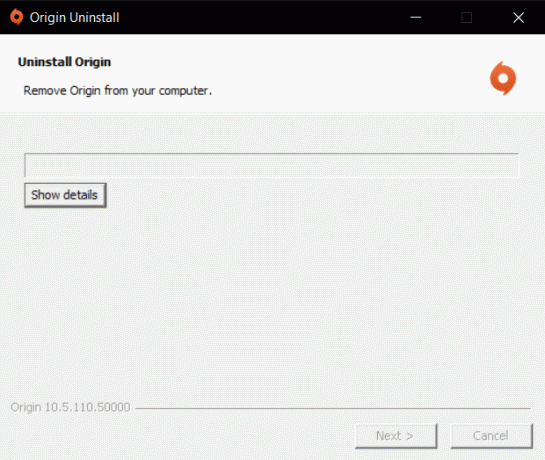
7. Na kraju kliknite na Završi kako biste uklonili aplikaciju s uređaja, a zatim ponovno pokrenuti tvoje računalo.
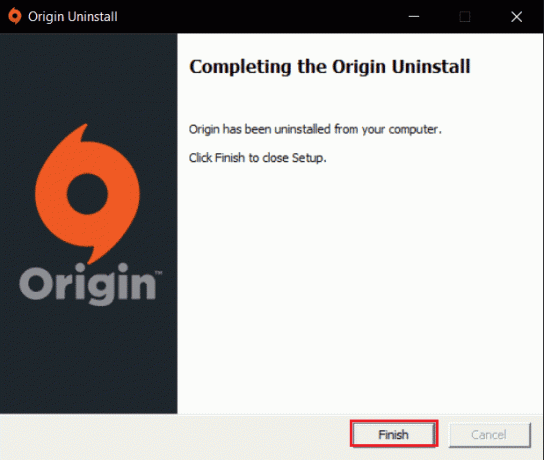
8. Preuzmite Origin sa svog službena stranica klikom na Preuzmite za Windows gumb, kao što je prikazano.

9. Pričekajte da se preuzimanje završi i pokrenite preuzetu datoteku dvostrukim klikom na njega.
10. Evo, kliknite Instalirajte Origin kako je prikazano.

11. Odaberite Lokacija instalacije… i modificirajte druge opcije prema vašim zahtjevima.
12. Zatim provjerite Licencni ugovor za krajnjeg korisnika da ga prihvatite i kliknite na Nastaviti kao što je prikazano u nastavku.
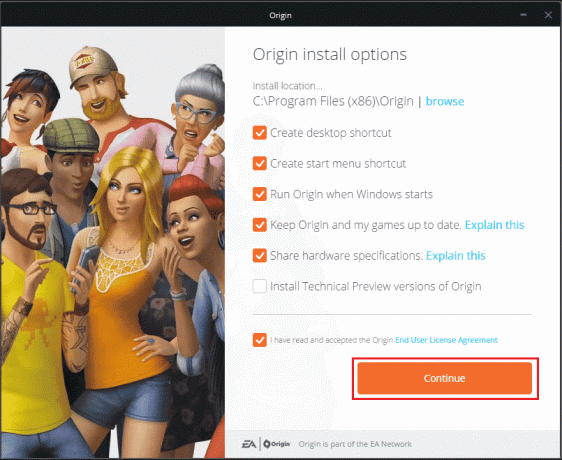
13. The Najnovija verzija od Podrijetlo bit će instaliran kao što je prikazano.
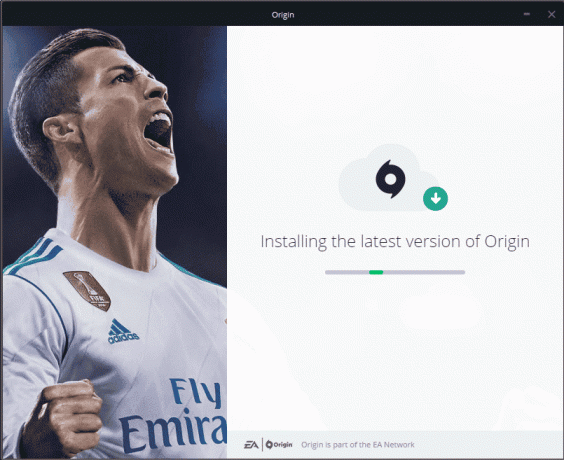
14. Konačno, možete Prijaviti se na svoj EA račun i počnite igrati igre.
Ako sve gore navedene metode ne uspiju riješiti problem o kojem se govori, resetirajte svoje računalo slijedeći naš vodič Kako resetirati Windows 10 bez gubitka podataka, i provjerite radi li ovo.

Preporučeno:
- Popravite Dota 2 koja ne reagira u sustavu Windows 10
- Ispravite Steam VR pogrešku 306 u sustavu Windows 10
- Ispravite izvornu pogrešku 65546:0 u sustavu Windows 10
- Ispravite pogrešku Origin 0xc00007b u sustavu Windows 10
Nadamo se da je ovaj vodič bio od pomoći i da ste mogli popravi Origin zaglavljen pri nastavku preuzimanja na računalu sa sustavom Windows 10. Recite nam koja vam je metoda bila najbolja. Također, ako imate bilo kakvih pitanja/prijedloga u vezi s ovim člankom, slobodno ih ostavite u odjeljku za komentare.


