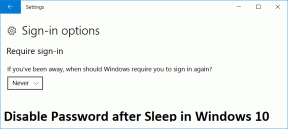Popravite Microsoft Teams mikrofon koji ne radi u sustavu Windows 10
Miscelanea / / November 28, 2021
Osim što smo naučili kuhati Dalgona kavu, usavršili svoje vještine održavanja kuće i bili zabavni nove načine da prođemo vrijeme u ovom razdoblju izolacije (2020.), također smo trošili puno svog vremena na platforme/aplikacije za video konferencije. Dok je Zoom dobivao najviše akcije, Microsoftovi timovi se pojavio kao autsajder, a mnoge su se tvrtke oslanjale na njega kako bi posao obavile na daljinu.
Microsoft Teams, osim što dopušta standardne opcije grupnog razgovora, video i glasovnih poziva, također uključuje niz drugih zanimljivih značajki. Popis uključuje mogućnost dijeljenja datoteka i suradnje na dokumentima, integraciju dodataka trećih strana (kako bi se izbjeglo minimiziranje timova kada im se ukaže potreba) itd. Microsoft je također zamijenio Skype dodatak koji se nalazi u Outlooku s dodatkom za Teams i stoga je Teams postao komunikacijska aplikacija za tvrtke koje su se prije oslanjale na Skype za tvrtke.
Iako su impresivni, timovi s vremena na vrijeme imaju problema. Jedan od najčešćih problema s kojima se korisnici susreću je da mikrofon ne radi na Teams video ili glasovnom pozivu. Problem proizlazi iz pogrešne konfiguracije postavki aplikacije ili postavki sustava Windows i može se lako riješiti u nekoliko minuta. U nastavku je šest različitih rješenja pomoću kojih možete pokušati da vaš mikrofon radi u aplikaciji Teams.

Sadržaj
- Popravite Microsoft Teams mikrofon koji ne radi u sustavu Windows 10
- Metoda 1: Provjerite je li odabran ispravan mikrofon
- Metoda 2: Provjerite dopuštenja aplikacije i mikrofona
- Metoda 3: Provjerite je li mikrofon omogućen u postavkama računala
- Metoda 4: Pokrenite alat za rješavanje problema s mikrofonom
- Metoda 5: Ažurirajte upravljačke programe za zvuk
- Metoda 6: Ponovno instalirajte/ažurirajte Microsoft Teams
Popravite Microsoft Teams mikrofon koji ne radi u sustavu Windows 10
Postoji više razloga koji bi mogli potaknuti vaš mikrofon da se loše ponaša u pozivu tima. Prvo morate biti sigurni da je mikrofon funkcionalan. Da biste to učinili, spojite mikrofon na drugi uređaj (vaš mobilni telefon također radi) i pokušajte nekoga nazvati; ako vas mogu čuti jasno i glasno, mikrofon radi i možete biti sigurni da nema novih troškova. Također možete pokušati upotrijebiti bilo koju drugu aplikaciju koja zahtijeva unos s mikrofona, na primjer, Discord ili neki drugi program za video pozive, i provjerite radi li tamo.
Također, jeste li pokušali jednostavno ponovno pokrenuti aplikaciju ili uključiti mikrofon i ponovno ga uključiti? Znamo da jeste, ali ne škodi potvrditi. Korisnici računala također mogu pokušati priključiti mikrofon na drugi priključak (onaj koji se nalazi na CPU). Ako na mikrofonu postoji tipka za isključivanje zvuka, provjerite je li pritisnuta i potvrdite da se niste slučajno isključili tijekom poziva aplikacije. Ponekad timovi možda neće uspjeti otkriti vaš mikrofon ako ga povežete dok ste usred poziva. Za prvo povezivanje mikrofona, a zatim upućivanje/pridruživanje pozivu.
Nakon što utvrdite da mikrofon radi sasvim dobro i isprobate gornja brza rješenja, možemo prijeći na softversku stranu stvari i osigurati da je sve ispravno konfigurirano.
Metoda 1: Provjerite je li odabran ispravan mikrofon
Ako imate više mikrofona povezanih s računalom, sasvim je moguće da aplikacija greškom odabere pogrešan. Dakle, dok govorite na vrhu pluća u mikrofon, aplikacija traži unos na drugom mikrofonu. Kako biste bili sigurni da je odabran odgovarajući mikrofon:
1. Pokrenite Microsoft Teams i uputite videopoziv kolegu ili prijatelju.
2. Klikni na tri vodoravne točke prisutni na alatnoj traci videopoziva i odaberite Prikaži postavke uređaja.
3. U sljedećoj bočnoj traci, provjerite je li ispravan mikrofon postavljen kao ulazni uređaj. Ako nije, proširite padajući popis Mikrofon i odaberite željeni mikrofon.
Nakon što odaberete željeni mikrofon, govorite u njega i provjerite pomiče li se isprekidana plava traka ispod padajućeg izbornika. Ako se dogodi, možete zatvoriti ovu karticu i (nažalost) se vratiti svom poslovnom pozivu jer mikrofon više nije mrtav u timovima.
Metoda 2: Provjerite dopuštenja aplikacije i mikrofona
Dok izvršavate gornju metodu, nekoliko korisnika možda neće moći pronaći svoj mikrofon na padajućem popisu za odabir. To se događa ako aplikacija nema dopuštenje za korištenje povezanog uređaja. Da biste timovima dodijelili potrebna dopuštenja:
1. Kliknite na svoju ikona profila prisutan u gornjem desnom kutu prozora Teams i odaberite Postavke s popisa koji slijedi.

2. Skočite do Dopuštenje stranica.
3. Ovdje provjerite je li aplikaciji dopušten pristup vašim medijskim uređajima (kamera, mikrofon i zvučnik). Klikni na prekidač za omogućavanje pristupa.

Također ćete morati provjeriti postavke mikrofona na računalu i provjeriti mogu li ga koristiti aplikacije trećih strana. Neki korisnici onemogućuju pristup mikrofonu iz brige za svoju privatnost, ali onda ga zaborave ponovno omogućiti kada je to potrebno.
1. Pritisnite tipku Windows da biste otvorili izbornik Start i kliknite na ikonu zupčanika za pokrenite postavke sustava Windows.
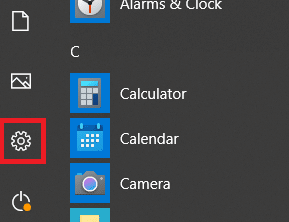
2. Kliknite na Privatnost.

3. Pod Dopuštenje aplikacije na navigacijskom popisu kliknite na Mikrofon.
4. Na kraju, provjerite prekidač za Dopustite aplikacijama pristup vašem mikrofonu je postavljeno na Na.

5. Pomaknite se dalje na desnoj ploči, pronađite Teams i provjerite može li koristiti mikrofon. Također morate omogućiti 'Dopusti desktop aplikacijama pristup vašem mikrofonu'.

Metoda 3: Provjerite je li mikrofon omogućen u postavkama računala
Nastavljajući s popisom za provjeru, provjerite je li priključeni mikrofon omogućen. Ako nije, kako ćete ga koristiti? Također ćemo morati provjeriti je li željeni mikrofon postavljen kao zadani ulazni uređaj ako je spojeno više mikrofona.
1. Otvorena Postavke sustava Windows (tipka Windows + I) i kliknite na Sustav.

2. Koristeći navigacijski izbornik s lijeve strane, pomaknite se na Zvuk stranicu postavki.
Bilješka: Postavkama zvuka također možete pristupiti tako da desnom tipkom miša kliknete ikonu zvučnika na programskoj traci, a zatim odaberete Otvori postavke zvuka.
3. Sada, na desnoj ploči, kliknite na Upravljajte zvučnim uređajima pod Ulaz.

4. U odjeljku Ulazni uređaji provjerite status svog mikrofona.
5. Ako je onemogućeno, kliknite na Mikrofon za proširenje podopcija i aktiviranje klikom na Omogućiti dugme.

6. Sada se vratite na glavnu stranicu postavki zvuka i pronađite Testirajte svoj mikrofon metar. Izgovorite nešto izravno u mikrofon i provjerite svijetli li mjerač.
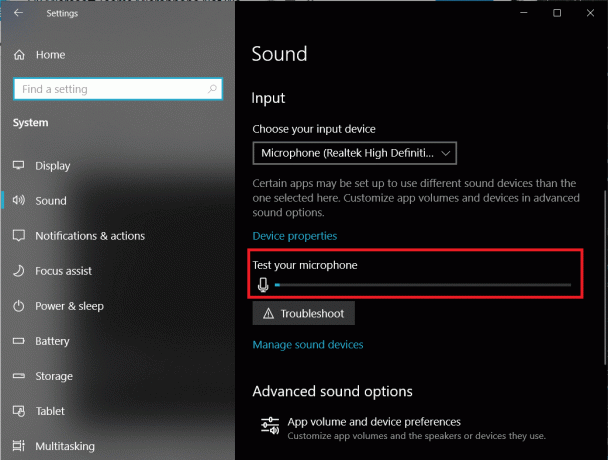
Metoda 4: Pokrenite alat za rješavanje problema s mikrofonom
To su sve postavke koje ste mogli provjeriti i ispraviti da bi mikrofon radio u timovima. Ako mikrofon i dalje odbija raditi, možete pokušati pokrenuti alat za rješavanje problema s ugrađenim mikrofonom. Alat za rješavanje problema automatski će dijagnosticirati i riješiti sve probleme.
Za pokretanje alata za rješavanje problema s mikrofonom – vratite se na postavke zvuka (Postavke sustava Windows > Sustav > Zvuk), pomaknite se prema dolje na desnoj ploči da biste pronašli Rješavanje problema gumb i kliknite na njega. Obavezno kliknite na Gumb Rješavanje problema u odjeljku Unos budući da je dostupan i poseban alat za rješavanje problema za izlazne uređaje (zvučnike i slušalice).

Ako alat za rješavanje problema pronađe probleme, obavijestit će vas o istom sa svojim statusom (popravljeno ili nepopravljeno). Zatvorite prozor za rješavanje problema i provjerite jeste li u mogućnostiriješite problem koji Microsoft Teams mikrofon ne radi.
Metoda 5: Ažurirajte upravljačke programe za zvuk
Ovaj put smo čuli i opet da oštećeni i zastarjeli upravljački programi mogu uzrokovati kvar povezanog uređaja. Upravljački programi su softverske datoteke koje vanjski hardverski uređaji koriste za komunikaciju s operativnim sustavom. Ako se ikada suočite s bilo kakvim problemima s hardverskim uređajem, vaš prvi instinkt trebao bi biti ažuriranje povezanih upravljačkih programa, stoga ažurirajte audio upravljačke programe i provjerite je li problem s mikrofonom riješen.
1. Pritisnite tipku Windows + R za pokretanje naredbenog okvira Pokreni, upišite devmgmt.msc, i kliknite U redu za otvorite Upravitelj uređaja.

2. Najprije proširite Audio ulaze i izlaze klikom na strelicu s desne strane — desnom tipkom miša kliknite Mikrofon i odaberite Ažurirajte upravljački program.
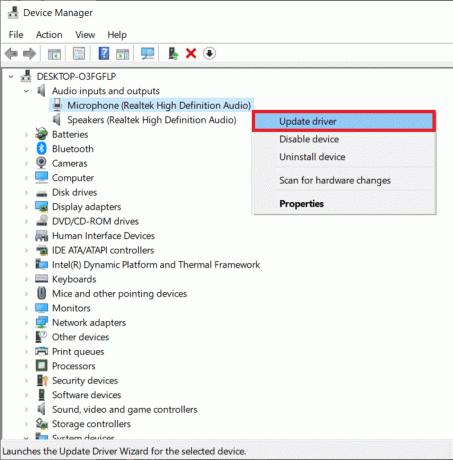
3. U sljedećem prozoru odaberite Automatsko traženje upravljačkih programa.

4. Također, proširite kontrolere zvuka, videa i igara i ažurirajte upravljačke programe za audio karticu.

Ponovo pokrenite računalo i provjerite jeste li u mogućnosti popravite problem s mikrofonom koji ne radi na problemu Microsoft Teams.
Metoda 6: Ponovno instalirajte/ažurirajte Microsoft Teams
Konačno, ako problem koji ne radi mikrofon nije riješen nijednom od gore navedenih metoda, trebali biste pokušajte potpuno ponovno instalirati Microsoft Teams. Posve je moguće da je problem uzrokovan inherentnom greškom, a programeri su je već ispravili u najnovijem izdanju. Ponovno instaliranje također će pomoći ispraviti sve datoteke povezane s Teamsom koje su možda oštećene.
1. Pokrenite upravljačku ploču upisivanjem kontrolne ili upravljačke ploče u naredbeni okvir Pokreni ili u traku za pretraživanje izbornika Start.

2. Kliknite na Programi i značajke.

3. U sljedećem prozoru pronađite Microsoft Teams (kliknite zaglavlje stupca Ime da biste sortirali stvari po abecedi i olakšali traženje programa), kliknite desnom tipkom miša na njega i odaberite Deinstaliraj.

4. Stići će skočni prozor koji zahtijeva potvrdu akcije. Kliknite na Deinstaliraj ponovno za uklanjanje Microsoftovih timova.
5. Pokrenite željeni web preglednik, posjetite Microsoftovi timovi, i preuzmite instalacijsku datoteku za desktop.

6. Nakon preuzimanja, kliknite na .exe datoteku za otvaranje čarobnjaka za instalaciju, slijedite sve upute na zaslonu da biste ponovno instalirali Teams.
Preporučeno:
- Što je Microsoft Teams Together Mode?
- Popravite grešku crvenog ekrana smrti (RSOD) u sustavu Windows 10
- Kako popraviti grešku bez rute na Discordu (2020)
Recite nam koja vam je od gore navedenih metoda pomogla riješite problem koji Microsoft Teams mikrofon ne radi u sustavu Windows 10. Ako vaš mikrofon i dalje djeluje teško, zamolite svoje suigrače da isprobaju drugu platformu za suradnju. Nekoliko popularnih alternativa su Slack, Google Hangouts, Zoom, Skype za tvrtke, Workplace iz Facebooka.