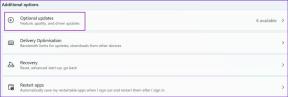Kako postaviti i upravljati konferencijskim pozivima na iPhoneu
Miscelanea / / August 26, 2022
Kada je Bell Labs 1956. uveo koncept konferencije, smatralo se da je to odličan način za razgovor s dvije ili više osoba odjednom. Koncept je, kao što svi znaju, dodan mobilnim telefonima. Iako se danas mogu osjećati staro s prisutnošću videopoziva, grupni pozivi dobro dolaze, osobito tijekom problemi s internetskom vezom. Ako imate problem ili niste svjesni kako uspostaviti konferencijski poziv na iPhoneu, pročitajte dalje.

Dok budete čitali ovaj vodič, pomoći ćemo vam otkriti hrpu značajki za učinkovito upravljanje konferencijskim pozivima. Počnimo s razumijevanjem kako postaviti konferencijski poziv, postupno se krećući prema upravljanju pozivom.
Bilješka: Možete dodati do pet osoba (uključujući i vas) u konferencijski poziv na iPhoneu u SAD-u, ovisno o vašem mrežnom operateru. Popularni operateri poput AT&T i Verizon podržavaju do 5 pozivatelja.
Kako uspostaviti konferencijske pozive na iPhoneu
Pokretanje konferencijskog poziva na iPhoneu prilično je jednostavno i možete mu prisustvovati poziv preko Bluetooth slušalica također. Evo postupka korak po korak:
Korak 1: Otvorite aplikaciju Telefon na svom iPhoneu i kliknite na opciju Tipkovnica.
Ako se sjećate broja osobe, birajte ga ili prijeđite na sljedeći korak.

Korak 2: Sada dodirnite Kontakti na dnu.
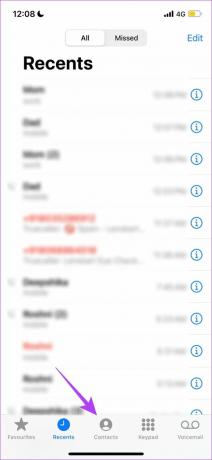
Korak 3: Pronađite i dodirnite kontakt koji želite nazvati i odaberite mobitel.

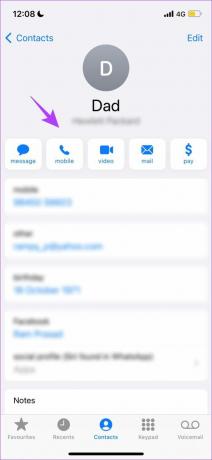
Pričekajte da osoba primi poziv. Objavite to, možete dodati drugu osobu u poziv.
Korak 4: Sada dodirnite dodaj poziv i odaberite kontakt koji želite dodati u grupni poziv.
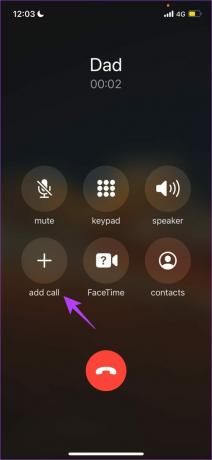
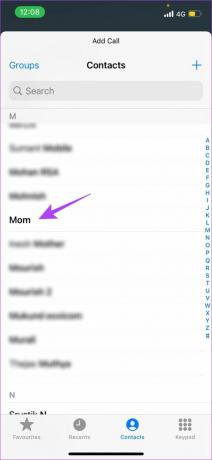
Ako nemate spremljen njihov kontakt i želite birati njihov broj, koristite opciju tipkovnice na dnu.
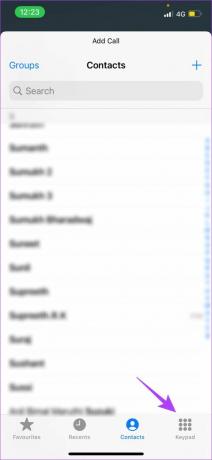
Korak 5: Nakon dodavanja druge osobe, prva će osoba automatski biti stavljena na čekanje. Za kreiranje konferencijskog poziva dodirnite spoji pozive.

Nakon što dovršite gore navedene korake, moći ćete uspostaviti trosmjerni poziv na svom iPhoneu. Naziv poziva bit će prikazan u formatu 'Osoba1 & Osoba2'. Ako želite započeti 4-smjerni poziv, jednostavno ponovite gornji postupak.
Bilješka: Samo domaćin konferencijskog poziva može vidjeti sve sudionike.

Sada, ako se odvija razgovor među drugim osobama u konferencijskom pozivu i ne želite ih ometati. Ili, ako vjerojatno želite napraviti pauzu bez potrebe za napuštanjem poziva koji je u tijeku, upotrijebite opciju isključivanja zvuka.
Kako isključiti iPhone tijekom konferencijskog poziva
Kada ste u konferencijskom pozivu, možete utišati zvuk sa svoje strane. Sve što trebate učiniti je kliknuti ikonu za isključivanje zvuka na zaslonu poziva, kao što je prikazano na slici ispod.

Ali čekajte, što ako vas netko zove i želite da bude dio vašeg grupnog poziva? Srećom, iPhone vam nudi jednostavnu opciju za to.
Dodajte dolaznog pozivatelja u grupni telefonski poziv na iPhoneu
Korak 1: Nakon što primite dolazni poziv, pronaći ćete tri različite opcije za odgovor. Kliknite Zadrži i prihvati.
Postojeći konferencijski poziv bit će stavljen na čekanje kako bi se prihvatio novi dolazni poziv.

Korak 2: Sada kliknite na spajanje poziva.

Ovo je sve što trebate učiniti da biste dolazni poziv prebacili na konferencijski poziv. Međutim, sada kada imate više ljudi u pozivu, možda biste željeli prenijeti neke informacije samo jednoj osobi. To znači da ono što kažete ne smije čuti druga dvojica. Srećom, unutar zaslona poziva postoji opcija koja vam to omogućuje bez prekidanja poziva.
Kako razgovarati nasamo na iPhone konferencijskom pozivu
Evo kako možete koristiti opciju privatnog razgovora s nekoliko odabranih osoba tijekom poziva, a da vas ostali ne slušaju.
Korak 1: Na zaslonu konferencijskog poziva dodirnite ikonu i.

Korak 2: Sada ćete dobiti popis osoba na pozivu. Odaberite privatno ispod imena osobe s kojom namjeravate razgovarati nasamo.
Bilješka: Dostupnost privatne značajke ovisi o mreži operatera koju koristite. Nažalost, bit će zasivljen i neće biti dostupan ako ga vaš operater ne podržava. (kao u našem slučaju)
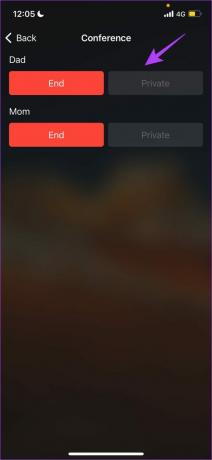
Koristeći ovu opciju, možete razgovarati s odabranim osobama, a pritom osigurati da svi ostali ostanu u pozivu. Međutim, ako želite razgovarati s nekolicinom odabranih, a nemate ništa protiv uklanjanja drugih iz konferencijskog poziva, možete koristiti gumb Kraj.
Kako ukloniti osobu iz iPhone grupnog poziva
Evo kako pomoću gumba za završetak možete ukloniti osobu iz konferencijskog poziva.
Korak 1: Dodirnite ikonu 'i' na zaslonu grupnog poziva.

Korak 2: Pritisnite End ispod imena osobe koju namjeravate ukloniti.
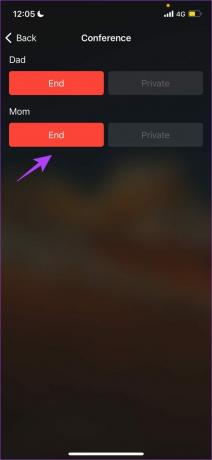
Ovo su sve opcije koje trebate znati u vezi s upravljanjem i preuzimanjem kontrole nad konferencijskim pozivom. U slučaju da ste zadovoljni koracima, ali imate nekoliko pitanja u vezi s njima, pogledajte odjeljak s često postavljanim pitanjima u nastavku.
Često postavljana pitanja o iPhone konferencijskim pozivima
Vjerojatno morate provjeriti rade li svi na pozivu na dobroj mreži. Ako nije, postoji mogućnost da vas aktivirana značajka VoLTE sprječava u spajanju poziva. Da biste ga isključili: idite na Postavke > Mobilni/mobilni > Opcije mobilnih/mobilnih podataka > Omogući LTE > isključi ili Samo podaci.
Nažalost, nije moguće dodati više od 5 osoba pomoću zadane telefonske aplikacije iPhonea. Međutim, možete koristiti Što ima ili FaceTime učiniti to.
Ne, ako se poziv odvija preko mobilne mreže, nije nužno da svi koriste iPhone.
Nema ograničenja na trajanje konferencijskog poziva na iPhoneu.
Obavljajte konferencijske pozive na iPhoneu s lakoćom
Ovo je sve što trebate učiniti kako biste organizirali konferencijske pozive na iPhoneu. Grupni pozivi odličan su način da ostanete u kontaktu s prijateljima i obitelji. Štoviše, prilično smo impresionirani brojem opcija koje vam iPhone nudi za to. Koje biste druge opcije željeli vidjeti na iPhone konferencijskim pozivima? Mislim da bi trebali povećati broj ljudi koje možemo dodati pozivu. Podijelite svoje mišljenje u komentarima ispod.
Zadnje ažuriranje 25. kolovoza 2022
Gornji članak može sadržavati pridružene veze koje pomažu u podršci Guiding Tech. Međutim, to ne utječe na naš urednički integritet. Sadržaj ostaje nepristran i autentičan.