Popravite Intel Wireless AC 9560 koji ne radi
Miscelanea / / August 27, 2022

Intel Wireless AC 9560 najposvećeniji je Intelov Wi-Fi adapter. Ako ovaj mrežni adapter ne radi na vašem uređaju, ne možete se povezati ni s jednom mrežom. Ovaj problem često prati kod pogreške 10 ili 45 ako provjerite svojstva ovog mrežnog adaptera. Ako se također suočavate s problemom Intel Wireless AC 9560 koji ne radi na vašem računalu sa sustavom Windows 10, isti problem možete jednostavno riješiti slijedeći dolje navedene hakove. Dakle, nastavite čitati kako biste popravili grešku Intel Wireless AC 9560 kod 10.

Sadržaj
- Kako popraviti Intel Wireless AC 9560 da ne radi
- Metoda 1: Osnovne metode rješavanja problema
- Metoda 2: Omogućite WiFi iz postavki
- Metoda 3: Ponovno generirajte IP adresu
- Metoda 4: Ponovno omogućite Wi-Fi kartice
- Metoda 5: Onemogućite i omogućite Intel bežični AC 9560 adapter
- Metoda 6: Pokrenite uslugu WLAN AutoConfig
- Metoda 7: Onemogućite način rada za uštedu energije
- Metoda 8: Ažurirajte upravljački program Intel Wireless AC 9560
- Metoda 9: Ponovno instaliranje upravljačkog programa Intel Wireless AC 9560
- Metoda 10: Resetirajte mrežne postavke
- Metoda 11: Vratite BIOS na zadane postavke
- Metoda 12: Izvršite vraćanje sustava
- Metoda 13: Resetirajte računalo
Kako popraviti Intel Wireless AC 9560 da ne radi
Možda se pitate zašto se ovaj problem pojavljuje na vašem računalu sa sustavom Windows 10. Evo nekoliko valjanih razloga koji pokreću ovaj problem na vašem uređaju.
- Konfiguracija usmjerivača nije ispravna.
- Mrežna veza je vrlo loša.
- Kabel koji povezuje ruter i modem je oštećen ili slomljen.
- Previše je ljudi spojeno na istu mrežu.
- Bežične smetnje između usmjerivača i vašeg uređaja.
- Zastarjeli mrežni upravljački programi.
- Ostali pozadinski procesi troše previše CPU resursa vašeg računala.
- Nekompatibilne postavke proxy/TCP konfiguracije.
- DNS adrese nisu odgovarajuće.
- Nekoliko bitnih Windows usluga poput WLAN Autoconfig nije omogućeno na vašem uređaju.
- Oštećene komponente na računalu i prisutnost zlonamjernog softvera.
- Verzija operativnog sustava nije kompatibilna s najnovijom verzijom upravljačkog programa.
Evo nekoliko ideja za rješavanje problema koje će vam pomoći da riješite problem. Slijedite ih istim redoslijedom kako biste postigli najbolje rezultate.
Bilješka: Nekoliko koraka u ovom vodiču prikazano je s nekim drugim bežičnim adapterima. Slijedite korake za Intel Wireless AC 9560 vozač prema tome.
Metoda 1: Osnovne metode rješavanja problema
Prije prolaska kroz napredne metode rješavanja problema, slijedite ove osnovne metode za rješavanje problema.
1A. Ponovno pokrenite računalo
Ako postoje privremeni problemi s vašim računalom, suočit ćete se s Intel Wireless AC 9560 kodom 10. Opći trik za rješavanje svih privremenih kvarova je ponovno pokretanje računala. Možete ponovno pokrenuti računalo slijedeći korake.
1. Udari Tipke Windows + D zajedno otići u Radna površina.
2. Sada, pritisnite Tipke Alt + F4 istovremeno.
3. Zatim odaberite Ponovno pokretanje opciju iz padajućeg izbornika i pritisnite Unesi.
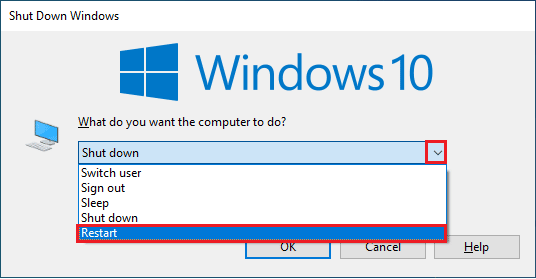
1B. Ponovno pokrenite usmjerivač
Ovo je jednostavno zaobilazno rješenje koje će vam pomoći da u jednostavnim koracima popravite pogrešku Intel Wireless AC 9560 code 10.
Novu vezu možete uspostaviti ponovnim pokretanjem internetskog usmjerivača ili modema. Koristi se za rješavanje problema s mrežnim povezivanjem i može riješiti problem o kojem se raspravljalo. Možete ponovno pokrenuti usmjerivač slijedeći naš vodič za Ponovno pokrenite usmjerivač ili modem. Nakon što se usmjerivač ponovno pokrene, provjerite možete li riješiti problem o kojem se govori ili ne.

1C. Osigurajte ispravnu mrežnu vezu
Nestabilna internetska veza dovodi do toga da Intel Wireless AC 9560 ne radi kod 10, također ako postoje bilo kakve prepreke između vaš usmjerivač i vaše računalo, mogu ometati bežični signal i uzrokovati povremene veze problema.
Možete pokrenuti a Speedtest kako bi znali koja je optimalna razina mrežne brzine potrebna za ispravnu vezu.

Provjerite zadovoljava li vaš uređaj kriterije u nastavku.
- Pronađite jačinu signala vaše mreže i ako je jako nizak, uklonite sve prepreke na putu.
- Izbjegavajte previše uređaja spojenih na istu mrežu.
- Uvijek kupujte modem/usmjerivač koji je potvrdio vaš davatelj internetskih usluga (ISP) i bez sukoba.
- Nemojte koristiti stare, slomljene ili oštećene kabele. Zamijenite kabele ako je potrebno.
- Provjerite jesu li žice od modema do usmjerivača i modema do zida stabilne i bez smetnji.
Također pročitajte:Popravite da u sustavu Windows 10 nisu pronađene WiFi mreže
1D. Pokrenite alat za rješavanje problema s mrežom
Za rješavanje raznih problema s internetskom vezom možete upotrijebiti ugrađeni alat koji se nalazi u računalu sa sustavom Windows 10 kad god je potrebno. Pomoću Windows alata za rješavanje problema s mrežom možete analizirati i dijagnosticirati sve uobičajene probleme povezane s mrežom. To je sustavan proces, koji će vam, kada se provodi korak po korak, pomoći da riješite problem stalnog prekida veze s Intel Wireless AC 9560.
Slijedite naš vodič Kako riješiti probleme s mrežnim povezivanjem u sustavu Windows 10 kako biste naučili osnovne korake za rješavanje problema za rješavanje svih problema povezanih s mrežom pomoću alata za rješavanje problema s mrežnim adapterom Windows.

Korake navedene u vodiču možete koristiti za dijagnosticiranje Wi-Fi veza, Etherneta i svih mrežnih adaptera na računalu sa sustavom Windows 10. Na kraju provjerite jeste li ispravili pogrešku o kojoj se govori ili niste.
1E. Zatvori pozadinske procese
Nekoliko je korisnika potvrdilo da se problem s Intel Wireless AC 9560 koji ne radi može riješiti zatvaranjem svih pozadinskih zadataka koji se izvode na vašem računalu. Za provedbu zadatka slijedite naš vodič Kako završiti zadatak u sustavu Windows 10 i nastavite prema uputama.

Nakon što zatvorite sve pozadinske procese, provjerite jeste li uspjeli riješiti problem ili ne.
1F. Popravak sistemskih datoteka
Ako postoje oštećene sistemske datoteke u vašem operativnom sustavu Windows, vaše računalo bi se moglo suočiti s mnogo problema s internetskom vezom. Ako ste se nedavno susreli s Intel Wireless AC 9560 kodom 10, postoje neke šanse da su vaše računalne datoteke oštećene.
Srećom, vaše računalo sa sustavom Windows 10 ima ugrađene alate za popravak kao što su SFC (System File Checker) i DISM (Deployment Image Servicing and Management) koji će vam pomoći popraviti sve oštećene datoteke.
Pročitajte naš vodič dalje Kako popraviti sistemske datoteke na Windows 10 i slijedite korake prema uputama za popravak svih oštećenih datoteka.
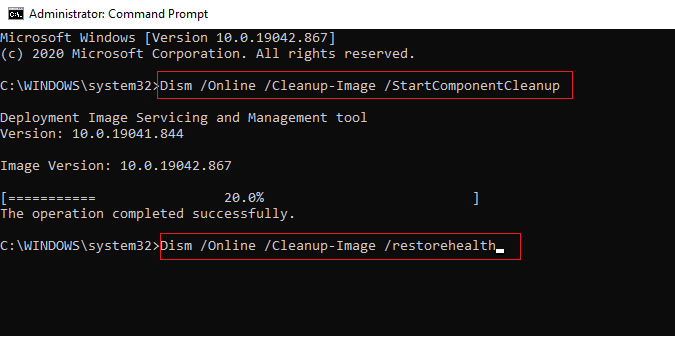
Također pročitajte: Popravite pogrešku plavog zaslona Windows 10 Netwtw04.sys
1G. Koristite Google DNS
Adrese sustava naziva domena (DNS) odgovorne su za uspostavljanje mrežne veze između klijenta i strane poslužitelja. Mnogi tehnički stručnjaci sugeriraju da im je korištenje Google DNS adresa pomoglo u rješavanju problema s Intel Wireless AC 9560 koji ne radi. Da biste to učinili, slijedite naš vodič na Kako promijeniti DNS postavke u sustavu Windows 10.
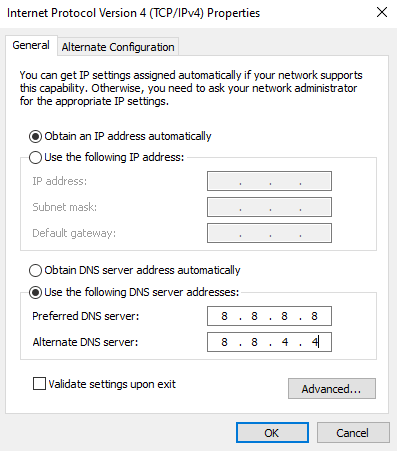
1H. Onemogući proxy poslužitelj
Ponekad ćete se suočiti s problemom s Intel Wireless AC 9560 kodom 10 zbog neprikladnih mrežnih konfiguracija na vašem Windows 10 računalu. Ako ste instalirali bilo koju VPN uslugu ili koristite proxy poslužitelje na računalu, pročitajte Kako onemogućiti VPN i proxy na Windows 10 i primijenite korake prema uputama u članku.

Nakon što onemogućite VPN klijent i proxy poslužitelje, provjerite jeste li riješili problem o kojem se raspravljalo. Ipak, ako se suočite s istim problemom, pokušajte se povezati s a mobilna pristupna točka.
1I. Ponovno postavite TCP/IP
TCP (Transmission Control Protocol) ključni je protokol mrežne veze koji dodjeljuje i identificira pravila i standard procedure putem interneta. TCP/IP protokoli odgovorni su za prijenos paketa podataka od pošiljatelja i primatelja. Ako postoji sukob u procesu, poništavanje protokola zajedno s IP adresom pomoći će vam da riješite problem o kojem se raspravlja.
Slijedite naš vodič dalje Kako riješiti probleme s mrežnim povezivanjem u sustavu Windows 10 za resetiranje TCP/IP-a.
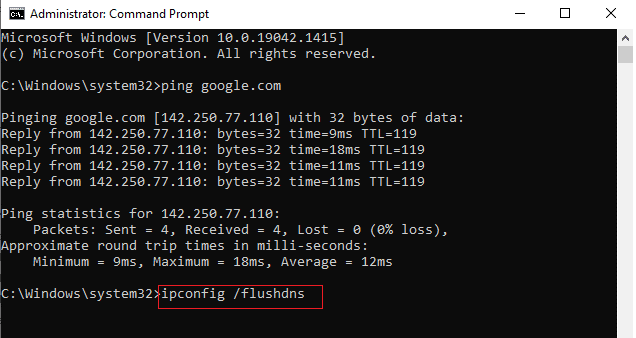
Nakon provedbe koraka, provjerite možete li popraviti Intel Wireless AC 9560 da ne radi ili ne radi.
Također pročitajte:Popravite računala koja se ne prikazuju na mreži u sustavu Windows 10
1J. Ažurirajte Windows
Također možete iskorijeniti Intel Wireless AC 9560 stalno prekidanje veze na vašem računalu ažuriranjem operativnog sustava. Uvijek provjerite jeste li ažurirali svoj operativni sustav Windows i postoje li neka ažuriranja na čekanju, upotrijebite naš vodič Kako preuzeti i instalirati najnovije ažuriranje sustava Windows 10.

Nakon ažuriranja operativnog sustava Windows, provjerite možete li se spojiti na mrežni adapter.
1K. Pokrenite skeniranje zlonamjernog softvera
Iznenadni napad virusa ili zlonamjernog softvera rezultirat će problemom Intel Wireless AC 9560 ne radi kod 10 na vašem računalu. U slučaju da je napad virusa vrlo ozbiljan, uopće se ne možete neprekidno spajati ni na jednu mrežu. Da biste riješili problem, morate potpuno ukloniti virus ili zlonamjerni softver sa svog Windows 10 računala.
Savjetujemo vam da skenirate svoje računalo prema uputama u našem vodiču Kako mogu pokrenuti skeniranje virusa na svom računalu?
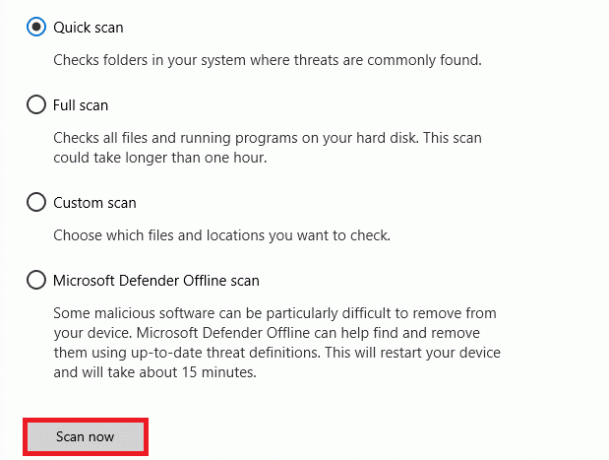
Također, ako želite ukloniti zlonamjerni softver sa svog računala, pogledajte naš vodič Kako ukloniti zlonamjerni softver s računala u sustavu Windows 10.
Metoda 2: Omogućite WiFi iz postavki
Intel Wireless AC 9560 kod 10 će sakriti ikone interneta iz glavnog izbornika i nećete ih moći koristiti kao što to obično radite. Ako ne vidite WiFi na programskoj traci, možete ga omogućiti iz izbornika postavki prema uputama u nastavku.
1. pritisni Tipke Windows + I zajedno otvoriti Windows postavke.
2. Sada kliknite na Mreža & Internet postavku kao što je prikazano.
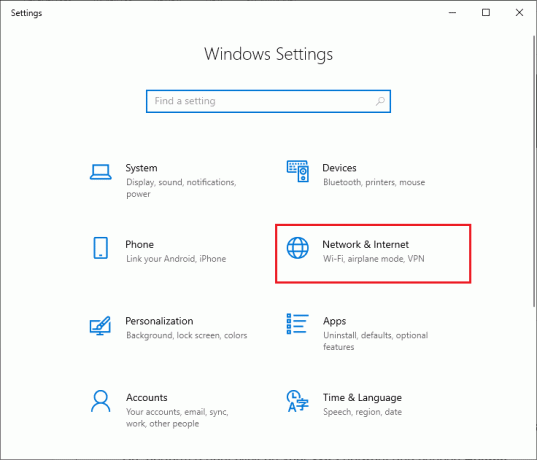
3. Sada u lijevom oknu kliknite na Wi-Fi karticu i prebacite na Wi-Fi dugme.
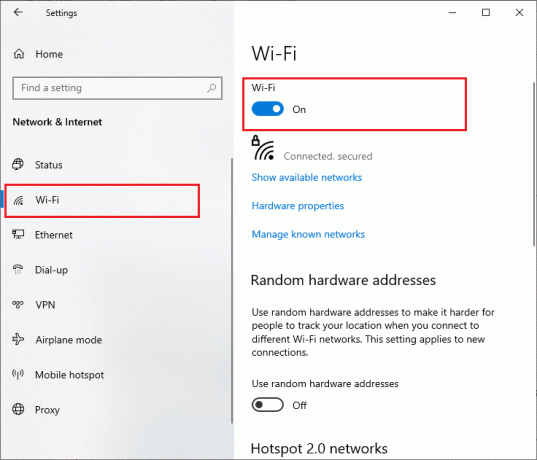
Također pročitajte:Popravak Windows nije mogao automatski otkriti postavke proxyja ove mreže
Metoda 3: Ponovno generirajte IP adresu
Neki internetski zadaci neće funkcionirati na javnim IP adresama zbog sigurnosnih problema i kao rezultat toga privremeno zamrzavaju račun. Slijedite ove korake za resetiranje IP adrese i popravak Intel Wireless AC 9560 koda 10.
1. pritisni Windows tipka i tip Naredbeni redak u okviru za pretraživanje.

2. Kliknite desnom tipkom miša na Naredbeni redak i odaberite Pokreni kao administrator.
3. Kliknite na Da dati dopuštenje.
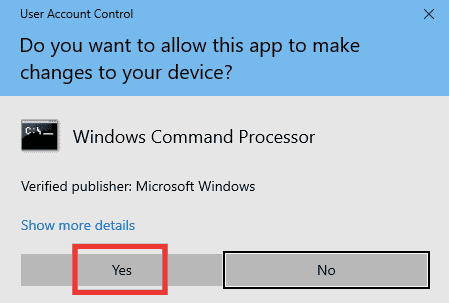
4. Upišite sljedeće naredbe jedan za drugim i pogodio Enter tipka nakon svake naredbe.
Ipconfig /flushdnsipconfig / izdanje ipconfig /obnovi
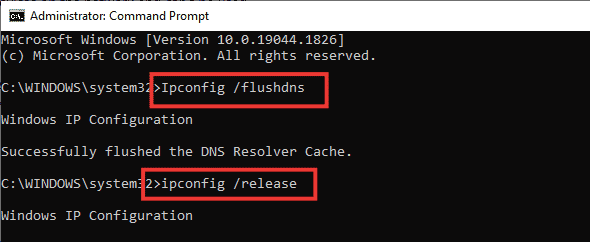
5. Izvršite sljedeće naredbe da popravite pogrešnu konfiguraciju mreže:
netsh int ip reset netsh winsock reset.

6. Nakon unosa naredbi, ponovno pokrenite računalo.
Metoda 4: Ponovno omogućite Wi-Fi kartice
Ponekad, ako Wi-Fi adapteri nisu omogućeni na vašem računalu, suočit ćete se s problemom Intel Wireless AC 9560 stalnog prekida veze. Ali postoji nekoliko jednostavnih uputa za omogućavanje WiFi adaptera na vašem računalu.
1. Otvori Trčanje dijaloški okvir pritiskom na Tipke Windows + R zajedno.
2. Sada upišite ncpa.cpl i udario Enter tipka lansirati Mrežne veze.
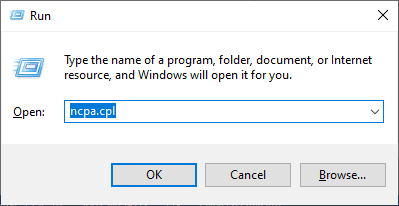
3. Sada desnom tipkom miša kliknite svoj aktivni Mrežni adapter i provjerite je li uključen ili onemogućen.
4. Kliknite na Omogućiti ako je status onemogućen.
Bilješka: Ako je status već u Omogući, prijeđite na sljedeću metodu.
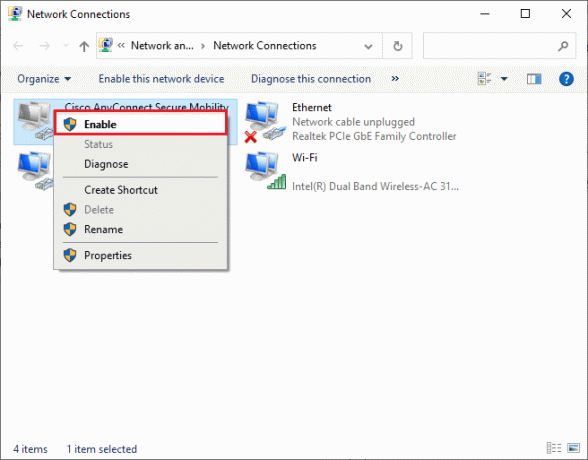
Provjerite jeste li riješili problem s Intel Wireless AC 9560 ili ne.
Također pročitajte:Popravite pogrešku Ethernet nema valjanu IP konfiguraciju
Metoda 5: Onemogućite i omogućite Intel bežični AC 9560 adapter
Ponekad mali privremeni kvar na vašim mrežnim adapterima može uzrokovati problem Intel Wireless AC 9560 ne radi kod 10. Da biste to potpuno riješili, možete podesiti postavke mrežnog adaptera. Slijedite dolje navedene upute kako biste onemogućili Mrežni adapter i ponovno ga omogućite kasnije.
1. Udari Windows tipka i tip Upravitelj uređaja u Windows izborniku pretraživanja. Kliknite na Otvorena kao što je prikazano.

2. Sada proširite Mrežni adapteri odjeljak dvostrukim klikom na njega.
3. Zatim desnom tipkom miša kliknite Intel Wireless AC 9560 vozač i odaberite Onemogući uređaj opcija.
Bilješka: Pokazali smo Qualcomm Atheros QCA9388 bežični mrežni adapter kao primjer.
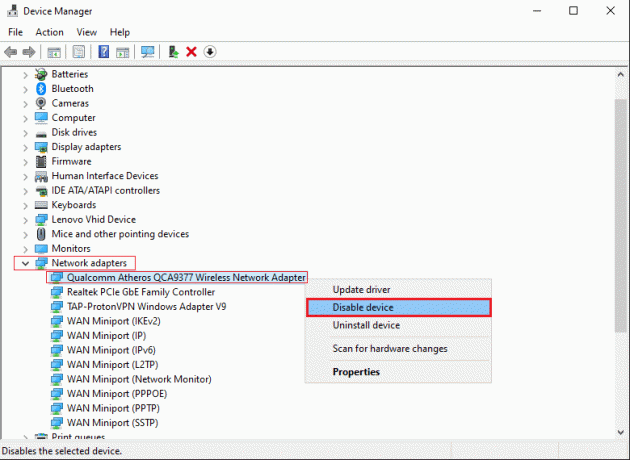
4. Zatim potvrdite upit u nastavku klikom na Da.
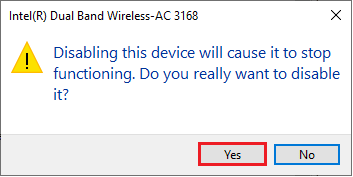
5. Sada se zaslon osvježava. Pričekajte neko vrijeme ili ponovno pokrenite računalo. Ponovno kliknite desnom tipkom miša Intel Wireless AC 9560 i odaberite Omogući uređaj opciju kao što je prikazano.
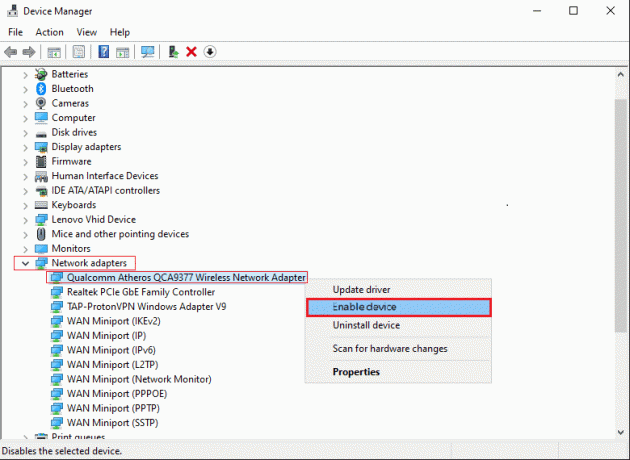
Na kraju provjerite je li problem s vašim upravljačkim programom riješen ili nije.
Metoda 6: Pokrenite uslugu WLAN AutoConfig
Tona usluga radit će u pozadini kad god pokrenete Windows 10 računalo. Jedan od njih je WLAN AutoConfig servis koji je odgovoran za WiFi usluge. Ako je ova usluga onemogućena, možda ćete se suočiti s problemom prekida veze s Intel Wireless AC 9560 i ono što trebate učiniti je ponovno pokrenuti uslugu prema uputama u nastavku.
1. Idi na Upišite ovdje za pretraživanje polje u donjem lijevom kutu zaslona i upišite Usluge kao što je prikazano. Zatim kliknite na Otvorena.
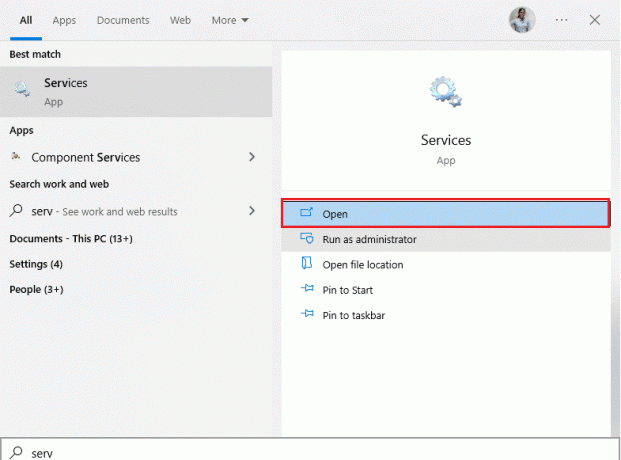
2. Sada tražite Usluga WLAN AutoConfig i dvaput kliknite na njega.
Bilješka: Također možete kliknuti desnom tipkom miša Usluga WLAN AutoConfig i odaberite Svojstva opciju s padajućeg popisa.

3. Sada odaberite Vrsta pokretanja kao Automatski.
3A. Ako je Status usluge nije Trčanje, zatim kliknite na Početak dugme.
3B. Ako je Status usluge je Trčanje, Klikni na Stop na neko vrijeme i ponovno ga pokrenite.
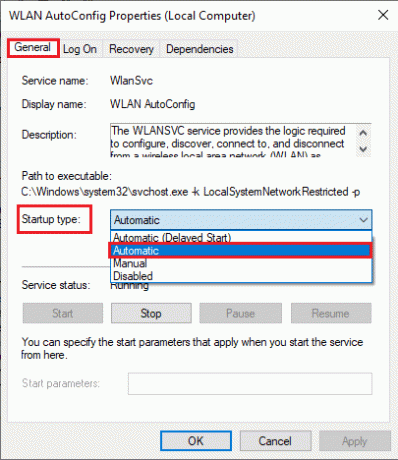
4. Na kraju kliknite na Primijeni > OK za spremanje promjena.
Također pročitajte:Kako postaviti mrežno dijeljenje datoteka na Windows 10
Metoda 7: Onemogućite način rada za uštedu energije
Ponekad se možete suočiti s problemom Intel Wireless AC 9560 ne radi kod 10 ako ste omogućili način rada za uštedu energije na računalu sa sustavom Windows 10. To dovodi do nekoliko problema s mrežnim povezivanjem. Savjetujemo vam da onemogućite način rada za uštedu energije prema uputama u nastavku.
1. Pokreni Upravitelj uređaja tako da ga upišete u izbornik za pretraživanje sustava Windows 10 i kliknete na Otvorena.

2. Sada dvaput kliknite na Mrežni adapteri odjeljak.
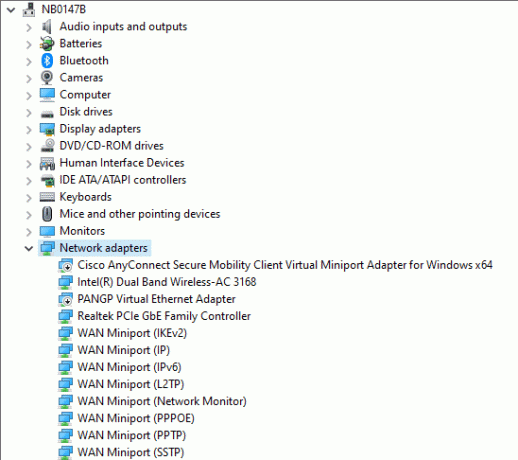
3. Zatim desnom tipkom miša kliknite Intel Wireless AC 9560 i odaberite Svojstva opciju kao što je prikazano.
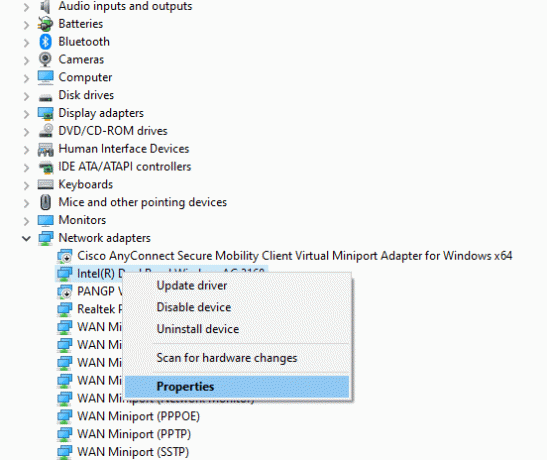
4. Zatim prijeđite na Upravljanje napajanjem prozor u Svojstva mrežnog adaptera prozor i poništite okvir pokraj Dopustite računalu da isključi ovaj uređaj radi uštede energije.
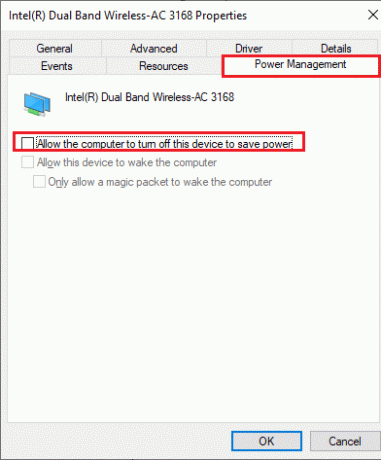
5. Na kraju kliknite na u redu za spremanje promjena.
Metoda 8: Ažurirajte upravljački program Intel Wireless AC 9560
Upravljački programi uspostavljaju vezu između hardvera i operativnog sustava vašeg računala. Također, neispravni ili oštećeni upravljački programi dovode do problema s prekidom veze Intel Wireless AC 9560. Mnogi su korisnici izvijestili da im je ažuriranje svih WLAN upravljačkih programa pomoglo riješiti problem.
Opcija I: Ažurirajte mrežni upravljački program
Savjetujemo vam da ažurirate upravljačke programe za WLAN kako biste poboljšali pouzdanost mrežnih adaptera, popravili probleme s kompatibilnošću i riješili problem o kojem se raspravljalo. Slijedite naš vodič dalje Kako ažurirati upravljačke programe mrežnog adaptera u sustavu Windows 10 učiniti tako.

Opcija II: Vraćanje ažuriranja upravljačkog programa
Kada vratite svoje upravljačke programe, sve trenutne verzije hardverskog uređaja bit će deinstalirane, a prethodno instalirani upravljački programi bit će instalirani na vašem računalu. Ova će značajka biti od velike pomoći kada novo ažuriranje upravljačkog programa ne radi dobro s vašim računalom. Slijedite korake prema uputama u našem vodiču Kako vratiti upravljačke programe na Windows 10 riješiti problem o kojem se raspravljalo.
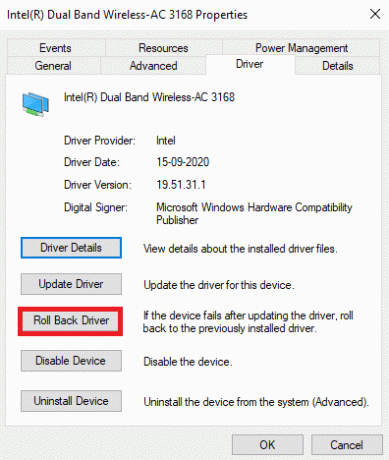
Nakon što je vaše računalo sa sustavom Windows 10 instaliralo prethodnu verziju upravljačkih programa, provjerite jeste li riješili problem o kojem se govori.
Metoda 9: Ponovno instaliranje upravljačkog programa Intel Wireless AC 9560
Nekompatibilni upravljački programi moraju se ponovno instalirati kako bi se popravio Intel Wireless AC 9560 ne radi kod 10. Savjetujemo vam da ponovno instalirate upravljačke programe uređaja samo ako ne možete postići nikakav popravak njihovim ažuriranjem. Koraci za ponovnu instalaciju upravljačkih programa vrlo su jednostavni i to možete učiniti pomoću aplikacije treće strane ili ručno.
Slijedite naš vodič Kako deinstalirati i ponovno instalirati upravljačke programe na Windows 10 na računalu sa sustavom Windows 10.
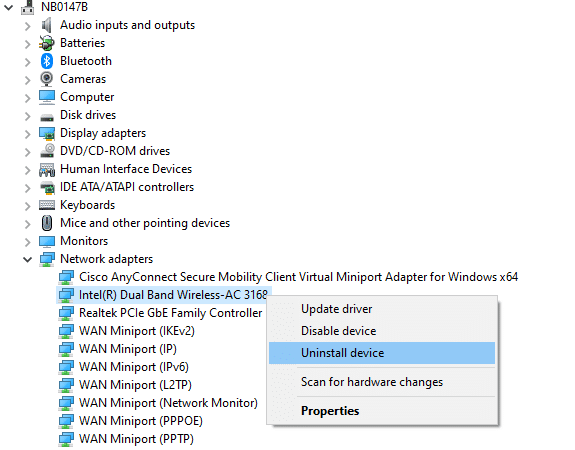
Nakon ponovne instalacije mrežnih upravljačkih programa, provjerite jeste li riješili problem o kojem se govorilo.
Također pročitajte:Ispravite mrežnu pogrešku 0x00028001 u sustavu Windows 10
Metoda 10: Resetirajte mrežne postavke
Nekoliko korisnika je izjavilo da će poništavanje mrežnih postavki riješiti čudne probleme s mrežnom vezom. Ova metoda će zaboraviti sve postavke mrežne konfiguracije, spremljene vjerodajnice i puno više sigurnosnog softvera poput VPN-a i antivirusnih programa.
Da biste to učinili, slijedite naš vodič na Kako resetirati mrežne postavke na Windows 10
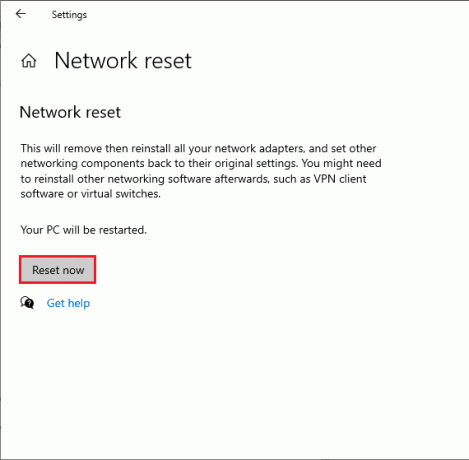
Metoda 11: Vratite BIOS na zadane postavke
Postoji nekoliko postavki za prilagodbu u BIOS-u vašeg sustava kako bi se poboljšale performanse sustava. Neke aktivnosti poput overklokiranja i predmemoriranja mogu promijeniti zadane postavke i tako pridonijeti navedenom problemu. Ipak, najlakši način za rješavanje problema je vraćanje BIOS-a na zadane postavke. Evo kako to učiniti.
1. Ponovno pokrenite sustav i držite Tipka F2 dok pritišćete tipku za napajanje.
Bilješka: Kombinacijske tipke za uključivanje BIOS postavki mogu se razlikovati ovisno o modelu sustava koji koristite. Savjetujemo vam da provjerite koje kombinirane tipke rade na vašem računalu. Čitati 6 načina za pristup BIOS-u u sustavu Windows 10 (Dell/Asus/HP) ovdje.
2. Idite do Napredni dio BIOS-a i izabrati Reset konfiguracijskih podataka.

3. Na kraju odaberite Spremi i izađi opcija.
Metoda 12: Izvršite vraćanje sustava
Ako ste nedavno ažurirali svoj operativni sustav Windows 10 i kasnije se suočili s Intel Wireless AC 9560 ne radi kodom 10, najnovije komponente ažuriranja sustava Windows mogu ometati bilo koji softver prisutan na vašem računalu i uzrokovati opisano problem. Dakle, u ovom slučaju morate vratiti svoje računalo na prethodnu verziju kada je dobro radilo.
Da biste to učinili, slijedite naš vodič na Kako koristiti System Restore na Windows 10 i primijenite upute kako je prikazano.
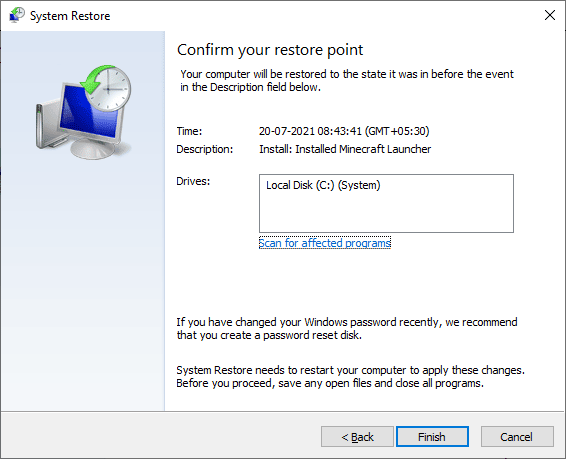
Nakon vraćanja računala sa sustavom Windows 10 u prethodno stanje, provjerite možete li se bez problema spojiti na bilo koji mrežni adapter.
Također pročitajte: Popravite problem s internetom koji stalno pada u sustavu Windows 10
Metoda 13: Resetirajte računalo
Ako vam nijedna od metoda nije pomogla popraviti Intel Wireless AC 9560 kod 10, tada morate čisto instalirati svoj Windows operativni sustav. Za čisto pokretanje računala, primijenite korake prema uputama u našem vodiču Kako izvesti čistu instalaciju sustava Windows 10
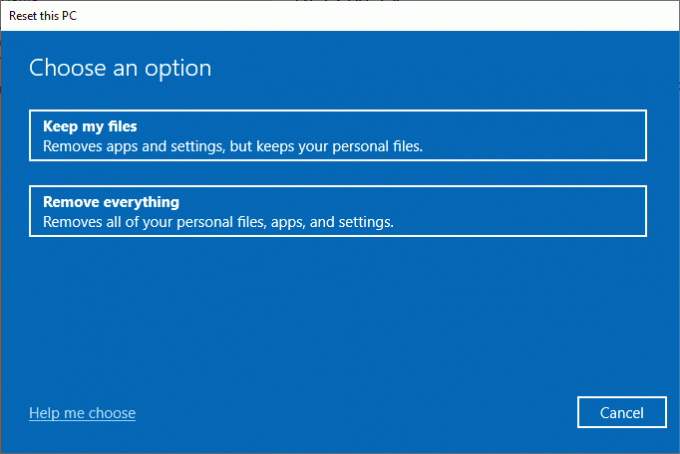
Posljednje, ali ne i najmanje važno, morate potražiti tehničku podršku ako gore navedene metode ne uspiju riješiti Intel Wireless AC 9560 ne radi. Ako vaš modem ne komunicira s vašim davateljem internetskih usluga, na vašem uređaju dolazi do mnogo više tehničkih problema s povezivanjem. Pružatelji internetskih usluga provjerit će jesu li uređaji ažurirani, kompatibilni i ispravno registrirani.
Preporučeno:
- Ispravite Kodi pogrešku. Izlaz iz aplikacije nije moguć za stvaranje aplikacije
- Popravi moj Wifi Extender koji se neprestano prekida
- Popravi NVIDIA Installer Cannot Continue This Graphics Driver Could Not Find Compatible Graphics Hardware Error
- Rješavanje problema s nedostatkom mrežnog profila sustava Windows 10
Nadamo se da je ovaj vodič bio od pomoći i da ste mogli popraviti Intel Wireless AC 9560 ne radi problem u sustavu Windows 10. Javite nam što želite naučiti sljedeće. Također, ako imate bilo kakvih pitanja/prijedloga u vezi s ovim člankom, slobodno ih ostavite u odjeljku za komentare.



