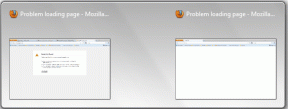7 načina da otvorite povišeni Windows PowerShell u sustavu Windows 10
Miscelanea / / November 28, 2021
Windows PowerShell je ljuska naredbenog retka koja se temelji na zadacima i jezik skripti dizajniran posebno za administraciju sustava. Možda ste vidjeli mnoge moje tutorijale u kojima sam spomenuo korištenje PowerShell-a. Ipak, mnogi ljudi nisu svjesni kako otvoriti Elevated Windows PowerShell u sustavu Windows 10. Iako je većina nas svjesna naredbenog retka i kako otvoriti povišeni naredbeni redak, ali malo je korisnika svjesno upotrebe Windows PowerShell-a.
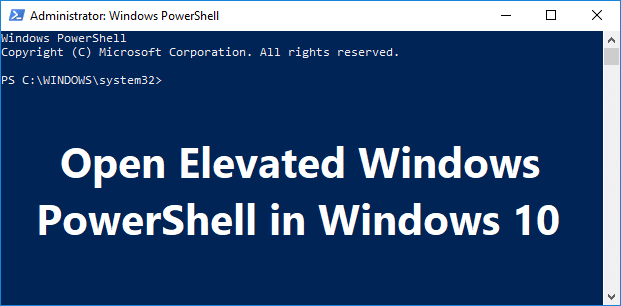
Windows PowerShell je napredna verzija naredbenog retka koji ima spremne za korištenje cmdlete (izgovara se "command-let") koji se mogu koristiti za rješavanje raznih problema s operativnim sustavom. PowerShell uključuje više od stotinu osnovnih jezgri cmdlet-a, a također možete napisati svoje vlastite cmdlet-e. U svakom slučaju, bez gubljenja vremena, pogledajmo kako otvoriti povišeni Windows PowerShell u sustavu Windows 10 uz pomoć dolje navedenog vodiča.
Sadržaj
- 7 načina da otvorite povišeni Windows PowerShell u sustavu Windows 10
- Metoda 1: Otvorite povišeni Windows PowerShell u pretraživanju sustava Windows 10
- Metoda 2: Otvorite Elevated Windows PowerShell iz izbornika Start
- Metoda 3: Otvorite povišeni Windows PowerShell iz Pokreni prozor
- Metoda 4: Otvorite povišeni Windows PowerShell iz Upravitelja zadataka
- Metoda 5: Otvorite povišeni Windows PowerShell u File Exploreru
- Metoda 6: Otvorite povišeni Windows PowerShell u naredbenom retku
- Metoda 7: Otvorite povišeni Windows PowerShell u Win + X izborniku
7 načina da otvorite povišeni Windows PowerShell u sustavu Windows 10
Biti siguran za stvoriti točku vraćanja za slučaj da nešto krene po zlu.
Metoda 1: Otvorite povišeni Windows PowerShell u pretraživanju sustava Windows 10
1. Potražite Windows Powershell u traci za pretraživanje i kliknite na Pokreni kao administrator.

2. Ako želite otvoriti neuzvišeni PowerShell, kliknite na njega iz rezultata pretraživanja.
Metoda 2: Otvorite Elevated Windows PowerShell iz izbornika Start
1. Pritisnite tipku Windows za otvaranje Izbornik Start.
2. Sada se pomaknite do dna popisa gdje ćete pronaći Mapa Windows PowerShell.
3. Kliknite gornju mapu da proširite njezin sadržaj, sada desnom tipkom miša kliknite Windows PowerShell i odaberite Pokreni kao administrator.
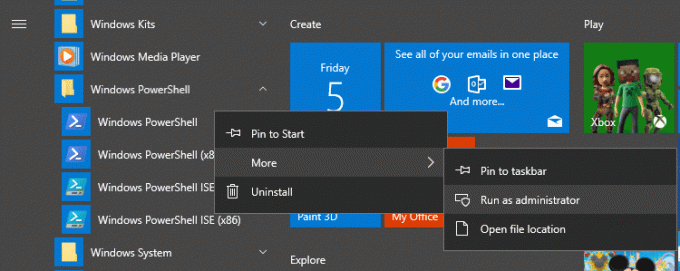
Metoda 3: Otvorite povišeni Windows PowerShell iz Pokreni prozor
1. Pritisnite tipku Windows + R, a zatim upišite powershell i pritisnite Enter.
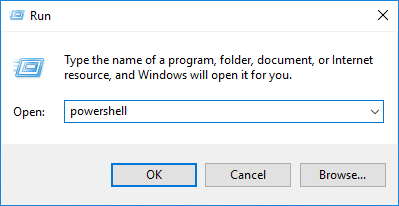
2. Windows PowerShell će se pokrenuti, ali ako želite otvoriti povišeni PowerShell, upišite sljedeću naredbu u prozor PowerShell i pritisnite Enter:
Start-Proces PowerShell -Glagol runAs
Metoda 4: Otvorite povišeni Windows PowerShell iz Upravitelja zadataka
1. Pritisnite Ctrl + Shift + Esc da otvorite Upravitelj zadataka.
2. Na izborniku Upravitelj zadataka kliknite na Datoteka, zatim odaberite "Pokreni novi zadatak“.

3. Sada upišite powershell i kvačicom "Stvorite ovaj zadatak s administrativnim privilegijama” i kliknite U REDU.
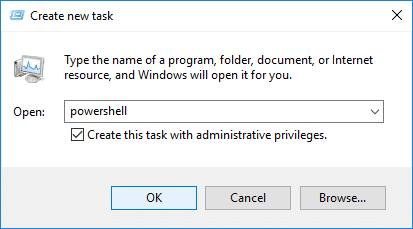
Metoda 5: Otvorite povišeni Windows PowerShell u File Exploreru
1. Pritisnite tipku Windows + E da otvorite File Explorer, a zatim idite do mape ili pogona u kojem želite otvoriti PowerShell.
2. Sada na vrpci File Explorer kliknite na Datoteka, a zatim zadržite pokazivač miša na "Otvorite Windows PowerShell” zatim kliknite Otvorite Windows PowerShell kao administrator.
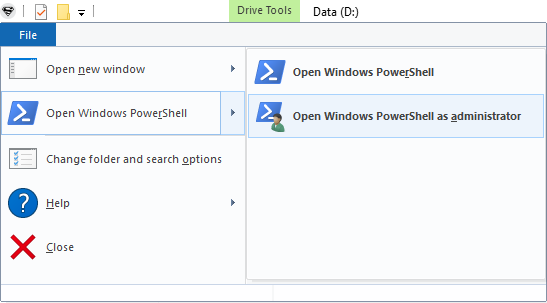
ILI
1. Dođite do sljedećeg mjesta u File Exploreru:
C:\Windows\System32\WindowsPowerShell\v1.0
2. Desnom tipkom miša kliknite powershell.exe, a zatim odaberite Pokreni kao administrator.
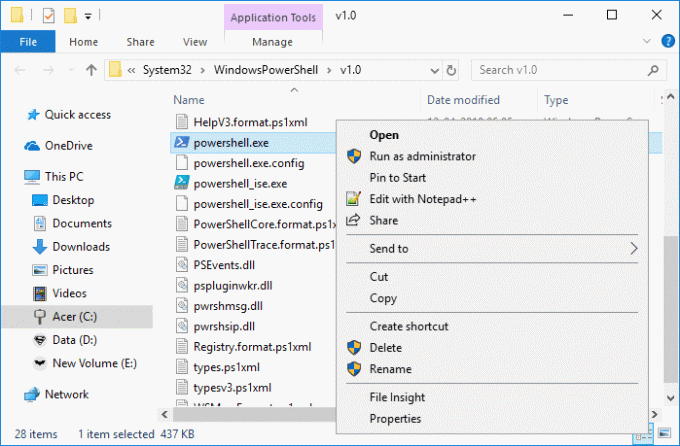
Metoda 6: Otvorite povišeni Windows PowerShell u naredbenom retku
1. Pritisnite tipku Windows + Q za pokretanje pretraživanja, a zatim upišite Naredbeni redak zatim kliknite desnom tipkom miša i odaberite Pokreni kao administrator.
Bilješka: Možete otvoriti povišeni naredbeni redak bilo kojom metodom koja vam se sviđa.
2. Sada upišite sljedeću naredbu u cmd i pritisnite Enter:
powershell
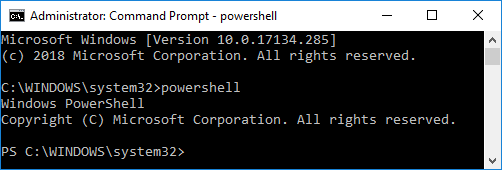
Metoda 7: Otvorite povišeni Windows PowerShell u Win + X izborniku
1. Idite na pretraživanje izbornika Start i upišite PowerShell i kliknite na rezultat pretraživanja.

2. Ako ne vidite PowerShell u izborniku Win + X, pritisnite tipku Windows + I za otvaranje postavki.
3. Sada kliknite na Personalizacija, a zatim s lijevog izbornika odaberite Traka zadataka.
4. Biti siguran za Omogućite prekidač pod, ispod "Zamijenite naredbeni redak sa Windows PowerShell u izborniku kada ja desnom tipkom miša kliknite gumb za pokretanje ili pritisnite tipku Windows + X“.
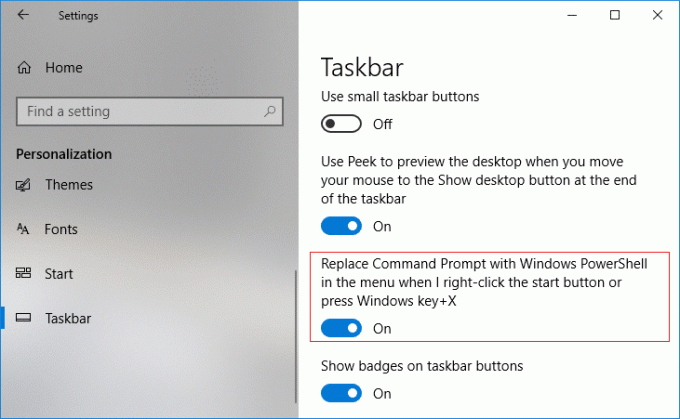
5. Sada ponovno slijedite korak 1 za otvaranje Povišeni Windows PowerShell.
Preporučeno:
- Kako sakriti disk u sustavu Windows 10
- Sigurnosno kopiranje i vraćanje upravljačkih programa uređaja u sustavu Windows 10
- Kako koristiti Dynamic Lock u sustavu Windows 10
- Provjerite koje izdanje sustava Windows 10 imate
To je to što ste uspješno naučili Kako otvoriti povišeni Windows PowerShell u sustavu Windows 10 imate, ali ako još uvijek imate pitanja u vezi s ovim vodičem, slobodno ih pitajte u odjeljku za komentare.