Kako označiti slike pomoću alata za web snimanje u Microsoft Edgeu
Miscelanea / / August 27, 2022
Dijeljenje snimki zaslona web stranica ponekad može biti dezorijentirajuće. To je zato što primatelj često nema pojma o tome čemu treba prisustvovati. Snimanje normalne snimke zaslona na Macu ili PC je izvorni, a također uključuje i alate za označavanje za dijeljenje preciznih unosa. Evo kako možete komentirati pomoću alata za web snimanje u Microsoft Edgeu.

Obično korisnici snimaju snimku zaslona iz preglednika, pronalaze sliku iz Upravitelja datoteka ili Findera (Mac) i dodaju bilješke pomoću aplikacije treće strane kao što je Photoscape X. Cijeli proces može biti dugotrajan za neke i ovdje dolazi Microsoftov promišljeni dodatak.
Gdje je alat za web snimanje u Microsoft Edgeu
Microsoft je integrirao alat Web Capture odmah pored izbornika proširenja u pregledniku Edge. Za referencu pogledajte snimak zaslona. Ako ne vidite opciju, trebate ažurirati preglednik Edge. Evo kako.
Korak 1: Otvorite Microsoft Edge na radnoj površini i kliknite na izbornik s tri točke na vrhu.

Korak 2: Idite na Postavke.
Korak 3: Odaberite About i preglednik će početi preuzimati najnovije ažuriranje.
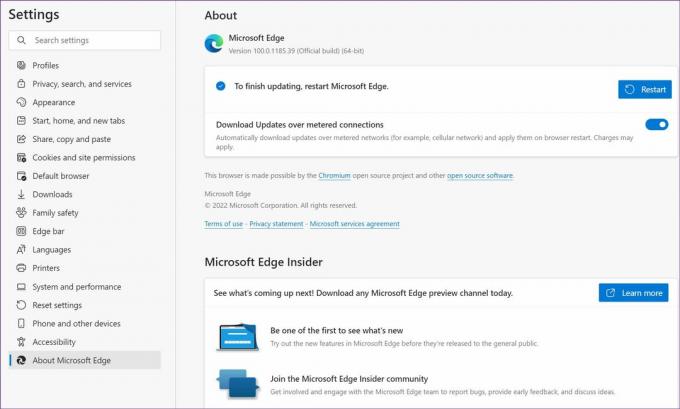
Ako se ažuriranje Edgea na Macu čini kao muka, pogledajte naš namjenski vodič za popravljanje problema problem s Microsoft Edgeom koji se ne ažurira na Macu.
Koristite Web Capture
Možda ste naišli na zanimljiv grafikon ili citat u članku, upotrijebimo alat za web snimanje i podijelimo ga.
Korak 1: Dok čitate članak, kliknite na ikonu Web Capture na vrhu.
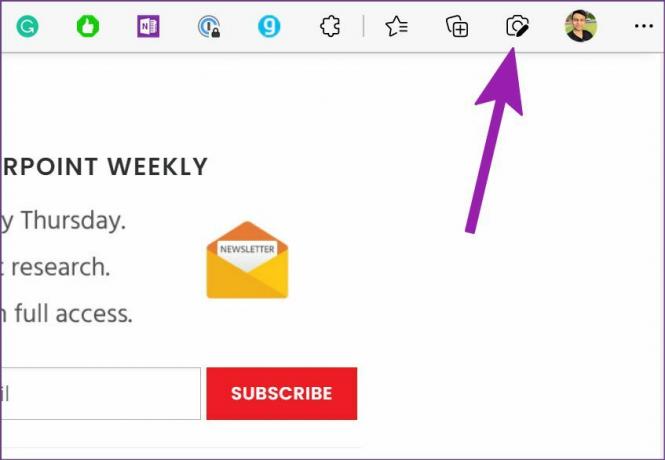
Korak 2: Imate dvije opcije za odabir – Snimanje cijele stranice ili Snimanje područja.

Snimi cijelu stranicu – Snimit će cijelu web stranicu. Alat će izostaviti traku kartica, adresnu traku, klizač i druge nepotrebne elemente sa snimke zaslona. Ipak će razmotriti oglase.
Područje snimanja – Kao što naziv sugerira, opcija će vam omogućiti snimanje određenog dijela stranice. Snimite dio i možete izravno kopirati snimku zaslona ili otvoriti alat za označavanje. Kad već govorimo o alatu za označavanje, razgovarajmo o njemu.
Bilješke na snimkama zaslona
Značajke primjedbi Web Capture programa Microsoft Edge nedostaju u usporedbi sa zadanim alatom za izrezivanje u sustavu Windows. Razgovarajmo o Edgeovim mogućnostima označavanja, a zatim ćemo se kratko dotaknuti alata za izrezivanje.
Preglednik će automatski otvoriti alat za označavanje kada snimite cijelu stranicu. Kliknite Crtanje na vrhu i odaberite neku od mnogih boja. Možete provjeriti pregled boje uživo na dnu i prilagoditi debljinu tinte.

Ako niste dobri u crtanju, možda biste trebali upotrijebiti alat za brisanje da biste uklonili zabilješku. Nakon što završite s promjenama, pritisnite gumb Spremi na vrhu i spremite snimku zaslona u mapu Preuzimanja.
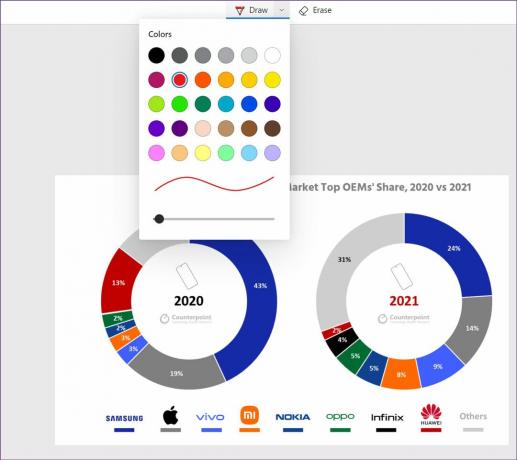
Microsoft Edge neće tražiti lokaciju preuzimanja. Koristit će zadane postavke za spremanje datoteke. Također možete kliknuti na izbornik s tri točke na vrhu i odabrati Kopiraj kako biste izravno podijelili sliku u aplikaciji za razmjenu poruka ili e-poštom.
Najbolji dio korištenja alata Web Capture u Edgeu je korištenje funkcije na jednoj kartici i prebacivanje na drugu karticu za nastavak pregledavanja sadržaja. Možete se vratiti na prethodnu karticu i nastaviti s napomenom u bilo kojem trenutku.
Spremite web snimanje u rubne zbirke
Zbirke je jedan od najboljih dodataka u pregledniku Edge. Možete pročitati naš posvećeni post kako biste saznali sve o funkciji. Web Capture je usko integriran sa zbirkama, a te slike možete izravno spremiti u odgovarajuću zbirku.
Ovo je najkorisnije kada istražujete na webu. Možete stvoriti namjensku web-zbirku i dodati korisne web-veze. Kada pronađete sve potrebne dijelove članka, upotrijebite Web Capture, upotrijebite alate za označavanje i dodajte ga izravno u zbirku.
Korak 1: Nakon što završite s komentiranjem (pogledajte gornji odjeljak) snimke zaslona, kliknite opciju Dodaj u zbirke u gornjem desnom kutu.
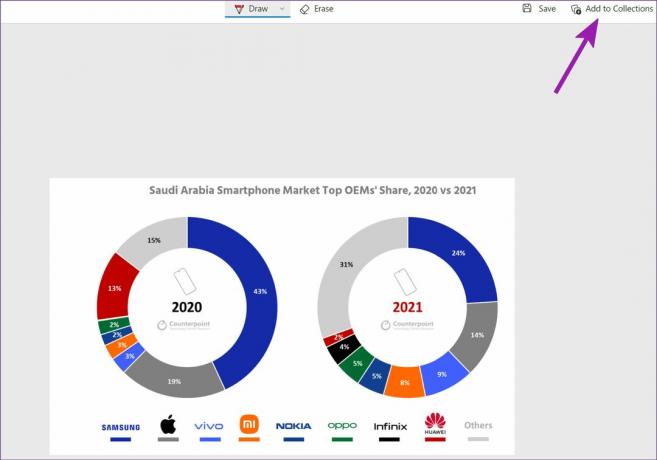
Korak 2: Otvorit će se padajući izbornik sa svim trenutnim zbirkama. Možete dodati snimku zaslona u postojeću zbirku ili stvoriti novu klikom na gumb "Pokreni novu zbirku".

Zbirke su zgodan način organiziranja vašeg istraživačkog materijala za domaću zadaću ili vaš sljedeći projekt bez napuštanja Microsoft Edgea.
Pokrenite Annotation u Microsoft Edgeu
Nažalost, Edgeov Web Capture alat nema marker. Morate koristiti Windowsov zadani alat za izrezivanje (Windows + Shift + S) da biste koristili marker, pravila i druge funkcije za označavanje. Možda ćemo dobiti više značajki u budućim ažuriranjima Edgea. Od sada je dobar početak Microsofta da ponudi alat za snimanje zaslona izravno u pregledniku.
Zadnji put ažurirano 19. travnja 2022
Gornji članak može sadržavati pridružene veze koje pomažu u podršci Guiding Tech. Međutim, to ne utječe na naš urednički integritet. Sadržaj ostaje nepristran i autentičan.

Napisao
Parth je prije radio za EOTO.tech pokrivajući tehnološke vijesti. Trenutačno radi kao slobodnjak u Guiding Techu i piše o usporedbi aplikacija, vodičima, softverskim savjetima i trikovima te zaranja duboko u iOS, Android, macOS i Windows platforme.



