3 načina za popravak Usluga korisničkog profila nije uspjela u grešci pri prijavi
Miscelanea / / November 28, 2021
Popravite pogrešku pri prijavi Usluga korisničkog profila nije uspjela: Kada se prijavite na Windows 10, možete dobiti sljedeću poruku o pogrešci "Usluga korisničkog profila nije uspjela pri prijavi. Korisnički profil se ne može učitati.” što znači da je račun na koji se pokušavate prijaviti oštećen. Uzrok oštećenja može biti bilo što, od zlonamjernog softvera ili virusa do nedavnih datoteka ažuriranja sustava Windows, ali ne brinite jer postoji ispravak za rješavanje ove pogreške. Dakle, bez gubljenja vremena, pogledajmo kako zapravo popraviti poruku o pogrešci pri prijavi na uslugu korisničkog profila s dolje navedenim vodičem za rješavanje problema.
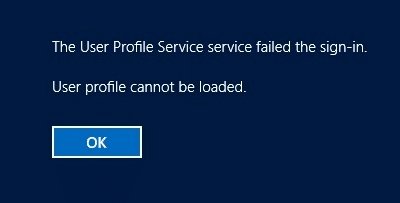
Sadržaj
- 3 načina za popravak Usluga korisničkog profila nije uspjela u grešci pri prijavi
- Pokrenite Windows u sigurnom načinu rada:
- Izvršite vraćanje sustava koristeći gore navedeni administratorski račun
- 1. način: popravite oštećeni korisnički profil putem uređivača registra
- Metoda 2: kopirajte zadanu mapu iz drugog sustava Windows
- Metoda 3: Prijavite se na Windows i kopirajte svoje podatke na novi račun
3 načina za popravak Usluga korisničkog profila nije uspjela u grešci pri prijavi
Pokrenite Windows u sigurnom načinu rada:
1. Prvo idite na zaslon za prijavu gdje vidite poruku o pogrešci, a zatim kliknite na Gumb za uključivanje zatim držite Shift a zatim kliknite na Ponovno pokrenite.

2. Pazite da ne pustite tipku Shift dok ne vidite Izbornik naprednih opcija oporavka.

3. Sada idite na sljedeće u izborniku Napredne mogućnosti oporavka:
Rješavanje problema > Napredne opcije > Postavke pokretanja > Ponovno pokretanje

4. Nakon što kliknete Ponovo pokreni vaše računalo će se ponovo pokrenuti i vidjet ćete plavi ekran s popisom opcija, svakako pritisnite brojčanu tipku pored opcije koja kaže "Omogućite siguran način rada s umrežavanjem.“

5. Nakon što ste prijavljeni na administratorski račun u sigurnom načinu rada, otvorite naredbeni redak i upišite sljedeću naredbu u cmd i pritisnite Enter:
net korisnik administrator /aktivan: da

6. Za ponovno pokretanje vašeg PC-a isključenje /r u cmd i pritisnite Enter.
7. Ponovo pokrenite računalo i sada ćete to moći vidjeti skriveni administrativni račun za prijavu.
Izvršite vraćanje sustava koristeći gore navedeni administratorski račun
1. Pritisnite tipku Windows + R i upišite”sysdm.cpl” zatim pritisnite enter.

2.Odaberite Zaštita sustava karticu i odaberite Vraćanje sustava.

3. Kliknite Dalje i odaberite željeno Točka vraćanja sustava.

4. Slijedite upute na zaslonu da biste dovršili vraćanje sustava. I vidi jesi li u mogućnosti Popravite Uslugu korisničkog profila nije uspjela pogreška pri prijavi, ako ne, nastavite s dolje navedenim metodama.
BilješkaNapravite sigurnosnu kopiju registra prije nego što slijedite bilo koju od dolje navedenih metoda, budući da izmjena u registru može uzrokovati ozbiljnu štetu vašem sustavu.
1. način: popravite oštećeni korisnički profil putem uređivača registra
1.Prijavite se na prethodno omogućeni korisnički račun administratora.
Napomena: Obavezno stvoriti točku vraćanja za slučaj da nešto krene po zlu.
2. Pritisnite tipku Windows + R, a zatim upišite regedit i pritisnite Enter da otvorite uređivač registra.

3. Dođite do sljedećeg potključa registra:
HKEY_LOCAL_MACHINE\SOFTWARE\Microsoft\Windows NT\CurrentVersion\ProfileList
4. Ispod gornje tipke pronađite ključ koji počinje s S-1-5 slijedi dugi broj.

5. Postojat će dva ključa s gornjim opisom, tako da morate locirati potključ ProfileImagePath i provjerite njegovu vrijednost.

6. Polje podataka o vrijednosti treba sadržavati vaš korisnički račun, na primjer, C:\Korisnici\Aditya.
7.Samo da pojasnimo da druga mapa završava s a .bak nastavak.
8. Desnom tipkom miša kliknite gornju mapu (koji sadrži ključ vašeg korisničkog računa), a zatim odaberite Preimenovati iz kontekstnog izbornika. Tip .ba na kraju, a zatim pritisnite tipku Enter.
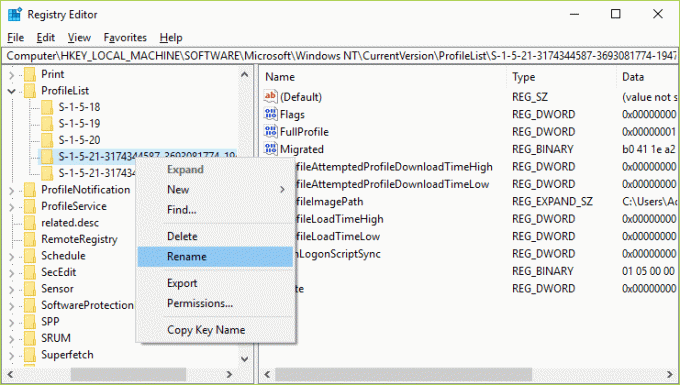
9. Sada desnom tipkom miša kliknite drugu mapu koja završava s .bak nastavak i odaberite Preimenovati. Uklonite .bak a zatim pritisnite Enter.
10. Ako imate samo jednu mapu s gornjim opisom koja završava nastavkom .bak onda je preimenujte i uklonite .bak iz nje.

11. Sada odaberite mapu koju ste upravo preimenovali (uklonili .bak preimenovanjem) i u desnom oknu prozora dvaput kliknite na RefCount.

12.Upišite 0 u polju podataka o vrijednosti RefCount i kliknite OK.
13. Slično, dvaput kliknite država u istoj mapi i promijenite njegovu vrijednost na 0, a zatim kliknite OK.

14. Ponovo pokrenite računalo i trebali biste se moći uspješno prijaviti i Popravite Uslugu korisničkog profila nije uspjela pogreška pri prijavi.
Metoda 2: kopirajte zadanu mapu iz drugog sustava Windows
1. Provjerite imate li još jedno radno računalo s instaliranim sustavom Windows 10.
2. Pritisnite tipku Windows + R, a zatim upišite C:\Korisnici i pritisnite Enter.
3. Sada kliknite Prikaz > Opcije a zatim prijeđite na karticu Prikaz.

4. Obavezno označite kvačicu Prikaži skrivene datoteke, mape i pogone a zatim kliknite Primijeni, a zatim U redu.

5. Vidjet ćete skrivenu mapu pod nazivom Zadano. Kliknite desnom tipkom miša i odaberite kopirati.

6.Zalijepite ovu zadanu mapu na svoj Pendrive ili USB Flash Drive.
7. Sada se prijavite s gore navedenim omogućen administrativni račun i slijedite isti korak za prikaži skrivenu zadanu mapu.
8.Sada ispod C:\Korisnici preimenovati Zadana mapa na Default.old.

9. Kopirajte Zadanu mapu sa svog vanjskog uređaja na C:\Korisnici.
10. Ponovno pokrenite računalo da biste spremili promjene i provjerite jeste li u mogućnosti Popravite Uslugu korisničkog profila nije uspjela pogreška pri prijavi.
Metoda 3: Prijavite se na Windows i kopirajte svoje podatke na novi račun
1. Pritisnite tipku Windows + R, a zatim upišite C:\Korisnici i pritisnite Enter.
2. Sada kliknite Prikaz > Opcije a zatim prijeđite na karticu Prikaz.

3. Obavezno označite kvačicu Prikaži skrivene datoteke, mape i pogone a zatim kliknite Primijeni, a zatim U redu.

4. Vidjet ćete skrivenu mapu pod nazivom Zadano. Kliknite desnom tipkom miša i odaberite Preimenovati.
5. Preimenujte ovu mapu kao Zadano.staro i pritisnite Enter.

6. Sada stvorite novu mapu pod nazivom Zadano C:\Users direktorij.
7. Unutar gore kreirane mape, napravite sljedeće prazne mape desnim klikom i odabirom Novo > Mape:
C:\Users\Default\AppData C:\Users\Default\AppData\Local C:\Users\Default\AppData\Roaming C:\Users\Default\Desktop C:\Users\Default\Documents C:\Users\Default\Favorites C:\Users\Default\Links C:\Users\Default\Pictures C:\Users\Default\Save Games C:\Users\Default\Videos C:\Users\Default\Downloads

8. Pritisnite tipku Windows + X, a zatim odaberite Naredbeni redak (Admin).

9.Upišite sljedeću naredbu u cmd i pritisnite Enter:
xcopy C:\Users\Vaše_korisničko ime\NTUSER.DAT C:\Users\Default /H
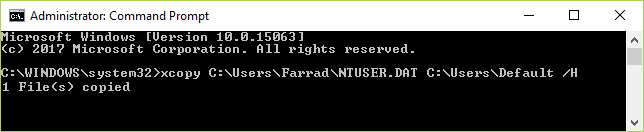
Bilješka: Zamijenite Your_Username s jednim od korisničkih imena vašeg računa. Ako ne znate korisničko ime onda u gornjoj mapi C:\Korisnici navest ćete svoje korisničko ime. Na primjer, u ovom slučaju, korisničko ime je Farrad.

10. Sada možete jednostavno stvoriti drugi korisnički račun i ponovno pokrenuti. Sada se prijavite na ovaj račun bez ikakvih problema.
Preporučeno za tebe:
- Ispravite da je vaš račun onemogućen. Obratite se svom administratoru sustava
- Pronađite zaboravljenu lozinku za WiFi u sustavu Windows 10
- Popravite što se CD/DVD pogon ne prikazuje u Windows Exploreru
- Kako popraviti rušenje računala u sigurnom načinu rada
To je to što ste uspješno imali Popravite Uslugu korisničkog profila nije uspjela pogreška pri prijavi poruku, ali ako još uvijek imate pitanja u vezi s ovim vodičem, slobodno ih postavite u odjeljku za komentare.



