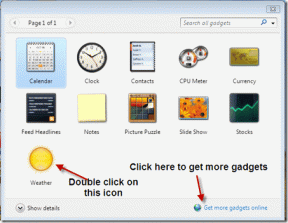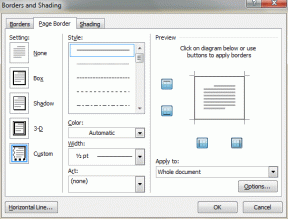Kako promijeniti programe za pokretanje sustava Windows 11
Miscelanea / / April 02, 2023

Program za pokretanje u sustavu Windows značajka je koja omogućuje automatsko pokretanje određenih programa kada pokrenete računalo. Ova značajka može biti korisna za korisnike koji često koriste određene programe i žele uštedjeti vrijeme tako što ih ne moraju ručno otvarati svaki put kada pokrenu računalo. Windows 11 omogućuje korisnicima promjenu postavki programa za pokretanje na računalu, au ovom vodiču ćemo detaljno objasniti kako promijeniti programe za pokretanje na Windows 11. Korisnici često dožive kašnjenja tijekom pokretanja sustava, a to može biti zbog previše programa koji se izvode tijekom pokretanja. Ovo može zahtijevati da korisnik onemogući te programe. U ovom ćemo vodiču također raspravljati o tome kako omogućiti programe za pokretanje u sustavu Windows 11.

Kako promijeniti programe za pokretanje sustava Windows 11
Program pokretanja u Windows 11 postoji kako bi korisnicima pružio praktičan i učinkovit način pristupa često korištenim programima bez potrebe da ih ručno pokreću svaki put kada pokrenu računalo. Automatskim pokretanjem određenih programa pri pokretanju korisnici mogu uštedjeti vrijeme i povećati svoju produktivnost. Dodatno, neki programi će možda trebati pokrenuti pri pokretanju kako bi izvršili određene funkcije sustava ili pružili potrebne usluge u pozadini. Međutim, važno je upravljati programima za pokretanje kako biste osigurali da ne utječu negativno na performanse sustava ili uzrokuju druge probleme. Nastavite čitati kako biste saznali kako omogućiti programe za pokretanje u sustavu Windows 11.
Brzi odgovor
Za promjenu programa za pokretanje sustava Windows 11 slijedite ove korake:
1. Ići Windowspostavke i dođite do aplikacije.
2. Izaberi Pokretanje i okrenite uključite ili isključite kako biste omogućili ili onemogućili aplikaciju tijekom pokretanja.
Kako omogućiti pokretanje programa u sustavu Windows 11
Slično prethodnim metodama, korisnik također može omogućiti aplikaciju tijekom pokretanja. Korisnici ponovno mogu dobiti dvije metode za omogućavanje aplikacija tijekom pokretanja na Windows 11 računalima.
1. način: iz postavki sustava Windows
Baš kao i onemogućavanje programa tijekom pokretanja, također možete omogućiti program tijekom pokretanja iz postavki sustava Windows. Za izvođenje ove metode možete koristiti ove jednostavne korake. Nastavite čitati da biste saznali kako promijeniti programe za pokretanje sustava Windows 11 iz Upravitelja zadataka.
1. Pritisnite Windows + I ključ za otvaranje postavke.

2. Na ploči s lijeve strane idite na aplikacije.

3. Ovdje odaberite Pokretanje.

4. Okrenite uključiti za aplikaciju kako biste onemogućili otvaranje programa tijekom pokretanja.

Također pročitajte: Kako pokrenuti alat za rješavanje problema Windows Update na Windows 11
Metoda 2: iz upravitelja zadataka
Ako želite znati kako promijeniti programe za pokretanje sustava Windows 11 pomoću Upravitelja zadataka, slijedite ove korake:
1. pritisni Windows tipka + R na tipkovnici za otvaranje Trčanje dijaloški okvir.
2. Tip upravitelj zadataka u Trčanje dijaloški okvir i hit Unesi ili kliknite u redu.

3. Otvori Pokretanje karticu u Upravitelj zadataka prozor.
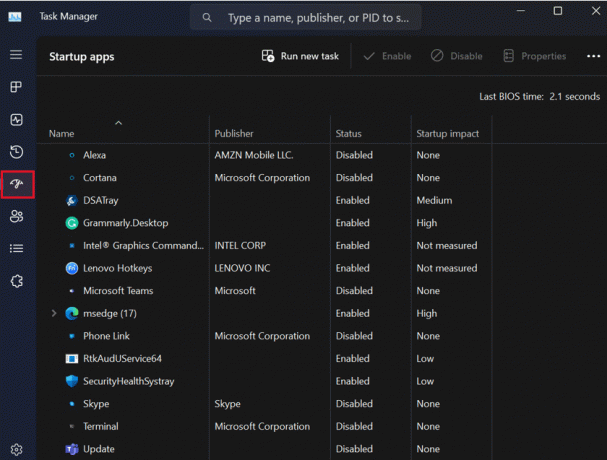
4. Ovdje ćete vidjeti a popis svih programa koji se automatski pokreću kada se prijavite na svoje računalo.
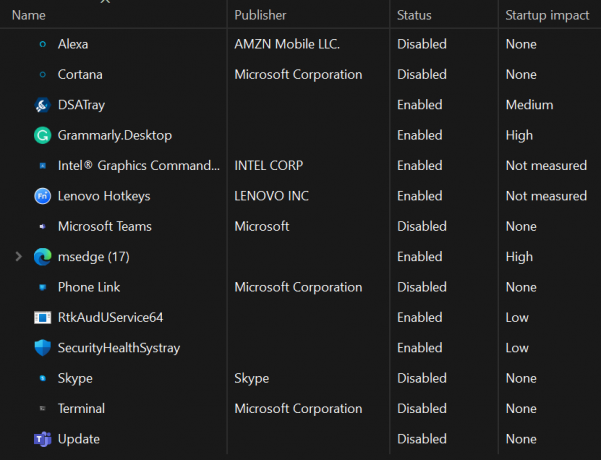
5. Ako želite omogućiti program koji se ne pokreće automatski, desnom tipkom miša kliknite na Omogućiti.

6. Nakon što izvršite promjene, zatvorite Upravitelj zadataka prozor, i ponovno pokretanje tvoje računalo.
Kako biste onemogućili aplikacije tijekom pokretanja, pročitajte naš vodič Kako onemogućiti programe za pokretanje u sustavu Windows 11 kako biste pronašli metode za onemogućavanje aplikacija tijekom pokretanja iz postavki sustava Windows i Upravitelja zadataka.
Preporučeno:
- Kako zaokružiti riječ u Google dokumentima
- Hoće li Windows 11 usporiti moje računalo?
- Kako izbrisati točku vraćanja u sustavu Windows 11
Nadamo se da vam je ovaj vodič bio od pomoći i da ste uspjeli shvatiti kako promijeniti programe za pokretanje na Windows 11. Javite nam ako ste uspjeli otkriti kako omogućiti i onemogućiti aplikacije za pokretanje. Ako imate bilo kakvih pitanja ili prijedloga za nas, javite nam u odjeljku za komentare.