Kako povećati i smanjiti u Chromeu pomoću tipkovnice
Miscelanea / / April 02, 2023
Razumijevanje načina zumiranja u Chromeu pomoću tipkovnice najosnovnija je stvar koju možete učiniti kako biste poboljšali svoje iskustvo čitanja. Trenutačno, web stranice s iznimno malim komponentama mogu ometati vaše čitanje. Mogućnost zumiranja web-stranice, međutim, može biti korisna za razne svrhe, kao što je povećanje veličinu teksta web-stranice radi lakšeg čitanja ili zumiranje fotografija ili videozapisa radi približavanja izgled. Dakle, nastavite čitati članak da biste saznali više o tome. Također ćete razumjeti kako smanjiti u Chromeu pomoću tipkovnice za pregled sadržaja.
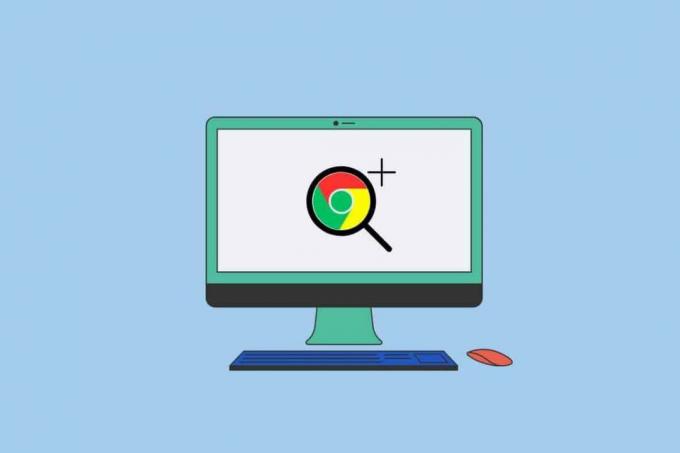
Sadržaj
- Kako povećati i smanjiti u Chromeu pomoću tipkovnice
- Koje su prednosti zumiranja u Chromeu?
- Kako povećati Chrome pomoću tipkovnice?
- Kako smanjiti u Chromeu pomoću tipkovnice?
- Kako povećati i smanjiti u Chromeu bez tipkovnice?
Kako povećati i smanjiti u Chromeu pomoću tipkovnice
U nastavku ovog članka saznat ćete kako povećati i smanjiti Chrome pomoću tipkovnice. Nastavite čitati kako biste saznali više o tome.
Brzi odgovor
Za povećavanje i smanjivanje u Chromeu pomoću tipkovnice, možete slijediti ove korake:
1. Pritisnite-držite Tipka Ctrl na vašoj tipkovnici.
2. Dok držite pritisnutu Tipka Ctrl, pritisni + ključ za povećanje ili - ključ za smanjivanje.
3. pritisni Tipka Ctrl s Tipka 0 (nula). za resetiranje zumiranja na 100%.
Također možete koristiti kotačić miša dok držite Tipka Ctrl za povećavanje i smanjivanje.
Koje su prednosti zumiranja u Chromeu?
Prednosti korištenja Chromeove tipkovnice značajka zumiranja su kako slijedi:
- Povećana pristupačnost: Povećanje može olakšati čitanje i razumijevanje teksta i slika osobama oštećena vida.
- Poboljšana produktivnost: Povećanje vam može pomoći da se fokusirate na određeno područje ili detalj kada radite na širokom zaslonu ili zaslonu visoke razlučivosti, olakšavajući rad i povećanje produktivnosti.
- Dosljednost: Korištenje tipki na tipkovnici za zumiranje osigurava dosljednost između različitih Internet stranice i programe, čineći navigaciju preko njih jednostavnijom i učinkovitijom.
- Brža navigacija: Povećanje vam može pomoći u brzom kretanju dugim web stranicama ili dokumentima, omogućujući vam brže pronalaženje stvari.
Sve u svemu, korištenje zumiranja u Chromeu s funkcijom tipkovnice korisna je značajka koja može uvelike poboljšati upotrebljivost i pristupačnost te vam pomoći da budete produktivniji dok koristite web.
Također pročitajte: Prednosti umjetne inteligencije u kibernetičkoj sigurnosti: slučajevi upotrebe i primjeri
Kako povećati Chrome pomoću tipkovnice?
Možeš koristiti prečice na tipkovnici za povećanje web-stranice preglednika Chrome. Chrome nudi nekoliko tipkovničkih prečaca za podešavanje razine zumiranja stranice. Evo nekih od najčešće korištenih prečaca:
Bilješka: Upamtite da Chrome mora biti u fokusu kako bi ovi prečaci funkcionirali. Ako vam ovi prečaci ne odgovaraju, možete kliknuti na tri točke da ručno promijenite razinu zumiranja, kao što je spomenuto dalje u ovom članku.
Opcija I: Za Windows i Linux
Pritisnite Tipka Ctrl + + (plus). kako biste povećali aplikaciju Chrome na računalu/prijenosnom računalu.
Bilješka: Pritisnite Tipke Ctrl + 0 (nula). za resetiranje razine zumiranja na 100%.
Opcija II: Za Mac
Pritisnite Tipke Command + + (plus). za povećanje.
Bilješka: Pritisnite Tipke Command + 0 za resetiranje razine zumiranja na 100%.
Kako smanjiti u Chromeu pomoću tipkovnice?
Možete pritisnuti Tipke Ctrl + – (minus). na Windows & Linux i Tipke Command + – (minus). na Macu za smanjivanje u Chromeu.
Kako povećati i smanjiti u Chromeu bez tipkovnice?
Bez korištenja tipkovničkih prečaca, možete promijeniti razinu zumiranja web stranice ili dokumenta povećavanjem i smanjivanjem uz pomoć ove dvije metode.
Opcija I: korištenje Chrome izbornika
Možete povećavati i smanjivati Chrome bez tipkovnice iz izbornika Chrome. Da biste koristili ovu tehniku, slijedite korake u nastavku:
1. Otvori Google Chrome aplikaciju na računalu ili prijenosnom računalu.
2. Sada kliknite na ikona s tri točke u Google Chromeu iz gornjeg desnog kuta.
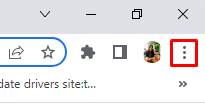
3. Sada kliknite na + ikona do zumirati i – ikona do smanjivati od Zum odjeljak izbornika.
Bilješka: Zadana postavka stranice je 100%.

Pročitajte ovaj članak od početka da biste saznali kako zumirati Chrome pomoću tipkovnice.
Također pročitajte: Kako povećati TikTok bez ruku
Opcija II: korištenje Chromeovog proširenja
Chrome proširenja mogu web pregledniku Chrome pružiti dodatne značajke za povećavanje i smanjivanje web stranica.
1. Pristupite Zoom za Google Chrome stranicu proširenja na vašem pregledniku Google Chrome.
2. Sada kliknite na Dodaj u Chrome.

3. Sada, a Zikona pojavit će se u produžna traka.
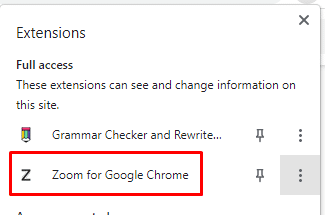
4. Kliknite na Z ključ sljedeći put kada želite povećati web stranicu. Nakon trake za proširenje slijedi skočni okvir.
5. Sada, pritisnite + (plus) tipka ili – (minus) tipka za povećavanje ili smanjivanje.
6. Kliknite na Resetiraj za povratak na zadani 100% zum.
Preporučeno:
- Kako blokirati timski Snapchat
- Kako mogu vratiti svoj Google Chat
- Kako smanjiti prikaz u Google dokumentima
- 3 načina za smanjivanje u Minecraftu
Nadamo se da ste naučili o kako zumirati u Chromeu pomoću tipkovnice. Slobodno nam se obratite sa svojim upitima i prijedlozima putem odjeljka za komentare u nastavku. Također, recite nam o kojoj temi želite naučiti u našem sljedećem članku.
Nemoj dijeliti moje osobne podatke.



