Popravite Premiere Pro timeline koji ne radi
Miscelanea / / April 02, 2023
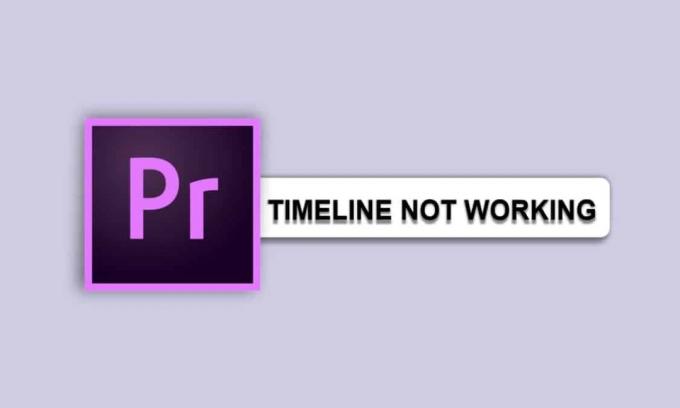
Premiere Pro moćan je softver za uređivanje videozapisa koji koriste i profesionalci i amateri. Nažalost, nije neuobičajeno da se korisnici suoče s problemima s vremenskom crtom programa Premiere Pro. To može biti frustrirajuće, posebno za one koji tek počinju s programom. Postoji nekoliko uobičajenih razloga zašto moja vremenska traka ne može reproducirati Premiere Pro i zašto ne mogu premjestiti isječke na svojoj vremenskoj traci u Premiereu. Jedan problem mogao bi biti problem sa samim medijskim datotekama. Ako su datoteke oštećene, to može uzrokovati kvar vremenske trake.
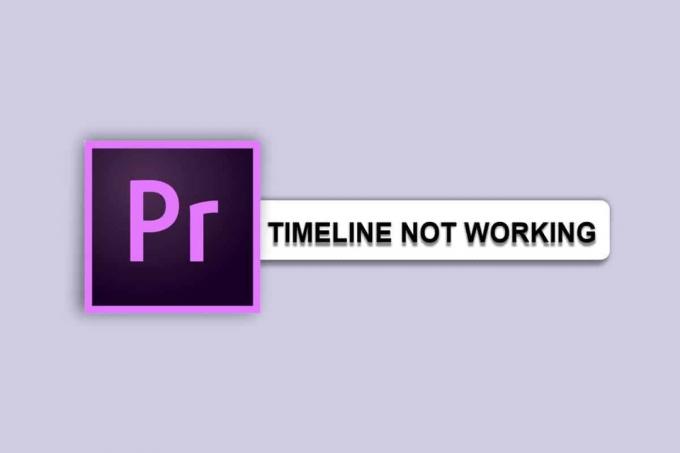
Sadržaj
- Kako popraviti Premiere Pro timeline koji ne radi
- Zašto moj vremenski slijed ne može reproducirati Premiere Pro?
- Zašto ne mogu premjestiti isječke na svojoj vremenskoj traci u Premiere?
- Metoda 1: Ponovno pokrenite Adobe Premiere Pro
- Metoda 2: Provjerite jesu li mediji i datoteka oštećeni
- Metoda 3: Promjena formata kodeka
- Metoda 4: Provjerite ispravan format datoteke
- Metoda 5: Preimenujte ekstenziju datoteke iz .MP3 u .WAV
- Metoda 6: Brisanje datoteka predmemorije
- Metoda 7: Preimenujte mapu medijske predmemorije
- Metoda 8: Premjestite medijske datoteke u drugu mapu
- Metoda 9: Ažurirajte Premiere Pro
- Metoda 10: Stvorite novi projekt
- Metoda 11: Promjena postavki kodiranja
- Metoda 12: Promjena video renderera
- Metoda 13: Ažurirajte upravljački program za grafiku
- Metoda 14: Postavite način upravljanja napajanjem na maksimum
- Metoda 15: Ponovno instalirajte Adobe Premiere Pro
Kako popraviti Premiere Pro timeline koji ne radi
Osim toga, neki problemi s vremenskom crtom mogu biti povezani s postavkama projekta. Neispravne postavke mogu spriječiti dodavanje, uređivanje ili premještanje isječaka na vremenskoj traci. U ovom postu na blogu pogledat ćemo neke od najčešćih uzroka problema s vremenskom trakom za Premiere Pro i kako ih riješiti. Obradit ćemo teme poput zašto ne mogu premjestiti isječke na svojoj vremenskoj traci u Premiereu, optimizaciju postavki projekta i još mnogo toga. Dakle, nastavite čitati.
Brzi odgovor
Jedan od učinkovitih načina je ažuriranje aplikacije kako bi se popravila pogreška Premiere Pro ne reproducira vremensku traku. Slijedite navedene korake:
1. Pokreni Kreativni oblak aplikacija
2. Ići Pomozite Jelovnik.
3. Izaberi Provjerite ima li ažuriranja opcija.
4. Kliknite na Ažuriraj pored Premiere Pro.
Zašto moj vremenski slijed ne može reproducirati Premiere Pro?
Evo nekoliko razloga koji odgovaraju na vaše pitanje, Zašto moja vremenska linija ne može reproducirati Premiere Pro.
- Nedovoljno resursa sustava
- Nekompatibilni formati datoteka
- Zastarjeli upravljački programi grafičke kartice
- Oštećene datoteke projekta
- Nekompatibilni hardverski uređaji
- Nepodržani video kodeci
- Nekompatibilni mediji
- Nedovoljan prostor na disku
- Zastarjela verzija Premiere Pro
- Problemi s mrežnim povezivanjem
Pročitajte sljedeći odjeljak da saznate zašto ne mogu premjestiti isječke na svojoj vremenskoj traci u Premiere Pro.
Zašto ne mogu premjestiti isječke na svojoj vremenskoj traci u Premiere?
Evo nekoliko razloga koji odgovaraju na vaše pitanje, zašto ne mogu premjestiti isječke na vremenskoj traci u Premiereu.
- Vremenska linija je zaključana.
- Nemate odgovarajuće privilegije za uređivanje.
- Slučajno ste onemogućili značajku pomicanja isječka.
- Postoje drugi isječci koji već zauzimaju prostor na koji pokušavate premjestiti isječak.
- Isječak je zaključani isječak.
- Isječak nije odabran.
- Pokušavate premjestiti isječak na drugu stazu.
- Isječak je dio niza s više kamera.
- Koristite pogrešan alat.
- Isječak ima primijenjen efekt.
U sljedećem odjeljku raspravljat ćemo o metodama za rješavanje problema s reprodukcijom vremenske trake programa Premiere Pro u programu Adobe Premiere Pro.
Metoda 1: Ponovno pokrenite Adobe Premiere Pro
Ponovno pokretanje programa Adobe Premiere Pro može pomoći u rješavanju problema o kojemu je riječ poništavanjem svih postavki koje su možda pogriješile i poništavanjem svih dodataka koji bi mogli uzrokovati problem. Također može pomoći u čišćenju svake memorije koja možda začepljuje sustav i omogućiti mu da počne iznova. Osim toga, ponovno pokretanje Premiere Pro može pomoći u osvježavanju sustava i omogućiti mu učinkovitiji rad. Pročitajte naš vodič za završi zadatak u sustavu Windows 10 a zatim ponovno pokrenite Adobe.
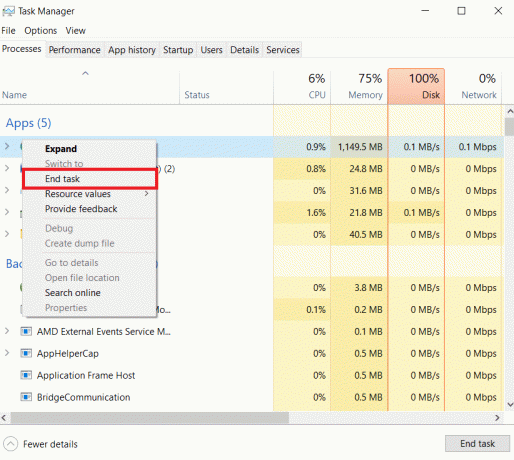
Bilješka: Spremite uređenu datoteku prije nego što je zatvorite kako biste izbjegli gubitak napravljenih promjena.
Sada, ponovno pokrenutiaplikacija i provjerite možete li sada obraditi video bez ikakvih problema.
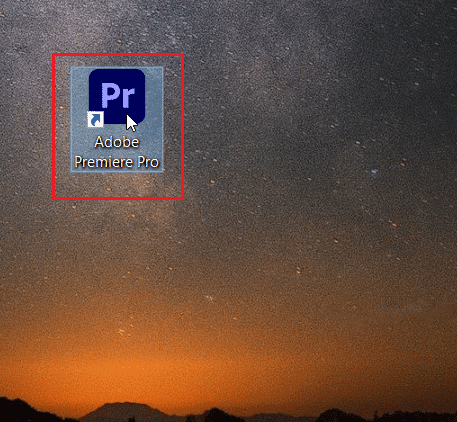
Metoda 2: Provjerite jesu li mediji i datoteka oštećeni
Važno je osigurati da mediji i datoteke nisu oštećeni jer svaki oštećeni medij ili datoteka može uzrokovati pogreške na vremenskoj traci programa Premiere Pro. Ako ste zabrinuti Zašto moja vremenska linija ne može reproducirati Premiere Pro, to bi moglo biti zbog oštećenih medija ili datoteka. Osiguravanje da mediji i datoteke nisu oštećeni, može pomoći u smanjenju mogućnosti pogrešaka na vremenskoj traci koje bi mogle uzrokovati nepravilan rad. Osim toga, popravljanje oštećenih medija ili datoteka može pomoći u rješavanju problema s vremenskom crtom.
Također pročitajte:Riješite problem s ne izvozom Premiere Pro
Metoda 3: Promjena formata kodeka
Promjena formata kodeka vaših videodatoteka može pomoći u rješavanju problema s vremenskim slijedom programa Premiere Pro koji ne radi jer različiti kodeci koriste različite algoritme kompresije i različito kodiraju podatke, što može uzrokovati kompatibilnost pitanja. Neki kodeci možda nisu podržani u određenim verzijama programa Premiere Pro ili mogu proizvesti videozapis lošije kvalitete u usporedbi s drugim kodecima.
1. Otvorite Adobe i kliknite na Datoteka a zatim odaberite Izvoz postavke.
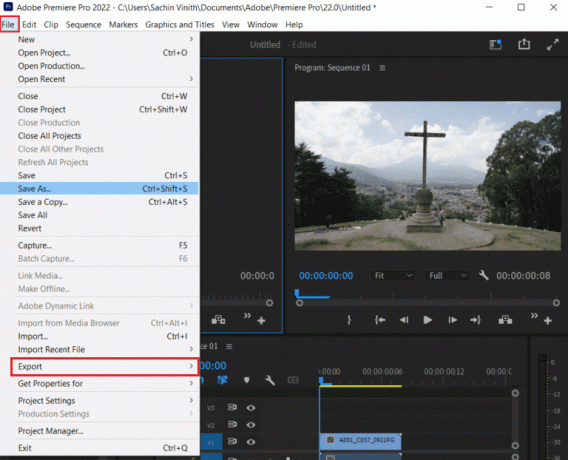
2. Odaberite Brzo vrijeme ili Nijedan iz izbornika formatiranja klikom na gumb izbornika.
3. Izaberi Fotografija i JPEG s padajućeg izbornika ispod Video kodek.
4. Pokušajte ponovno obraditi da biste vidjeli promjene.
Metoda 4: Provjerite ispravan format datoteke
Osiguravanje da su sve medijske datoteke u ispravnom formatu datoteke ključno je za uspješnu vremensku traku programa Premiere Pro. Neispravni formati datoteka mogu uzrokovati pogreške i kvarove na vremenskoj traci, kao i efekte, prijelaze i druge značajke programa Premiere Pro koji ne reproducira vremensku traku. Ako osigurate da su svi mediji u ispravnom formatu datoteke, možete pomoći u izbjegavanju ovih problema i održati ispravan rad vremenske trake.
Možete provjeriti popis podržanih formata datoteka za Adobe Premiere Pro na stranica podržanog formata datoteke. Isprobajte i upotrijebite MP3 ili WAV jer su ova dva audioformata bez problema u Adobeu.
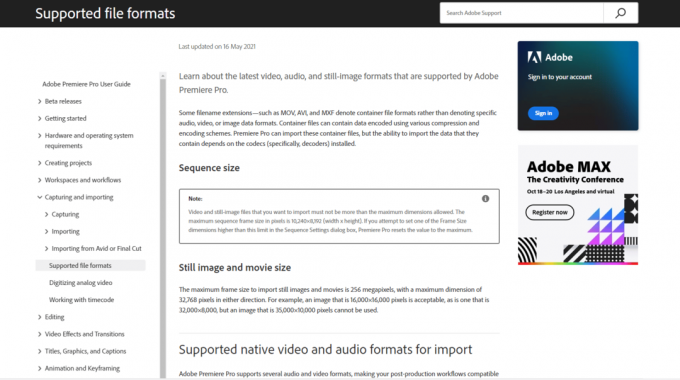
Provjerite jeste li sada naučili kako aktivirati vremensku traku u Premiere Pro.
Metoda 5: Preimenujte ekstenziju datoteke iz .MP3 u .WAV
Promjena naziva ekstenzije datoteke iz .MP3 u .WAV može pomoći u rješavanju problema jer je .WAV format puno kompatibilniji audio format s Premiere Pro u usporedbi s .MP3 formatom. Format .WAV je nekomprimirani audio format, a Premiere Pro se može bolje nositi s ovom vrstom audio datoteke nego s .MP3 formatom. To pomaže osigurati da će audio datoteka biti ispravno pročitana i reproducirana na vremenskoj traci.
1. pritisni Tipke Windows + E istovremeno otvoriti File Explorer.
2. Idite do .mp3 datoteka koji uzrokuje problem.

3. Klikni na Pogled karticu iz opcija izbornika.

4. Ovdje označite okvir za Ekstenzije naziva datoteka.

5. Sada desnom tipkom miša kliknite na datoteka i odaberite Preimenovati opcija.
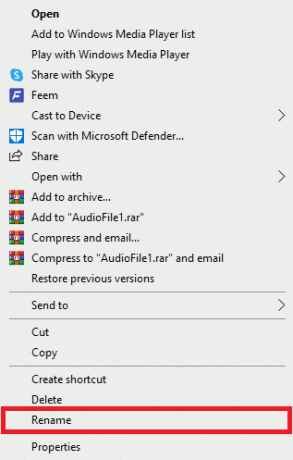
6. Konačno, preimenujte .mp3 u .wav datoteku i pritisnite Enter tipka te potvrdite promjene klikom na Da.
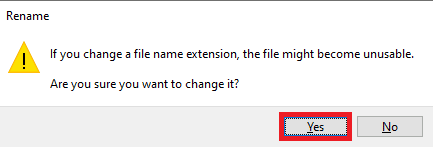
Također pročitajte:Popravite Premiere Pro. Došlo je do pogreške prilikom dekompresije zvuka ili videa
Metoda 6: Brisanje datoteka predmemorije
Brisanje datoteka iz predmemorije može pomoći u rješavanju problema s vremenskim slijedom programa Premiere Pro koji ne radi jer se datoteke iz predmemorije mogu oštetiti, što može dovesti do problema s reprodukcijom i drugih problema. Brisanje predmemorije može pomoći pri resetiranju Premiere Pro i osigurati da aplikacija radi glatko. Brisanje predmemorije također može pomoći u oslobađanju prostora na tvrdom disku, što može poboljšati ukupnu izvedbu i riješiti se problema Why won't my timeline play Premiere Pro.
1. Pokrenite Adobe Premium Pro aplikacija
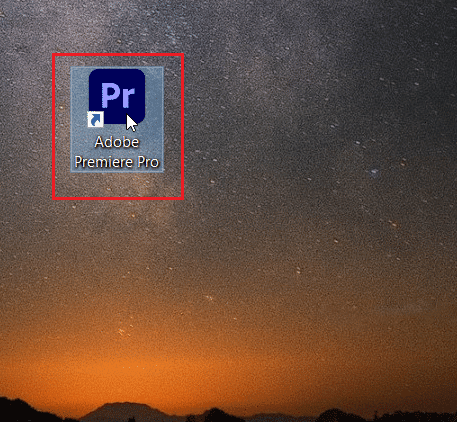
2. Ovdje kliknite na Uredi karticu, a zatim kliknite na Postavke.
3. Sada pronađite i kliknite na Medijska predmemorija… opcija.

4. Zatim kliknite na Izbrisati pokraj Uklonite medijske datoteke predmemorije.
5. Sada među dostupnim opcijama kliknite na Izbrišite sve medijske datoteke predmemorije ili izbrisati neiskorištene medijske predmemorije a zatim kliknite u redu.
6. Konačno, ponovno pokrenite Adobe Premiere Pro programa da vidite je li problem riješen.
Metoda 7: Preimenujte mapu medijske predmemorije
Preimenovanje mape medijske predmemorije može pomoći u rješavanju problema jer može pomoći pri resetiranju medijske predmemorije, koja se ponekad može oštetiti. Kada se to dogodi, Premiere Pro ne može pristupiti datotekama koje su mu potrebne, što rezultira neispravnim radom vremenske trake. Preimenovanjem mape medijske predmemorije prisiljavate Premiere Pro da generira novu predmemoriju i ponovno izgradi postojeću, što bi moglo pomoći u rješavanju problema zašto ne mogu premjestiti isječke na svojoj vremenskoj traci u problemu Premiere.
1. Zatvorite sve Adobe programe radi na vašem računalu. Slijedite naš vodič za završetak zadatka u sustavu Windows 10.
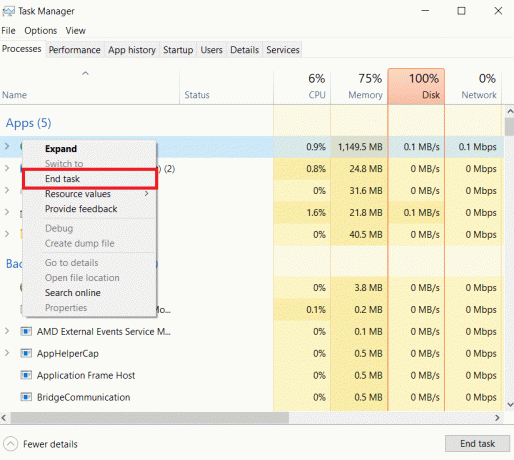
2. Udari Tipke Windows + E zajedno otvoriti File Explorer.
3. Dođite do sljedeće zadane lokacije staza.
C:\Users\Default\AppData\Roaming\Adobe\Common
Bilješka: Promijeni Zadani tekst s nazivom vašeg računala u gornjem putu.

4. Pronađite Predmemorija mape ovdje.
5. Preimenujte mape u Media Cache Files_OLD i Media Cache_OLD odnosno.
6. Sada, ponovno pokrenite Adobe Premiere Pro aplikacija Provjerite jeste li sada naučili kako aktivirati vremensku traku u Premiere Pro.
Također pročitajte:Popravite Premiere Pro kod pogreške 3 u sustavu Windows 10
Metoda 8: Premjestite medijske datoteke u drugu mapu
Premještanje medijskih datoteka u drugu mapu može pomoći u rješavanju problema o kojima se raspravlja jer pomaže u uklanjanju svih oštećenih medijskih datoteka koje mogu uzrokovati probleme. Ovo također pomaže u sprječavanju bilo kakvih sukoba između medijskih datoteka i Premiere Pro, budući da će različite mape imati različite medijske datoteke. Osim toga, ovo pomaže pri pohrani i organizaciji jer se medijske datoteke čuvaju u različitim mapama.
1. Idite do Adobe > Uobičajeno mapu kao što je prikazano u Metoda 4.
2. Kliknite na mape predmemorije i pritisnite Tipke Ctrl + X istovremeno koristiti naredbu cut.
3. Idite na mjesto na koje želite premjestiti datoteke predmemorije i pritisnite Tipke Ctrl + V zajedno zalijepiti.

Ako ovo ne riješi problem o kojem se govori, pokušajte sa sljedećom metodom.
Metoda 9: Ažurirajte Premiere Pro
Ažuriranje Premiere Pro može pomoći u rješavanju problema s vremenskim slijedom koji ne radi jer može pružiti ispravke grešaka, poboljšanja performansi i nove značajke koje mogu pomoći u poboljšanju stabilnosti i funkcionalnosti softver. Osim toga, ažuriranje na najnoviju verziju programa Premiere Pro može osigurati da je softver kompatibilan s najnovijim operativnim sustavima i hardverom.
1. Udari Windows tipka, tip Kreativni oblak i kliknite na Otvoren.
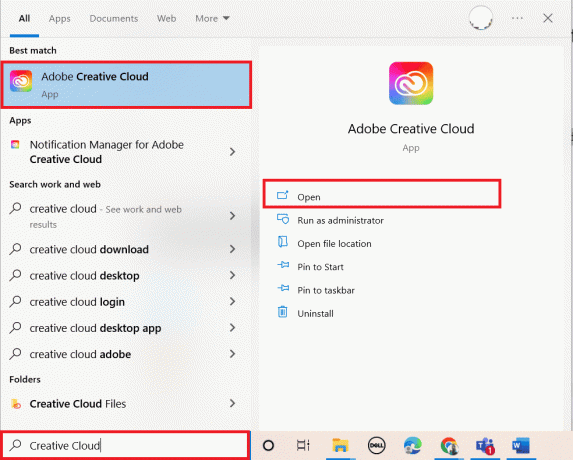
2. Klikni na tri horizontalne crte u gornjem lijevom kutu.

3. Izaberi Pomoć > Provjeri ažuriranja.

4A. Ako je ažuriranje dostupno, kliknite na Ažuriraj pored Premiere Pro.
4B. Ako je softver ažuran, prikazat će se Do danas pored Premiere Pro.
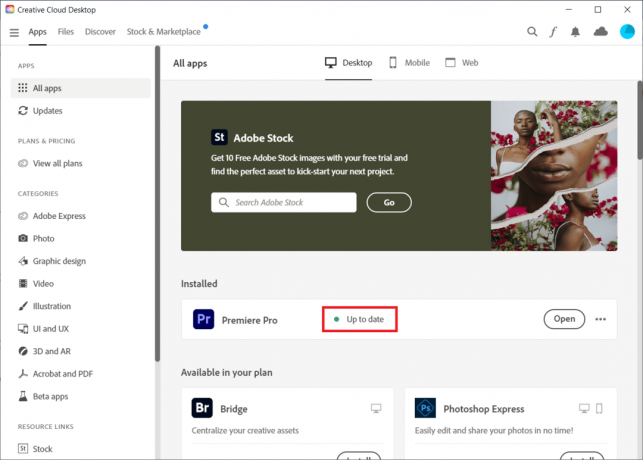
Bilješka: Alternativno, možete izravno ažurirati aplikaciju tako da odete na Pomoć > Ažuriranja… izbornik u Aplikacija Adobe Premiere Pro.

Provjerite jeste li sada riješili problem s reprodukcijom vremenske trake Premiere Pro.
Također pročitajte:25 najboljih besplatnih alternativa za Adobe Premiere Pro
Metoda 10: Stvorite novi projekt
Stvaranje novog projekta ne pomaže nužno u rješavanju problema s vremenskim slijedom Premiere Pro koji ne radi jer to mogu uzrokovati drugi problemi, kao što su oštećene datoteke, problemi s hardverom ili oštećena medijska predmemorija. Međutim, vrijedi pokušati izraditi novi projekt kako biste vidjeli može li se problem riješiti, jer to može pomoći da se utvrdi leži li problem u trenutnom projektu ili je to općenitiji problem.
1. Otvoren Adobe Premiere Pro i idi na Datoteka i odaberite Novo > Projekt… opcija.
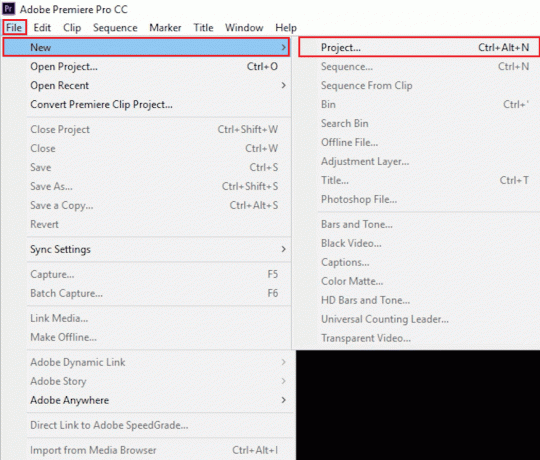
2. Imenujte projekt i kliknite na u redu.

3. Nakon što je kreiran novi projekt, uvoz prethodni projekt na novi sa povuci i ispusti značajka.
Provjerite jeste li sada naučili kako aktivirati vremensku traku u Premiere Pro.
Metoda 11: Promjena postavki kodiranja
Promjena postavki kodiranja u Premiere Pro može pomoći u rješavanju problema s neispravnim vremenskim slijedom jer različite metode kodiranja mogu bolje odgovarati određenim vrstama snimaka. Na primjer, ako imate videodatoteku u zastarjelom ili nekompatibilnom formatu, možda ćete se morati prebaciti na drugačiju postavku kodiranja kako bi se ispravno reproducirala.
1. u Izvoz postavki čarobnjak, pomaknite se prema dolje Video odjeljak.
2. Odaberite Softversko kodiranje pod, ispod Izvođenje: u Postavke kodiranja odjeljak.
3. Zatim kliknite na Izvoz dugme.

Metoda 12: Promjena video renderera
Promjena video renderera u Premiere Pro može pomoći u rješavanju problema s neispravnim vremenskim okvirom dopuštajući programu pristup različitim opcijama dekodiranja, obrade i izlaza videa. To može pomoći u rješavanju problema povezanih s izvedbom reprodukcije, iscrtavanjem i drugim zadacima povezanima s vremenskom crtom.
Bilješka:Softver Mercury Playback Engine može uzrokovati probleme sa stabilnošću u nekim konfiguracijama računala.
1. Otvori video u Premiere Pro koji uzrokuje pogrešku i kliknite na Datoteka u gornjem lijevom kutu.
2. Odaberite Postavke projekta i kliknite na Općenito.

3. Zatim idite na Video renderiranje i reprodukcija odjeljak i kliknite na Renderer za otvaranje padajućeg izbornika.
4. Zatim odaberite Samo softver Mercury Playback Engine opciju i kliknite na u redu.
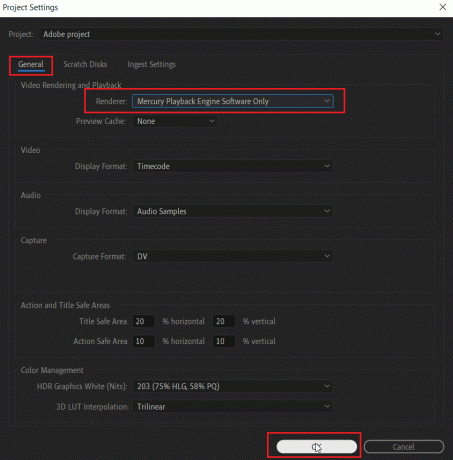
5. Ponovno renderirajte videozapis i provjerite je li problem riješen.
Također pročitajte:Kako mogu popraviti pogrešku ubrzanog prikaza
Metoda 13: Ažurirajte upravljački program za grafiku
Ažuriranje upravljačkog programa za grafiku pomaže u rješavanju problema s neispravnim vremenskim okvirom programa Premiere Pro jer zastarjeli upravljački programi za grafiku mogu uzrokovati sukobe u softveru. Grafički upravljački program dio je softvera koji vašoj grafičkoj kartici omogućuje komunikaciju s vašim računalo, a kada je zastarjelo ili na neki drugi način ne radi ispravno, može smetati vašem načinu rada sustav radi. Ako se njihovo ažuriranje iz nekog razloga preskoči, možete to učiniti ručno koristeći naš vodič na 4 načina za ažuriranje upravljačkih programa za grafiku u sustavu Windows 10.

Provjerite jeste li sada naučili kako aktivirati vremensku traku u Premiere Pro.
Metoda 14: Postavite način upravljanja napajanjem na maksimum
Postavljanje načina upravljanja napajanjem na maksimum može pomoći u rješavanju problema o kojem se govori jer omogućuje računalu korištenje više resursa sustava za pokretanje programa Premiere Pro. To može pomoći kod problema s izvedbom, kao što je sporo učitavanje ili vremenski rokovi koji ne reagiraju. Također može pomoći osigurati da računalo radi na optimalnoj razini, što može spriječiti probleme kao što je nefunkcioniranje vremenske trake.
1. Desnom tipkom miša kliknite na svoju Radna površina i kliknite na NVIDIA upravljačka ploča.

2. Odaberite Upravljanje 3D postavkama opcija s ploče s lijeve strane.
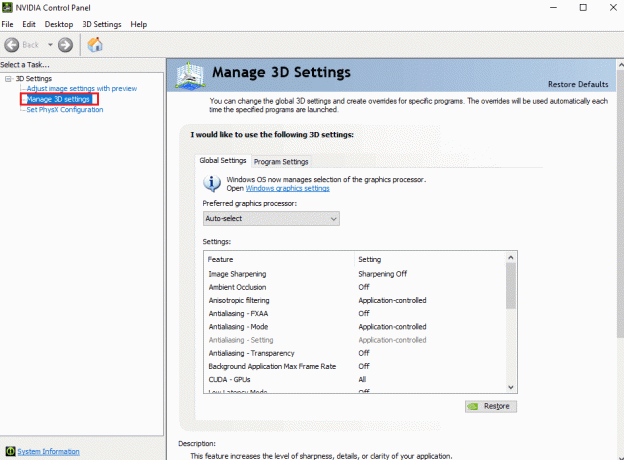
3. Pronaći Način upravljanja napajanjem pod, ispod postavke i proširiti njegov izbornik.
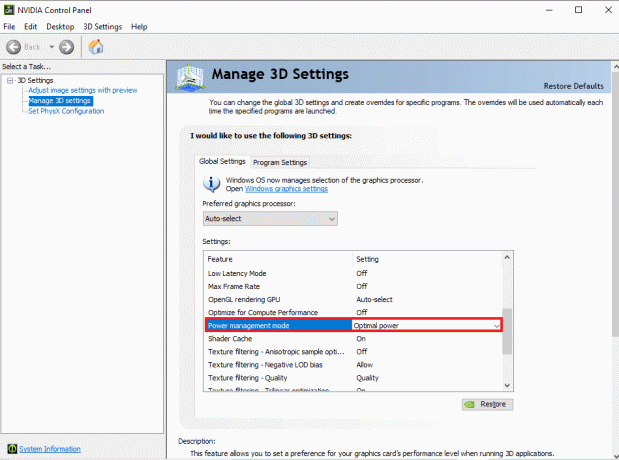
4. Sada odaberite Preferirajte maksimalnu izvedbu iz padajućeg izbornika.

Također pročitajte:Kako onemogućiti Adobe AcroTray.exe pri pokretanju
Metoda 15: Ponovno instalirajte Adobe Premiere Pro
Ako niti jedna od prethodno navedenih metoda ne uspije, a vi i dalje imate isti problem. Možete pokušati ponovno instalirati program Adobe Premiere Pro na svoje računalo. Ponovna instalacija zahtijeva deinstalaciju već instaliranog programa. Ova će metoda poništiti sve promjene koje ste napravili u programu i možete početi s Premier Pro s novim pokretanjem.
1. Udari Windows tipka, tip Upravljačka ploča i kliknite na Otvoren.
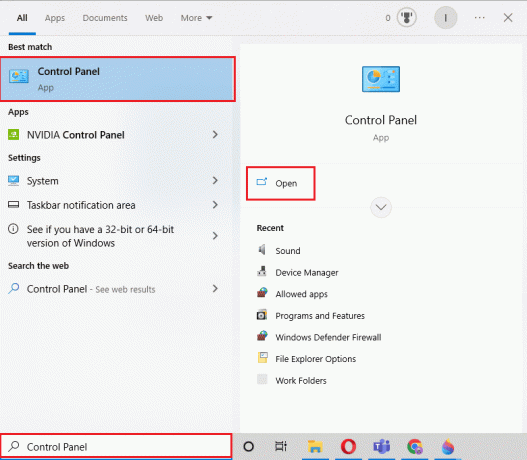
2. set Pregled po > kategoriji, zatim kliknite na Deinstalirajte program opcija pod Programi.
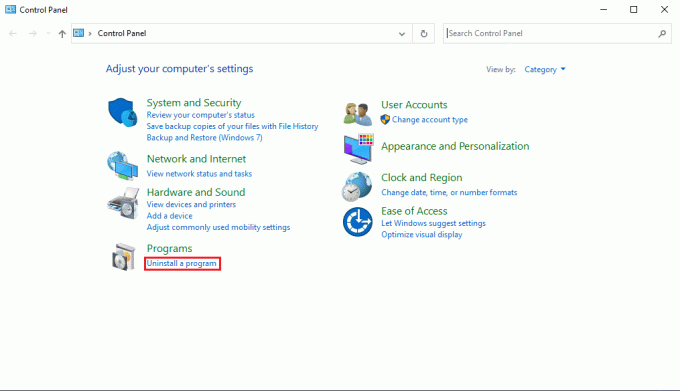
3. Sad, lociraj Adobe Premiere Pro i desnom tipkom miša kliknite na njega i odaberite Deinstaliraj.
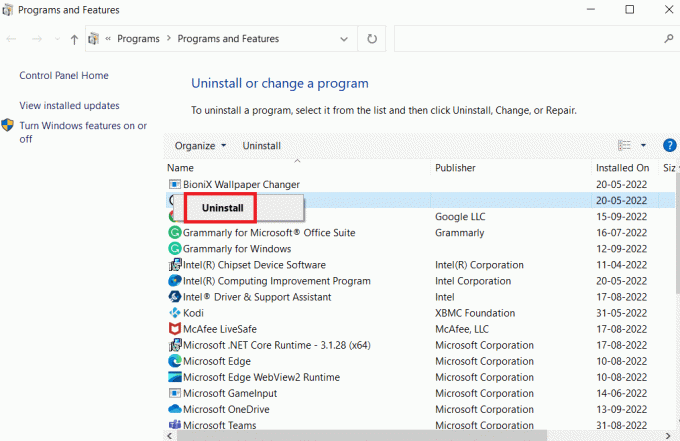
4. Slijedite upute na zaslonu kako biste dovršili postupak deinstalacije i ponovno pokrenite računalo.
5. Zatim posjetite Adobe Premiere Proweb stranica, preuzmite i instalirajte svoj proizvod.

Preporučeno:
- 15 najboljih aplikacija za bilježenje sa olovkom
- Mogu li izbrisati svoj DeviantArt račun?
- Popravite pogrešku Premiere Pro Media Pending then Crashes
- Kako renderirati pretpregled u Premiere Pro
Nadamo se da je ovaj vodič bio koristan i da ste naučili zašto moja vremenska traka ne reproducira Premiere Pro i kako to popraviti Premiere Pro vremenska traka ne radi na vašem uređaju. Za sve upite ili prijedloge slobodno nam se obratite putem odjeljka za komentare.



