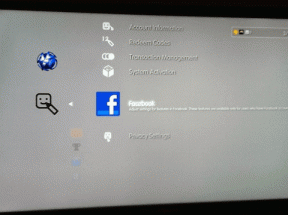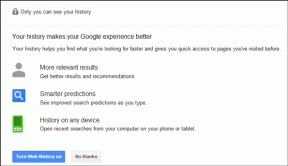Kako dodati strelice, superskripte i simbole u Google dokumente
Miscelanea / / April 02, 2023
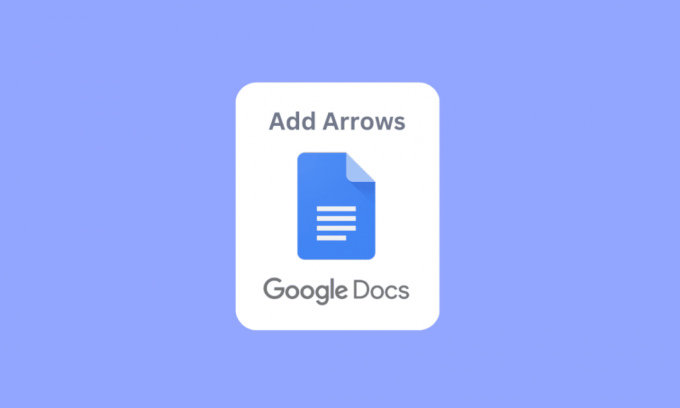
Google dokumenti omogućuju vam stvaranje novog dokumenta i spremanje datoteke na mreži za kasniju upotrebu. Postalo je norma za spremanje word dokumenata na mreži. Prisutne značajke su opsežne i stalno se poboljšavaju. Jedna od značajki je dodavanje strelica u Google dokumente. Također možete dodati superskript u Google dokumentima. Pročitajte članak da biste saznali kako nacrtati strelice u Google dokumentima i dodati simbole u Google dokumentima.
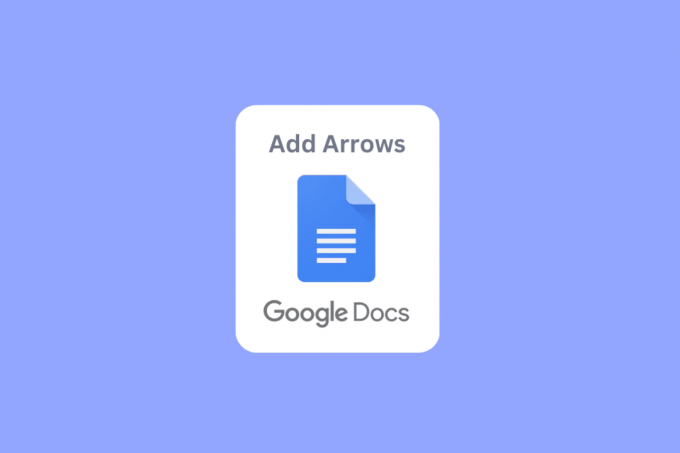
Sadržaj
- Kako dodati strelice, superskripte i simbole u Google dokumente
- Kako dodati strelice u Google dokumente
- Kako dodati indeks i indeks
- Kako dodati simbol na Google dokumente
Kako dodati strelice, superskripte i simbole u Google dokumente
Objasnili smo načine dodavanja strelica, superskripta i simbola Google dokumenti u ovom članku.
Kako dodati strelice u Google dokumente
Slijede metode za crtanje strelica u Google dokumentima.
Metoda 1: Korištenje prečaca za umetanje strelica
Također možete dodati strelice u google dokumente putem prečaca. Morate pritisnuti lijeva tipka alt i specifičan brojčano slovo za aktiviranje odgovarajuće strelice.
- Strelica prema gore - Lijeva alt tipka + 24
- Strelica prema dolje – Lijeva alt tipka + 25
- Desna strijela - Lijevi Alt + 26
- Lijeva strelica - Lijevi Alt + 27
- Lijeva i desna strelica – Lijevi Alt + 29
- Strelica gore i dolje – Lijevi Alt + 23
Bilješka: Koristi se samo lijeva tipka alt, desna tipka alt neće raditi.
Metoda 2: Umetanje strelica iznad slova ili znakova
Ovo je korisno za studente znanosti koji žele koristiti vektorske algebarske znakove ili jednostavan vektor u Google dokumentima.
1. Na traci izbornika kliknite na Umetnuti izbornik i kliknite na Jednadžba.

2. Otvorit će se okvir, upišite \vec i pritisnite razmaknica. Sada će se strelica prikazati na praznom prostoru u koji možete upisivati.

3. Sada možete unijeti vektor ili strelicu iznad znaka.

Također pročitajte:Kako stvoriti viseću uvlaku u Wordu i Google dokumentima
Metoda 3: Dodajte strelicu kroz izbornik posebnih znakova
Možete dodati strelice u google dokumente iz izbornika posebnih znakova. Slijedite korake u nastavku da biste saznali kako.
1. Na traci izbornika idite na Umetnuti tab.
2. Kliknite na Posebni znakovi za otvaranje izbornika.

3. Sada ćete vidjeti okvir koji prikazuje više posebnih znakova. Možete potražiti odgovarajuću strelicu i umetnuti je klikom na nju.

4. Također možete tražiti strelice unosom pojma za pretraživanje na Pretraživanje po ključnoj riječi (npr. strelica) ili kodnoj točki.

Metoda 4: Koristite alat za crtanje da biste nacrtali strelicu
Korištenje alata za crtanje može biti prilično jednostavno i ne zahtijeva da sami u potpunosti nacrtate strelicu. Ali ova se metoda koristi za dodavanje strelica u google dokumente iz danih predložaka, a veličina strelice također se može uređivati. Također, ako želite znati kako crtati strelice u Google dokumentima, ova metoda je savršena za vas.
1. Na traci izbornika idite na Umetnuti izbornik i kliknite na Crtanje, i onda + Novo.

2. Nakon izvođenja ove radnje, na vrhu će biti vidljiva ploča za crtanje.
3. Klikni na Oblici ikonu, a zatim kliknite na strelice.

4. Možete vidjeti sve dostupne strelice, kliknite na onu koju želite stvoriti.
5. Nakon klika na strelicu, nacrtajte strelicu na stranici.

6. Kada crtate strelicu, također možete promijeniti oblike strelica.
7. Na kraju kliknite na Spremi i zatvori da umetnete svoju strelicu.

Također pročitajte:Kako dodati sadržaj u Google dokumente
Kako dodati indeks i indeks
Kada počnete pisati dokument, većina znakova bila bi sastavljena od brojeva i slova kako biste imali smisla za ono što pišete. Ako pišete znanstveno, često ćete trebati nadnaslove i podnaslove za bolje bilješke. Indeksi i indeksi često se koriste u akademskoj nastavi. Za Microsoft Word ili druge uređivače riječi, postoji alatna traka jednostavna za korištenje koja se može koristiti, ali u slučaju Stvari s Google dokumentima su malo drugačije, ne mora biti teško, pogledajmo kako dodati superskripte i indeksi.
Metoda 1: Korištenje tipkovničkih prečaca
Evo koraka za dodavanje gornjeg indeksa u Google Dokumente putem tipkovničkih prečaca.
Opcija I: U sustavu Windows
1. Superscript u Google dokumentima može se aktivirati putem prečaca, Ctrl + . (Razdoblje) je prečac za aktiviranje superskripta u Google dokumentima.
2. Sada će sve što upišete biti uneseno u superskriptu.

3. Za izlaz iz formata superskripta pritisnite Ctrl + .ključevi opet istovremeno.
4. Ako želite dodati indeks, pritisnite Ctrl + , (zarez) ključevi ukupno za unos indeksnog formata.

5. Pritisnite Ctrl +, ponovo za izlaz iz formata indeksa.
Opcija II: Na Macu
- Za primjenu gornjeg indeksa na Macu, samo pritisnite Naredba +. ključevi istovremeno i za izlaz iz formata superskripta pritisnite Naredba + .ključevi zajedno.
- Za primjenu indeksa pritisnite Command +, tipke u isto vrijeme za unos formata indeksa. Izađite iz formata indeksa koristeći Command +, tipke istovremeno.
Metoda 2: Korištenje izbornika za unos gornjeg indeksa ili indeksa
Ako želite saznati drugi način za umetanje nadnarednih i nižih indeksa, to možete učiniti putem izbornika.
1. Kliknite na Umetnuti predstaviti na izborniku i kliknuti na Jednadžbe.

2. Sada, za unos superskripta, morate pritisnuti Shift + 6ključevi zajedno nakon unosa znaka.

3. Da biste unijeli indeks, morate unijeti Tipke Shift + – u isto vrijeme nakon unosa znaka.
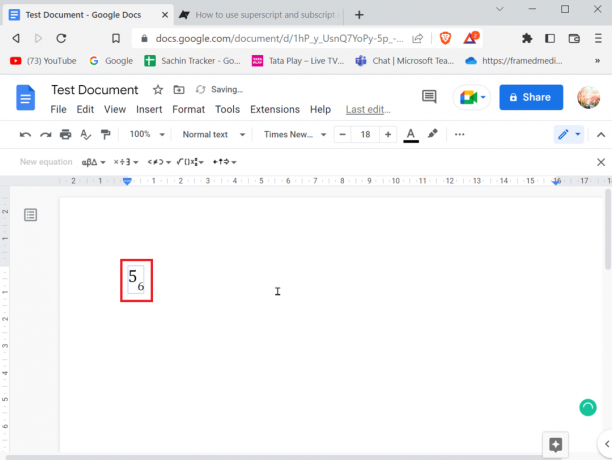
4. Nakon unosa indeksa ili indeksa, pritisnite Unesi tipku za izlaz iz formata.
Opcija III: Na mobitelu
Ako koristite Google dokumente na mobilnom uređaju, možete unijeti ili izaći iz gornjeg i subskripta pomoću sljedećih koraka.
1. Istaknuti tekst koji želite promijeniti u nadnaslov ili podnaslov.
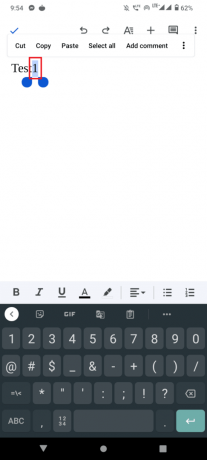
2. Sada kliknite na Format gumb koji se nalazi na vrhu zaslona.
3. Zatim idite na Tekst karticu i dodirnite X2 za unos superskripta i x2 za unos indeksa.
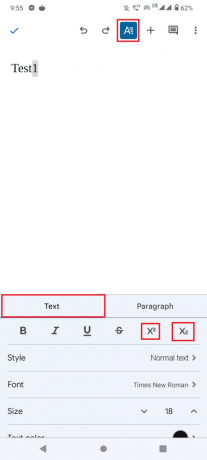
4. Nakon unosa gornjeg ili indeksnog indeksa, možete izaći iz formata dodirom na Format ponovno gumb.
Također pročitajte:Kako dodati stranicu u Google dokumente
Kako dodati simbol na Google dokumente
Neki su ljudi možda trebali unijeti posebne simbole ili znakove kao što je simbol autorskog prava ili mali krug iznad slova da bi unijeli vrijednost stupnja. Ako se pitate dodati simbole Google dokumenti slijedite korake u nastavku kako biste ih dodali.
1. Kada otvorite Google dokumente, kliknite na Umetnuti prisutan na traci izbornika.
2. Zatim kliknite na Posebni znakovi Jelovnik.

3. Sada odaberite prvi padajući okvir za simboli.
4. Nakon odabira simbola, sada možete odabrati kategoriju simbola koju želite klikom na drugi padajući gumb.

5. Ovdje možete jednostavno odabrati bilo koji poseban znak ili simbol s danog popisa.
Metoda 1: Nacrtajte posebne znakove
Ponekad postoji toliko mnogo znakova ili simbola koje možete izabrati da su oni također skriveni pod određenim kategorijama. Ako znate kako nacrtati simbol koji tražite, možete jednostavno koristiti alat za crtanje za dodavanje strelica ili umetanje posebnog simbola na Google dokumentima.
1. Ići Umetnuti i kliknite na Posebni znakovi.
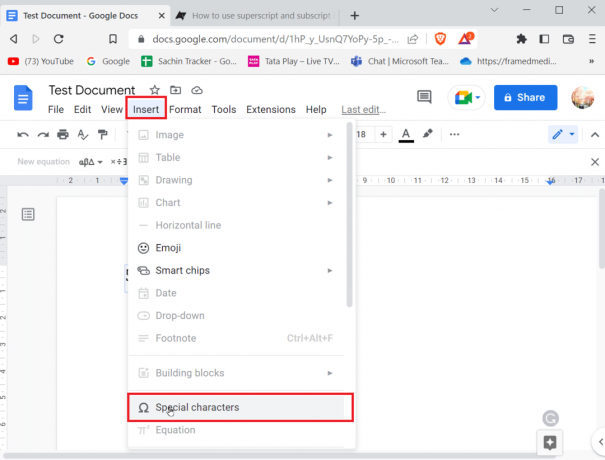
2. Unesite skicu posebnog simbola koji želite umetnuti crtanjem u predviđeni prostor.

3. Google dokumenti će automatski prepoznati crtež i predložiti simbole identične vašem crtežu.
4. Možete samo odabrati simbol dodirom na odgovarajući simbol.
5. Također možete tražiti odgovarajući simbol u izborniku posebnih znakova. Samo trebate unijeti naziv simbola i Google dokumenti će vam predložiti ono što najbolje odgovara.

Metoda 2: Umetnite Unicode vrijednost
Ako vam je gnjavaža stalno tražiti ili crtati znak, možete koristiti Unicode vrijednost za unos posebnih simbola. Prije umetanja Unicode vrijednosti prvo morate znati koji kod prikazuje simbol koji želite unijeti.
1. Ići Umetnuti i kliknite na Posebni znakovi.
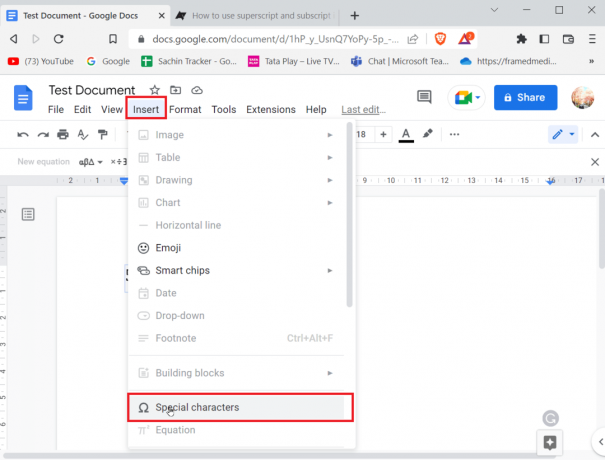
2. Zatim potražite simbol koji tražite, ako ste pronašli simbol koji tražite. Zadržite pokazivač iznad simbola i zabilježite vrijednost koja se nalazi ispod simbola.

3. Sada možete vidjeti Unicode tog određenog znaka. Možete koristiti ovaj Unicode u okviru za pretraživanje kako biste brzo i u bilo koje vrijeme prikazali simbol.

Također pročitajte:Kako oporaviti izbrisane Google dokumente
Metoda 3: Upotreba značajke zamjenskog znaka
Ako često koristite neki od posebnih simbola i radije ne želite ići na određeni izbornik za umetanje simbola, postoji drugi način. Iako je potrebno malo rada, lakše je nakon što je posao obavljen.
1. Prvo umetnite poseban znak ili simbol iz odgovarajućeg izbornika Posebni znakovi u dokument.
2. Izborniku posebnih znakova može se pristupiti klikom na Umetnuti i onda Posebni znakovi.

3. Nakon umetanja simbola, označite simbol, kliknite ga desnom tipkom miša i kliknite na Kopirati.
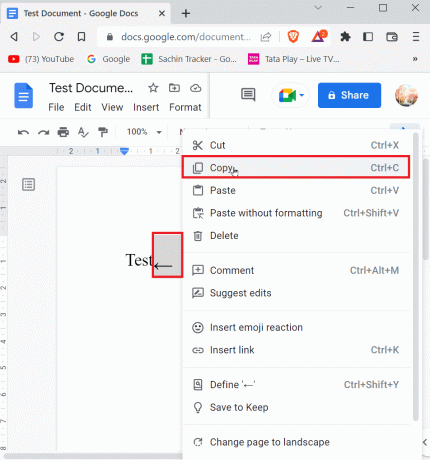
4. Sada, na traci izbornika, kliknite na Alati a zatim kliknite na Postavke.

5. Idite do Zamjena karticu i unesite simbol na Zamijeniti tab.

6. Sada unesite simbol koji trebate unijeti kada upisujete prečac na S strana.
7. Na kraju kliknite na u redu spremiti.
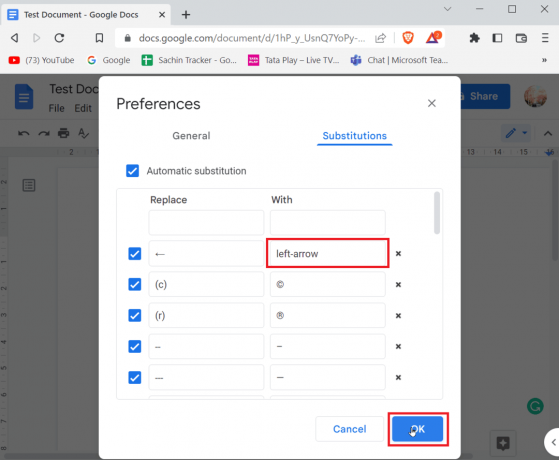
8. Ovdje nadalje kad god unesete strelicu lijevo u prazan dokument, Google dokumenti će zamijeniti vrijednost unesenim simbolom strelice lijevo.
Metoda 4: Koristite prečac za odgovarajući posebni simbol
Možete koristiti tipke prečaca za unos odgovarajućeg posebnog simbola, postoji mnogo prečaca koje možete koristiti za unos simbola koji vam je potreban.
- Na primjer, za unos simbola autorskih prava morate unijeti Alt + 0169 tipke istovremeno.
Bilješka: Za tipkovnice, bez namjenskih brojčanih tipkovnica, možete koristiti FN (funkcijska tipka) zajedno s Tipka Alt i upišite numeričke znakove u brojčani red.
- Na Macu morate pritisnuti Tipke Option + G zajedno za unos simbola autorskog prava.
Često postavljana pitanja (FAQ)
P1. Kada ću trebati superskripte?
Ans. Dok pišete dokumente, morat ćete unijeti redne brojeve na primjer (1sv, 2nd, 3rd) ovo može biti koristan alat za korištenje superskripta. Također, možete koristiti superskript u matematičkim formulama ili čak u normalnoj formuli.
Q2. Kada je potreban indeks?
Ans. Najčešće se indeks koristi u kemijskim formulama (H2O, CO2, itd.) i fizike.
Preporučeno:
- Popravi Microsoft IPP Class Driver koji ne nudi boju, samo sive nijanse
- Kako VLOOKUPirati više kriterija i stupaca u Google tablicama
- Kako smanjiti prikaz u Google dokumentima
- Kako oporaviti izbrisani Google dokument s Google diska
Nadamo se da je gornji članak na Kako dodati strelice u Google dokumente vam je bilo od pomoći i mogli ste unijeti strelicu na svoj dokument. Javite nam koja vam je metoda bila najbolja u komentaru ispod. Ako imate pitanja/prijedloga o članku, slobodno ih podijelite, hvala.