Riješite problem s bežičnim adapterom ili pristupnom točkom
Miscelanea / / November 28, 2021
Mnogi korisnici računala povezuju svoj internet putem bežičnih adaptera. Praktično, većina korisnika prijenosnih računala pristupa internetu na svojim uređajima putem bežičnih adaptera. Što ako vam bežični adapter u sustavu Windows počne stvarati problem? Da, mnogi korisnici su izvijestili da tijekom pristupa internetu putem bežičnog adaptera nailaze na probleme. Dobivaju poruku o pogrešci tijekom povezivanja s bežičnim adapterom. U ovom ćemo članku raspravljati o mogućim rješenjima ovog problema.

Sadržaj
- Riješite problem s bežičnim adapterom ili pristupnom točkom u sustavu Windows 10
- Metoda 1: Povežite se putem žičane veze
- Metoda 2: Uklonite svoj trenutni Wi-Fi profil
- Metoda 3: Obavezno koristite ispravnu lozinku
- Metoda 4: Omogućite bežični adapter
- Metoda 5: Resetirajte bežični usmjerivač
- Metoda 6: Uključite opciju WMM za vaš usmjerivač
- Metoda 7: Ažurirajte mrežne upravljačke programe
- Metoda 8: Ispraznite DNS i resetirajte TCP/IP
- Metoda 9: Privremeno onemogućite antivirusni softver
- Metoda 10: Omogućite usluge povezane s bežičnom mrežom
Riješite problem s bežičnim adapterom ili pristupnom točkom u sustavu Windows 10
Biti siguran za stvoriti točku vraćanja za slučaj da nešto krene po zlu.
Metoda 1: Povežite se putem žičane veze
Sasvim je razumljivo da povezivanje prijenosnog računala žičanom vezom za internet ubija vibru, pa ne za svakoga, ali za neke ljude jest. Ali ako ne možete pristupiti internetu putem WiFi-a, najbolja alternativa je pokušati se povezati s internetom putem žičane veze. Samo trebate spojiti prijenosno računalo na usmjerivač pomoću LAN kabela. Ovo bi moglo riješiti vaš problem i vratit ćete internetsku vezu.

Metoda 2: Uklonite svoj trenutni Wi-Fi profil
Možda nećete moći pristupiti internetu zbog oštećenog bežičnog profila. Ako je to problem, onda može uzrokovati problem s bežičnim adapterom ili pristupnom točkom. Dakle, morate ili ukloniti svoj trenutni bežični ili WLAN profil ili zaboraviti trenutnu Wi-Fi mrežu. Sada postoje 3 načina na koje možete učiniti, koristiti ovaj vodič za praćenje jednog od njih.

Metoda 3: Obavezno koristite ispravnu lozinku
Jedan od najčešćih problema s bežičnim adapterom ili pristupnom točkom nije unos prave lozinke. Možda slučajno unosite pogrešnu lozinku, stoga se preporučuje da još jednom provjerite unosite li pravu lozinku za pristup WiFi mreži. Jeste li provjerili tipkovnicu? Da, ponekad određene tipke vaše tipkovnice možda neće biti umetnute zbog čega ne biste mogli umetnuti pravu lozinku. Pokušajmo Zaslonska tipkovnica za unos ispravne lozinke i provjerite možete li se povezati s internetom.

Metoda 4: Omogućite bežični adapter
Ponekad se bežični adapter onemogući zbog instaliranja softvera treće strane na vaš sustav. Morate provjeriti postavke kako biste bili sigurni da nije onemogućeno:
1. Morate otvoriti Upravitelj uređaja. Pritisnite Windows tipka + X i biraj Upravitelj uređaja.

2. Pod Upraviteljem uređaja proširite Mrežni adapteri.
3. Dalje, dvaput kliknite na uređaj bežičnog adaptera da biste ga otvorili Svojstva prozor.
4. Dođite do Kartica upravljačkog programa i potražite gumb Omogući. Ako ne vidite gumb Omogući, to znači da je bežični adapter već omogućen.
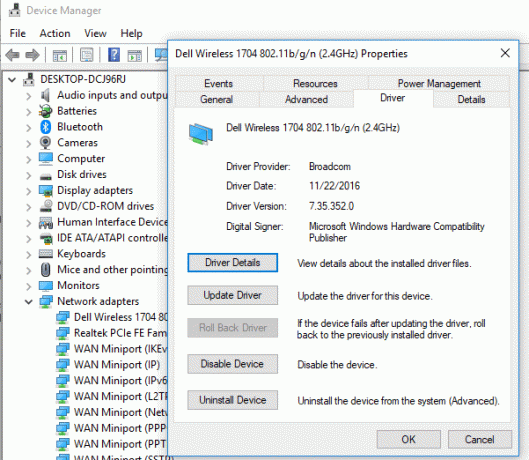
Metoda 5: Resetirajte bežični usmjerivač
Ako vaš usmjerivač nije ispravno konfiguriran, na uređaju možete dobiti poruku o pogrešci u vezi s bežičnim adapterom. Samo trebate pritisnuti gumb Osvježi na svom usmjerivaču ili možete otvoriti postavke usmjerivača i pronaći opciju resetiranja u postavkama.
1. Isključite svoj WiFi usmjerivač ili modem, a zatim isključite izvor napajanja iz njega.
2. Pričekajte 10-20 sekundi, a zatim ponovno spojite kabel za napajanje na usmjerivač.

3.Uključite usmjerivač i ponovno pokušajte spojiti svoj uređaj i provjerite je li to Riješite problem s bežičnim adapterom ili pristupnom točkom.
Metoda 6: Uključite opciju WMM za vaš usmjerivač
Ovo je još jedno rješenje za rješavanje problema s bežičnim adapterom ili pristupnom točkom u sustavu Windows 10. Međutim, čini se pomalo čudnim rješenjem, ali mnogi korisnici su izvijestili da su riješili svoj problem bežičnog adaptera ovom metodom.
1. Pritisnite tipku Windows + R, a zatim upišite devmgmt.msc i pritisnite Enter da otvorite Upravitelj uređaja.
2. Sada proširite odjeljak Mrežni adapter. Otvorit će se popis svih mrežnih adaptera instaliranih na vašem sustavu. Ovdje trebate desnom tipkom miša kliknuti na adapter bežične mreže i odabrati Svojstva.

3. Morate se kretati do Kartica Napredno i locirajte WMM opcija.
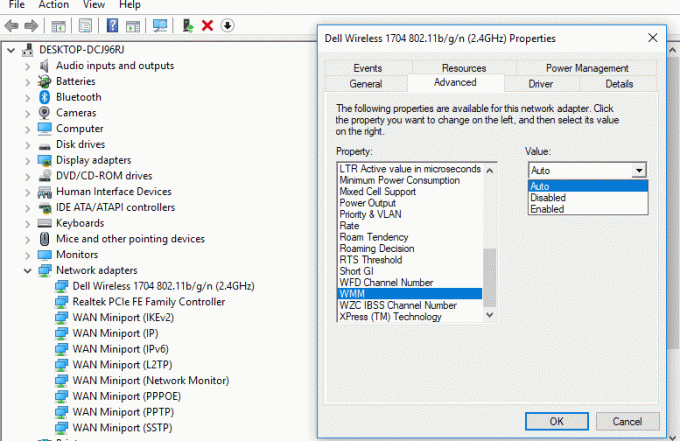
4.Odaberite WMM opcija zatim s padajućeg izbornika Vrijednost odaberite Omogućeno.
Nadamo se da ćete sada moći dobiti internetsku vezu putem svog bežičnog adaptera.
Metoda 7: Ažurirajte mrežne upravljačke programe
1. Pritisnite tipku Windows + R i upišite “devmgmt.msc” u dijaloškom okviru Pokreni za otvaranje upravitelj uređaja.

2.Proširite Mrežni adapteri, a zatim desnom tipkom miša kliknite svoj Wi-Fi kontroler(na primjer Broadcom ili Intel) i odaberite Ažurirajte upravljačke programe.

3. U Windows ažuriranju softvera upravljačkog programa odaberite "Pregledaj moje računalo za softver upravljačkog programa.“

4. Sada odaberite “Dopustite mi da odaberem s popisa upravljačkih programa uređaja na svom računalu.“

5. Pokušajte ažurirati upravljačke programe iz navedenih verzija.
6.Ako gore navedeno nije uspjelo, idite na web stranicu proizvođača za ažuriranje upravljačkih programa: https://downloadcenter.intel.com/
7. Ponovo pokrenite da biste primijenili promjene.
Metoda 8: Ispraznite DNS i resetirajte TCP/IP
1. Desnom tipkom miša kliknite gumb Windows i odaberite "Naredbeni redak (Admin).“

2. Sada upišite sljedeću naredbu i pritisnite Enter nakon svake:
ipconfig /releaseipconfig /flushdns. ipconfig /obnovi

3. Ponovo otvorite Admin Command Prompt i upišite sljedeće i pritisnite enter nakon svakog:
ipconfig /flushdnsnbtstat –rnetsh int ip resetnetsh winsock reset

4. Ponovo pokrenite da biste primijenili promjene. Čini se da ispiranje DNS-a Riješite problem s bežičnim adapterom ili pristupnom točkom.
Metoda 9: Privremeno onemogućite antivirusni softver
Ponekad antivirusni program može uzrokovati Problem s upravljačkim programom mrežnog adaptera a kako biste provjerili da to ovdje nije slučaj, morate onemogućiti svoj antivirusni program na ograničeno vrijeme kako biste mogli provjeriti pojavljuje li se pogreška i dalje kada je antivirusni program isključen.
1. Desnom tipkom miša kliknite na Ikona antivirusnog programa iz sistemske palete i odaberite Onemogući.

2. Dalje, odaberite vremenski okvir za koji se Antivirusni program će ostati onemogućen.

Napomena: Odaberite najmanju moguću količinu vremena, na primjer 15 minuta ili 30 minuta.
3. Kada završite, ponovno se pokušajte spojiti na WiFi mrežu i provjerite je li pogreška riješena ili ne.
Metoda 10: Omogućite usluge povezane s bežičnom mrežom
1. Pritisnite tipku Windows + R, a zatim upišite usluge.msc i pritisnite Enter.

2. Sada provjerite jesu li sljedeće usluge pokrenute i jesu li njihova vrsta pokretanja postavljena na Automatski:
DHCP klijent
Automatsko postavljanje uređaja povezanih s mrežom
Posrednik mrežne veze
Mrežne veze
Pomoćnik za mrežno povezivanje
Usluga popisa mreže
Svijest o mrežnoj lokaciji
Usluga mrežnog postavljanja
Usluga sučelja mrežne trgovine
WLAN AutoConfig

3. Desnom tipkom miša kliknite svaki od njih i odaberite Svojstva.
4. Provjerite je li tip pokretanja postavljen na Automatski i kliknite Početak ako usluga ne radi.

5. Kliknite Primijeni, a zatim OK.
6. Ponovo pokrenite računalo da biste spremili promjene.
Preporučeno:
- Popravite kritičnu grešku oštećenja strukture u sustavu Windows 10
- Ubrzajte svoje SLOW računalo za 5 minuta!
- Preuzmite i instalirajte DirectX na Windows 10
- Kako pokrenuti Outlook u sigurnom načinu rada
Nadam se da ste uz pomoć gore navedenih koraka uspjeli Riješite problem s bežičnim adapterom ili pristupnom točkom. Ako još uvijek imate pitanja u vezi s ovim vodičem, slobodno ih postavite u odjeljku za komentare.



