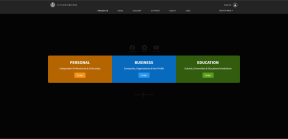6 najboljih rješenja za Siri koja ne radi na Macu
Miscelanea / / April 02, 2023
Siri je zadani digitalni pomoćnik za vaš Mac koji vam pomaže bežično obavljati zadatke. Možete koristiti Siri na svom Macu za obavljanje svakodnevnih zadataka poput zakazivanja sastanka, vođenja bilješki, slanja poruka svojim kontaktima, pretraživanja weba i više. Prilično je slično korištenju na vašem iPhoneu.

Stoga neće biti pogrešno reći da odsutnost Siri može učiniti da se osjećate loše dok koristite Mac. Sastavili smo popis najboljih rješenja kada Siri ne radi na vašem Macu.
1. Provjerite svoju internetsku vezu
Korištenje digitalnog pomoćnika na bilo kojem uređaju zahtijeva internetsku vezu u svakom trenutku. Isto vrijedi i za vaš Mac kada je riječ o korištenju Siri. Stoga vam preporučamo da provjerite dosljednost svoje internetske veze izvođenje nekoliko testova brzine interneta. To će vam dati predodžbu o tome kolika je propusnost dostupna od vašeg davatelja internetskih usluga. Dobre internetske brzine pomoći će Siri da brzo dohvati web rezultate.
2. Provjerite je li mikrofon uključen
Da biste pozvali Siri na vašem Macu i dopustili joj da preuzme vaše naredbe, mikrofon vašeg Maca trebao bi raditi dobro. Sljedeći korak je provjeriti je li mikrofon na vašem Macu omogućen ili ne.
Korak 1: Pritisnite tipke Command + razmaknica da otvorite Spotlight Search, upišite Postavke sustava, i pritisnite Return.

Korak 2: Kada se otvori prozor System Settings, kliknite Sound na lijevoj bočnoj traci.
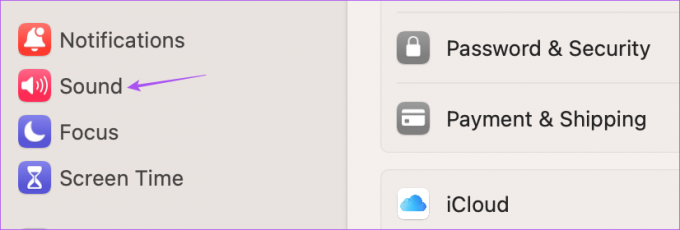
Korak 3: Pomaknite se prema dolje s desne strane i kliknite karticu Unos.

Korak 4: Provjerite jeste li odabrali ugrađeni mikrofon na vašem Macu.
Također možete izgovoriti nekoliko naredbi za provjeru razine unosa.

Također možete ručno povećati ulaznu glasnoću mikrofona.
Korak 5: Nakon što napravite te promjene, pozovite Siri da provjeri je li problem riješen.
Mučite se da mikrofon proradi? Pročitajte naš post da biste to popravili mikrofon ne radi na vašem Macu.
3. Provjerite Siri postavke
Ako Siri i dalje ne radi na vašem Macu, trebali biste provjeriti je li uključena opcija Hej Siri. Možda ste onemogućili značajku kako biste izbjegli slučajno pozivanje Siri. Evo kako provjeriti isto.
Korak 1: Pritisnite Command + razmaknicu da otvorite Spotlight Search, upišite Postavke sustava, i pritisnite Return.

Korak 2: Pomaknite se prema dolje i kliknite na Siri i Spotlight s lijevog izbornika.

Korak 3: Dodirnite prekidač pored Hej Siri da omogućite značajku.

Korak 4: Kliknite Siri Prijedlozi i Privatnost.

Korak 5: Odaberite aplikaciju s lijevog izbornika i provjerite smije li Siri učiti iz aplikacije i prikazivati prijedloge.

Korak 6: Nakon što provjerite dopuštenja, kliknite Gotovo u donjem desnom kutu.

Korak 7: Nakon što odaberete postavke, zatvorite prozor i provjerite je li problem riješen.
4. Onemogući Bluetooth veze
Ako Siri još uvijek reagira na vaše naredbe, morate ukloniti Bluetooth veze s vašeg Maca. Ako ste povezali uređaje poput Bluetooth slušalica ili zvučnika sa svojim Mac računalom, moguće je da Siri ne otkriva pravilno vaše glasovne naredbe. Možete pokušati odspojiti sve Bluetooth uređaje i provjeriti je li problem riješen.
Korak 1: Pritisnite tipke Command + razmaknica da otvorite Spotlight Search, upišite Postavke sustava, i pritisnite Return.

Korak 2: Kliknite na Bluetooth na lijevoj bočnoj traci.

Na zaslonu ćete imati popis svih povezanih uređaja. Možete ih odspojiti i provjeriti radi li Siri.
5. Dopusti Siri Search u Screen Time
Vrijeme korištenja zaslona na vašem Macu je alat za kontrolu i praćenje vaše dnevne upotrebe. Uz ograničavanje upotrebe aplikacije, također možete primijeniti ograničenja sadržaja dok koristite Siri na svom Macu. A ako ga često koristite, onda je dobra ideja provjeriti kada Siri još uvijek ne radi na vašem Macu.
Korak 1: Pritisnite tipke Command + razmaknica da otvorite Spotlight Search, upišite Postavke sustava, i pritisnite Return.

Korak 2: Kliknite Vrijeme zaslona na lijevoj bočnoj traci.
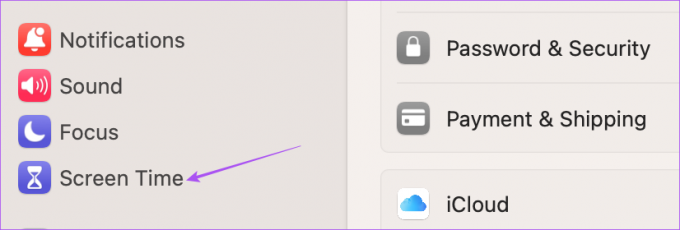
Korak 3: Kliknite na Sadržaj i privatnost.
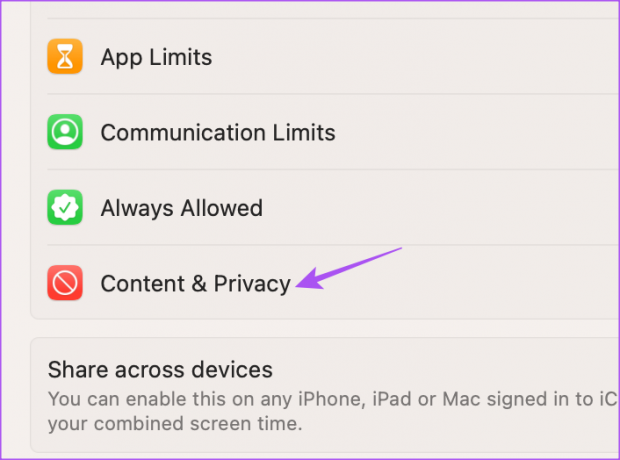
Korak 4: Odaberite Ograničenja sadržaja.

Korak 5: U odjeljku Siri, kliknite preklopnike pored "Dopusti eksplicitan jezik u Siri i rječniku" i "Dopusti sadržaj pretraživanja weba u Siri".
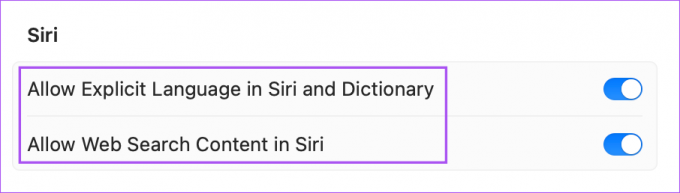
Korak 6: Kliknite na Gotovo u donjem lijevom kutu.

Korak 7: Zatvorite prozor i provjerite je li problem riješen.
6. Ažurirajte macOS
Ako nijedno od rješenja ne radi, pogreške trenutne verzije macOS-a na vašem Macu možda uzrokuju probleme sa Siri. Predlažemo ažuriranje macOS-a na najnoviju verziju.
Korak 1: Pritisnite tipke Command + razmaknica da otvorite Spotlight Search, upišite Provjerite ima li ažuriranja softvera, i pritisnite Return.

Korak 2: Ako je ažuriranje dostupno, preuzmite ga i instalirajte.
Nakon što instalirate ažuriranje, ponovno pokrenite Mac i pozovite Siri da provjeri reagira li.
Koristite Siri na Macu
Ova bi vam rješenja trebala pomoći da se vratite na korištenje Siri za svoje svakodnevne zadatke. Natjerati Siri da obavlja jednostavne zadatke na vašem Macu može uštedjeti vaše vrijeme i dati vašim rukama nekoliko sekundi olakšanja. I ako Siri ne radi na vašem iPhoneu, možete i to popraviti da bi funkcioniralo s vašim Mac-om.
Zadnji put ažurirano 16. ožujka 2023
Gornji članak može sadržavati pridružene veze koje pomažu u podršci Guiding Tech. Međutim, to ne utječe na naš urednički integritet. Sadržaj ostaje nepristran i autentičan.
Napisao
Paurush Chaudhary
Demistificiranje svijeta tehnologije na najjednostavniji način i rješavanje svakodnevnih problema povezanih s pametnim telefonima, prijenosnim računalima, televizorima i platformama za strujanje sadržaja.