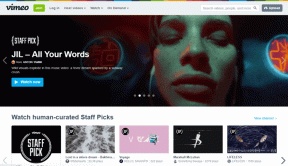Kako promijeniti jezik prikaza i uređivanja u programu Microsoft Word
Miscelanea / / April 02, 2023
U programu Microsoft Word, tekst koji vidite ili unesete u aplikaciju smatra se jezikom. Na primjer, možete upisati riječi na talijanskom jeziku na platnu Worda. Međutim, u isto vrijeme, korisničko sučelje Worda aplikacija vam se može prikazati na engleskom. Razlog tome je postavka jezika u aplikaciji Microsoft Word.
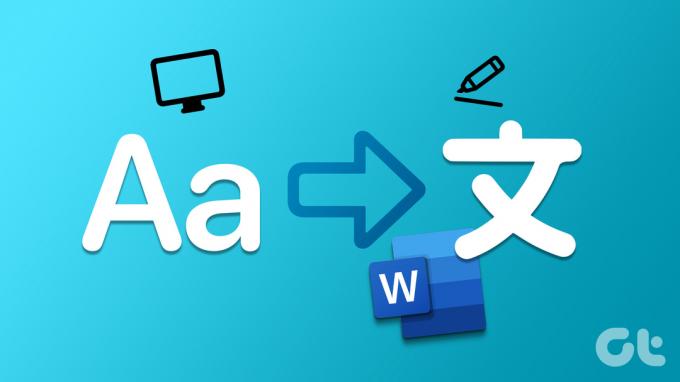
Microsoft Word nudi tri područja u kojima korisnici mogu personalizirati jezik aplikacije. Ova područja uključuju:
- Jezik prikaza: Odnosi se na jezik korisničkog sučelja aplikacije Word. Na primjer, vrpce, izbornici, gumbi, dijaloški okviri i kontrole.
- Jezik za uređivanje/autorstvo: Odnosi se na jezik na kojem pišete ili uređujete tekst ili sadržaj unesen u aplikaciju Word. Za ovu opciju jezika korisnici će možda trebati preuzeti pridruženu tipkovnicu jer nisu svi jezici unaprijed instalirani u Wordu.
- Provjera: Odnosi se na jezik na kojem se provode provjere gramatike i pravopisa. Ovo se može postaviti isto kao i jezik za uređivanje.
Možete različito postaviti jezik prikaza i uređivanja svoje aplikacije Microsoft Word. Odnosno, možete imati jezik prikaza svoje aplikacije Word na engleskom i istovremeno imati jezik za uređivanje na talijanskom. Evo kako to učiniti:
Kako promijeniti jezik prikaza i uređivanja u aplikaciji Microsoft Word
Promjena jezika prikaza ili uređivanja u programu Microsoft Word zahtijeva ažuriranje vaših postavljenih jezičnih postavki. Evo kako to učiniti:
Korak 1: Pritisnite gumb Start na programskoj traci i upišite riječ za traženje aplikacije.

Korak 2: U rezultatima kliknite aplikaciju Microsoft Word da biste je otvorili.

Korak 3: Na vrpci programa Word kliknite karticu Datoteka u gornjem lijevom kutu.

Korak 4: Pomaknite se do dna izbornika Datoteka i kliknite Više ili Opcije da biste otkrili sažeti izbornik.

Korak 5: Na izborniku kliknite Opcije.

Korak 6: U skočnom prozoru Word Options kliknite Jezik na lijevoj bočnoj traci.
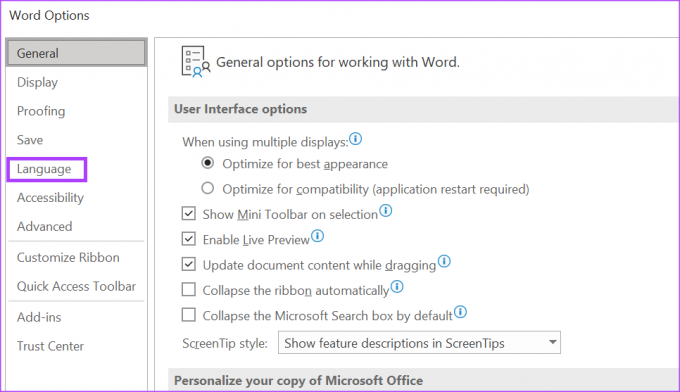
Korak 7: U odjeljku jezika prikaza sustava Office kliknite na "Instaliraj dodatne jezike prikaza s Office.com" ako se vaš jezik ne prikazuje.
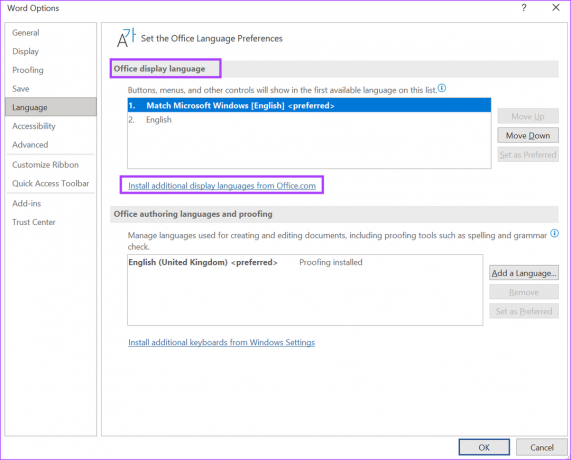
Korak 8: U skočnom prozoru "instaliraj jezik prikaza" odaberite jezik koji želite instalirati i kliknite Instaliraj.

Microsoft Word će se možda morati ponovno pokrenuti ili ćete možda morati ponovno pokrenuti računalo da dovršite postupak instalacije novog jezika.
Korak 9: Nakon što instalirate novi jezik, kliknite gumb "Postavi kao željeni" kako biste ga postavili kao zadani jezik prikaza.

Korak 10: U odjeljku Officeovi autorski jezici i provjera kliknite na "Instaliraj dodatne tipkovnice iz postavki sustava Windows" ili "Dodaj jezik" ako vaš željeni jezik nije prikazan. Ovo bi trebalo pokrenuti prozor postavki jezika sustava Windows.

Korak 11: U prozoru jezičnih postavki kliknite Dodaj jezik.
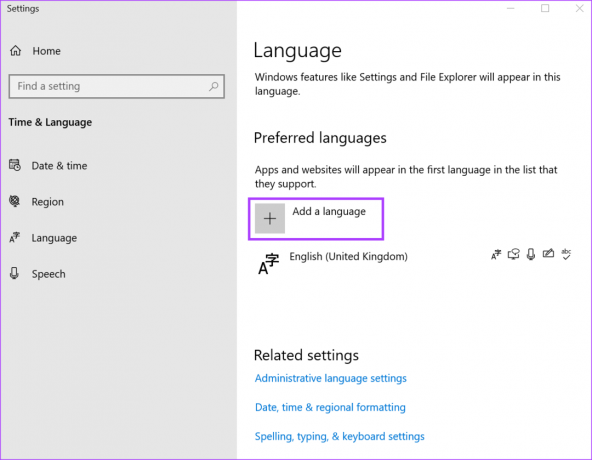
Korak 12: U skočnom prozoru "Odaberite jezik za instalaciju" odaberite jezik koji želite instalirati i kliknite Dalje za instalaciju jezičnog paketa.
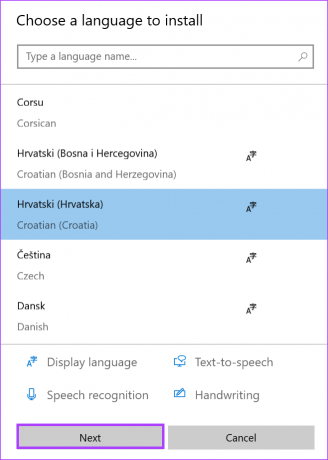
Korak 13: Nakon instaliranja novog jezika, kliknite gumb "Postavi kao željeni" da biste ga postavili kao zadani jezik za provjeru.

Korak 14: Kliknite OK za spremanje promjena.
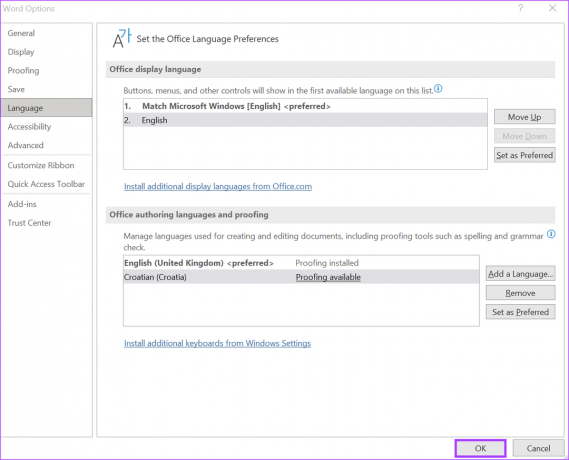
Kako promijeniti jezik za uređivanje u programu Microsoft Word za web
Kada koristite Word za web, možete promijeniti samo jezik za uređivanje/provjeru. Evo kako to učiniti:
Korak 1: Kliknite ikonu Worda da pokrenete aplikaciju i prijavite se na svoj Microsoft 365 račun.
Prijavite se na Microsoft 365
Korak 2: Na vrpci programa Word kliknite na karticu Pregled.

Korak 3: Na kartici Pregled kliknite na ikonu uređivača.

Korak 4: Na padajućem izborniku Editor kliknite Postavi jezik za provjeru da biste pokrenuli skočni prozor.

Korak 5: Na skočnom prozoru za jezik provjere odaberite želite li promijeniti jezik provjere za:
- Odabrani tekst
- Trenutni dokument
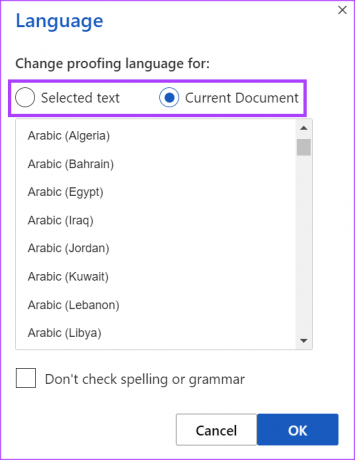
Korak 6: Pomičite se kroz jezične opcije za željeni jezik za provjeru.

Korak 7: Kliknite OK za spremanje promjena.
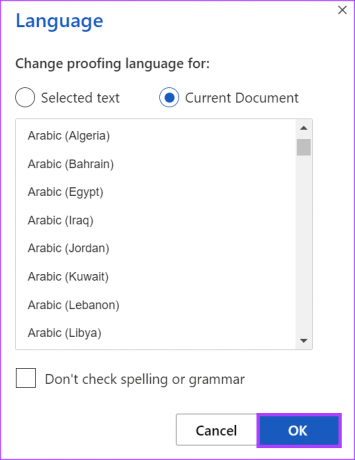
Koji je tipkovnički prečac za promjenu jezika u programu Microsoft Word
Microsoft Word trenutno ne nudi prečac za promjenu jezika. Međutim, ako pokušavate brzo pristupiti svojim jezičnim postavkama, to možete učiniti jednim klikom. Kliknite opciju Jezik na dnu statusne trake na stranici programa Word. Time ćete pokrenuti postavku jezika za provjeru vašeg Word dokumenta. Odavde možete postaviti svoje jezične postavke za provjeru.
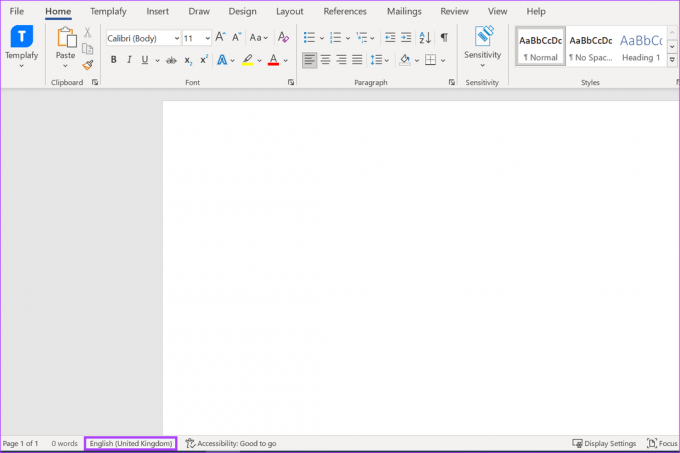
Stvaranje prilagođenog rječnika u programu Microsoft Word
Dok mijenjate jezik za uređivanje u aplikaciji Word, važno je imati na umu da Word provodi provjeru pomoću rječnika relevantnog jezika. Stoga možete osigurati da sadržaj vašeg Word dokumenta ne bude označen kao pogreška izradite svoj prilagođeni rječnik.
Zadnji put ažurirano 20. ožujka 2023
Gornji članak može sadržavati pridružene veze koje pomažu u podršci Guiding Tech. Međutim, to ne utječe na naš urednički integritet. Sadržaj ostaje nepristran i autentičan.
Napisao
Marija Viktorija
Maria je pisac sadržaja s velikim interesom za tehnologiju i alate za produktivnost. Njezini se članci mogu pronaći na stranicama kao što su Onlinetivity i Delesign. Izvan posla možete pronaći njezin mini-blog o svom životu na društvenim mrežama.