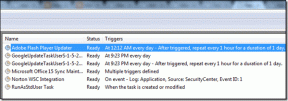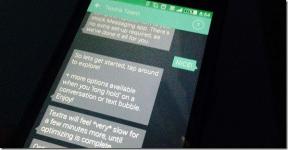Kako uvesti ili izvesti Firefox oznake
Miscelanea / / April 02, 2023
Preglednici su sastavni dio naših života. A ako često posjećujete web mjesto ili ga samo želite tamo za svoj sljedeći posjet, onda su oznake vaši prijatelji. Ali što se događa ako koristite više preglednika? Evo kako možete uvesti ili izvesti Firefox oznake i prenijeti ih u bilo koji preglednik koji želite.

Uvoz ili izvoz Firefox oznaka zapravo vam može pomoći da zadržite kopiju oznaka na svom sustavu. Ako izvozite, ovu kopiju možete koristiti za prijenos ovih oznaka u druge preglednike. A ako uvozite, možete uvoziti iz datoteke ili izravno iz drugog preglednika.
Međutim, možemo li to učiniti i dok koristimo mobilnu aplikaciju Firefox? Čitajte dalje kako biste saznali.
Kako izvesti oznake iz Firefoxa pomoću web-preglednika
Možete jednostavno izvesti Firefox oznake pomoću opcija izbornika. To će vam omogućiti da spremite kopiju oznaka na svoj uređaj. Slijedite korake u nastavku da biste to učinili.
Korak 1: Otvorite Firefox i kliknite na ikonu hamburgera.
Korak 2: Zatim kliknite na Oznake.

Korak 3:
Pomaknite se prema dolje i kliknite na Upravljanje oznakama. Ovo će otvoriti prozor knjižnice.Bilješka: Također možete koristiti tipkovnički prečac Control + Shift + O u sustavu Windows ili Command + Shift + O u sustavu macOS za izravno otvaranje prozora knjižnice.

Korak 4: Na izborniku Sve knjižne oznake odaberite mapu knjižnih oznaka koju želite izvesti.
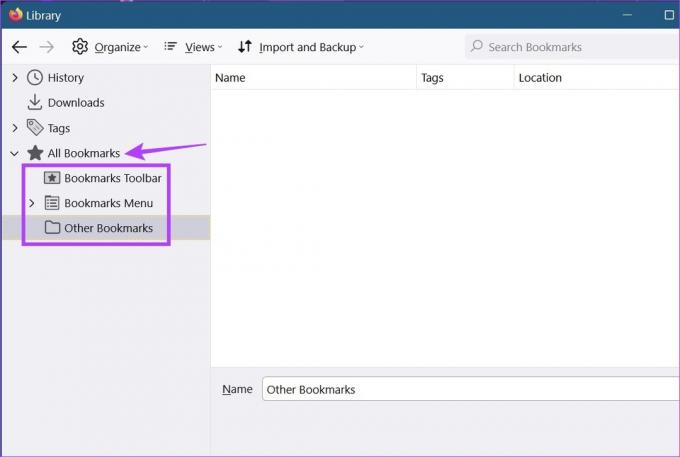
Korak 5: Zatim kliknite na "Uvoz i sigurnosna kopija" i odaberite "Izvezi oznake u HTML" iz opcija.

Korak 6: Odaberite odredišnu mapu i, ako je potrebno, preimenujte datoteku.
Korak 7: Zatim kliknite na Spremi.

Ovo će spremiti kopiju oznaka izvezenih iz Firefoxa. Zatim možete uvesti te Firefox oznake u druge preglednike, poput Chromea.
Kako uvesti oznake u Firefox pomoću web-preglednika
Firefox razumije važnost prijenosa podataka tijekom prebacivanja, zbog čega nudi dvije glavne metode za uvoz oznaka iz drugih preglednika. Prvi je uvoz oznaka pomoću HTML datoteke, dok drugi omogućuje uvoz oznaka izravno u druge preglednike. Pročitajte kako biste saznali kako ih oboje koristiti za uvoz Firefoxovih oznaka.
Metoda 1: Uvoz knjižnih oznaka u HTML formatu
Korak 1: Otvorite Firefox.
Korak 2: Zatim kliknite na ikonu hamburgera.
Korak 3: Odaberite Oznake.

Korak 4: Kliknite na Upravljanje oznakama.
Bilješka: Također možete koristiti tipkovnički prečac Control + Shift + O u sustavu Windows ili Command + Shift + O u sustavu macOS da biste otvorili prozor knjižnice.

Korak 5: U prozoru Library kliknite na "Import and Backup".
Korak 6: Ovdje kliknite na "Uvezi oznake iz HTML-a". Ovo će otvoriti zaseban prozor.

Korak 7: Pronađite i kliknite na datoteku oznake koju želite uvesti.
Korak 8: Kada završite, kliknite na Otvori.

Ovo će uvesti odabranu datoteku u Firefox.
Metoda 2: Uvoz knjižnih oznaka iz drugog preglednika
Korak 1: Otvorite Firefox. Zatim kliknite na ikonu hamburgera.
Korak 2: Kliknite na Oznake.

Korak 3: Ovdje kliknite na Manage bookmarks i otvorite prozor Library.
Bilješka: Alternativno, upotrijebite tipkovnički prečac Control + Shift + O (Windows) ili Command + Shift + O (Mac) za otvaranje prozora knjižnice.

Korak 4: Zatim kliknite na "Uvoz i sigurnosna kopija" i u opcijama izbornika kliknite na "Uvezi podatke iz drugog preglednika".

Korak 5: U prozoru čarobnjaka za uvoz odaberite preglednik iz kojeg želite uvesti oznake. Zatim kliknite Dalje.

Korak 6: Ovdje označite okvir za Oznake.
Savjet: Također možete potvrditi okvir za opcije Povijest pregledavanja i 'Spremljene prijave i lozinke' ako želite uvesti i druge podatke preglednika.
Korak 7: Nakon što su označene sve potrebne opcije, kliknite Dalje.

Korak 8: Opet kliknite Dalje.
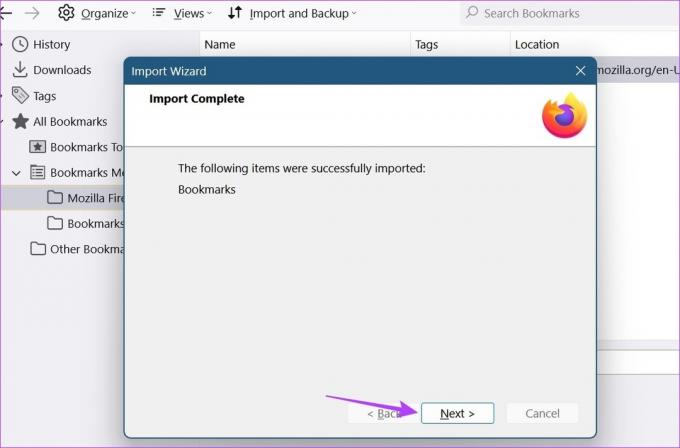
Ovo će zatvoriti prozor čarobnjaka za uvoz i uvesti odabrane podatke. Ponovite ovaj postupak ako želite uvozite oznake u Firefox iz preglednika kao što je Safari.
Uvoz ili izvoz oznaka pomoću mobilne aplikacije Firefox
Iako ne postoji izravna metoda za uvoz ili izvoz Firefox oznaka u Android i iOS aplikacijama, postoji način da se to zaobiđe. Međutim, moglo bi potrajati neko vrijeme jer ćete morati zasebno izvesti sve knjižne oznake. Slijedite korake u nastavku Ako ipak želite pokušati.
Bilješka: Ovo će zasebno poslati URL označene web stranice.
Korak 1: Otvorite mobilnu aplikaciju Firefox.
Otvorite Firefox iOS aplikaciju
Otvorite aplikaciju Firefox za Android
Korak 2: Ovdje dodirnite ikonu s tri točke.
Korak 3: Zatim dodirnite Oznake. Ovo će prikazati sve oznake koje su trenutno prisutne na vašem uređaju.

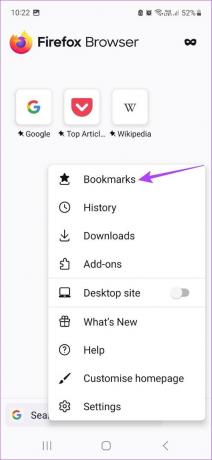
Korak 4: Zatim idite na oznaku koju želite izvesti i dodirnite ikonu s tri točke ispred nje.
Korak 5: Ovdje odaberite Dijeli.
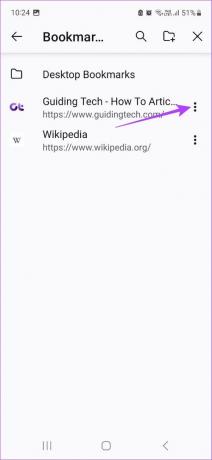
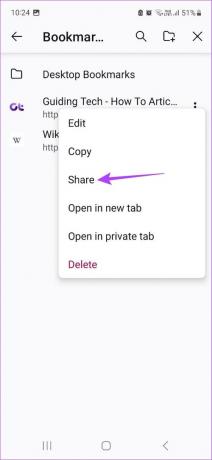
Korak 6: Odaberite aplikaciju koju želite koristiti za izvoz knjižne oznake.
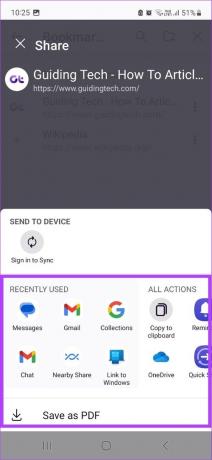
Zatim ponovite ovaj postupak za sve druge knjižne oznake koje želite izvesti. S druge strane, da biste uvezli knjižne oznake, najprije ćete morati uvesti odabranu knjižnu oznaku u Firefox desktop preglednik. Zatim se možete prijaviti na svoj Firefox račun na mobilnoj aplikaciji i koristiti Firefox sinkronizaciju da biste dobili ažurirane podatke knjižne oznake.
Često postavljana pitanja za uvoz ili izvoz Firefox oznaka
Da, možete izbrisati oznake u Firefoxu. Kliknite na Izbornik > Oznake. Zatim desnom tipkom miša kliknite oznaku koju želite izbrisati. Kliknite Izbriši oznaku za brisanje.
Da, možete vratiti oznake u Firefoxu. Da biste to učinili, kliknite na Izbornik > Oznake > Upravljanje oznakama. Zatim kliknite na Import and Backup i idite na Restore. Ovo će vam pokazati popis prethodnih sigurnosnih kopija pomoću kojih možete vratiti oznake u Firefoxu.
Firefox obično ima kopiju vaših oznaka pohranjenu na vašem uređaju. Kako biste saznali gdje su pohranjene oznake Firefoxa, idite na traku za pretraživanje Firefoxa, upišite o: profilu i pritisnite enter. Ovo će otvoriti stranicu O profilima. Ovdje idite na lokalni direktorij svog zadanog profila i kliknite na Otvori mapu. U ovoj mapi možete pronaći podatke Firefoxovih knjižnih oznaka u mapi sigurnosnih kopija knjižnih oznaka.
Nabavite te oznake
Sa svojom ažuriranom funkcionalnošću i značajkama, Firefox je polako postao preferirani izbor za mnoge. A kada mijenjate preglednike, uvijek je plus ako možete prenijeti i svoje podatke. Imajući to na umu, nadali smo se da se ovaj članak pokazao korisnim pri uvozu ili izvozu Firefoxovih oznaka ui iz drugih preglednika. Također, provjerite kako blokirati web stranice na Firefoxu.
Zadnji put ažurirano 23. ožujka 2023
Gornji članak može sadržavati pridružene veze koje pomažu u podršci Guiding Tech. Međutim, to ne utječe na naš urednički integritet. Sadržaj ostaje nepristran i autentičan.