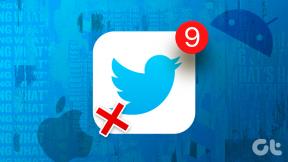6 najboljih načina da popravite Steam Remote Play koji ne radi na Windows 11
Miscelanea / / April 02, 2023
Steam je jedna od najpopularnijih platformi za igranje s ogromnom zbirkom igara. Također sadrži korisne značajke poput automatskog ažuriranja igrica, povezivanja s poslužiteljem, upravljanja preuzimanjima igara itd. Steam također nudi Steam Remote Play kako bi vam omogućio igranje igara na daljinu s bilo kojeg pametnog telefona, tableta ili drugog računala povezanog na internet kada ste daleko od kuće. Naravno, vaše računalo sa Steamom mora ostati uključeno.

Iako se značajka Remote Play čini korisnom, može biti malo zahtjevna za postavljanje i može prestati raditi iz nepoznatih razloga. Napravili smo popis mogućih rješenja za popravak ako Steam Remote Play ne radi na vašem računalu sa sustavom Windows 11.
1. Provjerite je li Remote Play omogućen u Steamu
Da biste uparili svoj pametni telefon ili druge uređaje sa Steamom pomoću značajke Remote Play, morat ćete omogućiti prekidač Remote Play u Steamu. Evo kako to možete brzo omogućiti na računalu.
Korak 1: Pritisnite tipke Windows + S i upišite Steam. U rezultatima za Steam kliknite Otvori.

Korak 2: Kliknite opciju Steam koja se nalazi u gornjem lijevom kutu. Iz kontekstnog izbornika koji se pojavi kliknite na Postavke.

Korak 3: U dijaloškom okviru Postavka kliknite na opciju Remote Play.

Korak 4: Pritisnite potvrdni okvir koji kaže Omogući udaljenu reprodukciju. Zatim kliknite OK za spremanje promjena.

S uključenim prekidačem Remote Play, možete upariti svoj telefon sa Steamom putem aplikacije Steam Link i igrati igrice dok ste u pokretu. Međutim, ako Steam Remote Play odbije raditi, prijeđite na sljedeće rješenje.
2. Pokušajte poništiti uparivanje i popraviti svoj uređaj
Ako je vaš telefon ili tablet povezan sa Steamom, ali i dalje ne radi, pokušajte prekinuti uparivanje i ponovno se povezati da vidite hoće li to pomoći. Evo kako to možete učiniti na računalu:
Korak 1: Pritisnite tipke Windows + S i upišite Steam. Zatim iz rezultata za Steam kliknite na Otvori.

Korak 2: Kliknite opciju Steam koja se nalazi u gornjem lijevom kutu. Zatim iz izbornika koji se pojavi kliknite na Postavke.

Korak 3: U dijaloškom okviru Postavka kliknite Remote Play na lijevoj bočnoj traci.

Korak 4: Odaberite svoj prethodno upareni uređaj i kliknite gumb Poništi uparivanje uređaja. Zatim kliknite OK kada se na vašem zaslonu pojavi upit za rasparivanje uređaja.

Korak 4: Sada kliknite na opciju koja kaže Uparite Steam Link i ponovno povežite svoj telefon sa Steam klijentom koristeći Steam Link aplikaciju kao što ste to učinili prije.

Ako Steam Remote Play i dalje ne radi nakon rasparivanja i popravka telefona ili tableta, možete prijeći na naprednija rješenja.
3. Dopustite Steamu kroz Windows Defender vatrozid
Vatrozid Windows Defender je sigurnosna značajka ugrađena u sustav Windows koja programima na vašem računalu dopušta ili onemogućuje uspostavljanje odlaznih ili dolaznih veza. Vatrozid Windows Defender ponekad može ograničiti Steam Remote Play da uspostavi kontakt s vašim pametnim telefonom ili tabletom.
Možete brzo provjeriti i riješiti ovaj problem ručnim dopuštanjem Steama kroz Windows Defender vatrozid, kao što je detaljno opisano u koracima u nastavku:
Bilješka: Za izvođenje sljedećih koraka trebat će vam administrativne ovlasti na računalu.
Korak 1: Pritisnite gumb Start na programskoj traci i upišite Vatrozid Windows Defender. Zatim kliknite na Otvori pored rezultata pretraživanja vatrozida Windows Defender.

Korak 2: U prozoru Vatrozida Windows Defender kliknite na "Dopusti aplikaciju ili značajku kroz Vatrozid Windows Defender" u lijevom stupcu.

Korak 3: Kliknite na gumb Promjena postavki. Kada se pojavi upit Kontrola korisničkog računa, odaberite Da. Na popisu "Dopuštene aplikacije i značajke" potražite Steam. Ako je ne možete pronaći, kliknite gumb "Dopusti drugu aplikaciju" na dnu.

Korak 4: Kada se otvori prozor Dodaj aplikaciju, kliknite gumb Pregledaj.

Korak 5: Kopirajte i zalijepite sljedeću stazu u adresnu traku prozora Pregledaj (File Explorer):
C:\Programske datoteke (x86)\Steam
Kada dođete do označene mape, odaberite Steam.exe i kliknite na Otvori.

Korak 6: Nakon što se Steam pojavi pod Apps, kliknite na gumb Add.

Korak 7: Novi 'Steam' unos pojavit će se na popisu Dopuštenih aplikacija i značajki. Provjerite jesu li označeni potvrdni okviri za opcije Privatno i Javno koje se nalaze pored njega. Zatim kliknite OK za spremanje promjena.

4. Onemogućite IPv6 protokol na računalu
Omogućavanje IPv6 u ovom trenutku može uzrokovati probleme s kompatibilnošću. Gotovo sva računala i programi još uvijek se oslanjaju na dobri stari IPv4 protokol za povezivanje s internetom.
Stoga, ako imate omogućen IPv6 na računalu, preporučuje se da ga onemogućite kako biste spriječili probleme koji mogu spriječiti Steam Remote Play da ispravno radi.
Korak 1: Pritisnite gumb Start na programskoj traci i upišite Pogledajte mrežne veze u Windows pretrazi. Zatim kliknite na Otvori.

Korak 2: Kada se otvori prozor upravljačke ploče, desnom tipkom miša kliknite Ethernet ili Wi-Fi (ovisno o tome koji koristite) i odaberite Svojstva.

Korak 3: Pritisnite i poništite okvir koji kaže Internet Protocol Version 6 (TCP/IPv6) kako biste onemogućili IPv6 na svom računalu. Zatim kliknite OK za spremanje promjena.

5. Prisilna promjena IP adrese
Osim isključivanja IPv6, ručno osvježavanje/promjena IP adresa koje koriste mrežni adapteri na vašem računalu također vam može pomoći da popravite Steam Remote Play kada ne radi kako se očekuje. Da biste to učinili na svom računalu, morat ćete pokrenuti nekoliko naredbi pomoću Naredbeni redak, nakon čega slijedi Steam konzola, kao što je opisano u koracima u nastavku.
Korak 1: Pritisnite tipke Windows + S i upišite Naredbeni redak. Zatim, u rezultatima za naredbeni redak, kliknite na Pokreni kao administrator.

Korak 2: Kliknite Da kada se na zaslonu pojavi upit Kontrola korisničkog računa (UAC).

Korak 3: Upišite sljedeće naredbe u prozor naredbenog retka jednu po jednu i pritisnite Enter da biste osvježili IP adresu vašeg računala.
ipconfig / izdanje
ipconfig /obnovi
Prva naredba upućuje vaše računalo da odbaci trenutnu konfiguraciju IP adrese sa svih mrežnih adaptera. U međuvremenu, druga naredba zahtijeva novu IP adresu od vašeg usmjerivača koja se može dodijeliti mrežnim adapterima na vašem računalu.

Korak 4: Ostavite otvorene prozore naredbenog retka. Zatim pritisnite tipke Windows + R zajedno za pristup dijaloškom okviru Pokreni.

Korak 5: U dijaloški okvir Pokreni upišite sljedeću naredbu i pritisnite Enter na tipkovnici.
steam://open/console

Korak 6: Kopirajte i zalijepite sljedeću naredbu u tekstualno polje prozora Steam konzole i pritisnite Enter za osvježavanje IP adrese koju koristi Steam.
povezivanje_daljinski:27036
Za korištenje ove naredbe morat ćete zamijeniti

6. Ponovno instalirajte Steam
Ako nijedno od prethodnih rješenja ne radi, možete ukloniti Steam sa svog računala i ponovno ga instalirati. Evo kako možete učiniti isto na računalu:
Imajte na umu da će deinstalacija Steama s vašeg računala također ukloniti sve vaše igre, njihov sadržaj za preuzimanje (DLC) i datoteke za spremanje. Možda želite napravite sigurnosnu kopiju datoteka Steam igre prije nego što nastavite dalje.
Korak 1: Pritisnite tipke Windows + I za otvaranje aplikacije Postavke.

Korak 2: Kada se otvori aplikacija Postavke, kliknite na opciju Aplikacije na lijevoj bočnoj traci.

Korak 3: Na stranici s aplikacijama kliknite na opciju koja kaže Instalirane aplikacije u desnom oknu.

Korak 4: Tip Steam u okviru za pretraživanje na vrhu.

Korak 5: U rezultatima pretraživanja kliknite vodoravni izbornik s tri točke pored Steam rezultata. Zatim odaberite Deinstaliraj.

Korak 6: Nakon uklanjanja Steama, kliknite donji gumb za preuzimanje kako biste preuzeli Steam instalacijski program na svoje računalo.
Preuzmite Steam za Windows
Korak 7: Kada preuzimanje završi, kliknite na datoteku SteamSetup.exe i slijedite upute na zaslonu da biste instalirali Steam na svoje računalo.

Ako vam je potrebna dodatna pomoć pri instaliranju i postavljanju Steama na vašem računalu, pogledajte naš vodič za preuzimanje i korištenje Steama na Windows 11.
Popravite Steam Remote Play na Windows 11
Slijedeći gore navedene korake, možete brzo dijagnosticirati i popraviti sve tehničke probleme koji sprječavaju Steam Remote Play da radi na vašem računalu sa sustavom Windows 11. Ovako ćete nikada ne propustite sesiju igre sa svojim prijateljima čak i kada ste daleko od svog računala, sve dok je uključeno i povezano na internet.