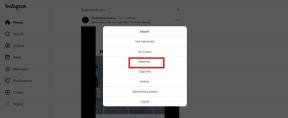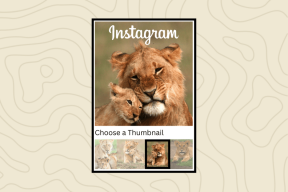Top 7 načina da popravite Wi-Fi zasivljen na Macu
Miscelanea / / April 02, 2023
Neuredna Wi-Fi veza na vašem Macu može prekinuti vaš tijek rada. Ponekad su se mnogi žalili da je Wi-Fi zasivljen na Macu. Budući da MacBookovi nemaju namjenski Ethernet priključak, morat ćete se poigrati s macOS-om kako biste riješili problem zasivljene Wi-Fi mreže.

Kada je Wi-Fi zasivljen na Macu, vaš Mac može reproducirati samo lokalno spremljeni sadržaj. To znači da ne možete slati poruke, e-poštu ili pregledavati web. Taj problem možete riješiti pomoću dolje navedenih metoda.
1. Ponovno pokrenite Mac
Ponovno pokretanje vašeg Maca učinkovit je način da popravite probleme poput velike upotrebe memorije, Mac zaslon ne radi nakon buđenja, Mac se smrzava, Wi-Fi zasivljen i više. To je isprobana i testirana metoda za rješavanje problema s mrežom.
Većina Mac korisnika stavlja svoje MacBookove u stanje mirovanja kako bi brzo nastavili s radom ili bilo kojim drugim zadatkom. Ako slijedite isto pleme, morat ćete povremeno ponovno pokrenuti svoj Mac kako bi nesmetano radio.
Korak 1: Kliknite ikonu Apple u gornjem lijevom kutu trake izbornika.

Korak 2: Odaberite Restart.

Nakon što se vaš Mac ponovno pokrene, provjerite ikonu Wi-Fi na traci izbornika. Ako se i dalje čini zasivljenim, nastavite isprobavati trikove.
2. Omogući Wi-Fi
Jeste li slučajno onemogućili Wi-Fi na svom Macu? Wi-Fi će izgledati sivo. Morat ćete omogućiti Wi-Fi pomoću koraka u nastavku.
Korak 1: Kliknite ikonu Wi-Fi u gornjem desnom kutu trake izbornika.

Korak 2: Uključite Wi-Fi prekidač.

Wi-Fi također možete omogućiti iz postavki sustava.
Korak 1: Kliknite ikonu Apple u gornjem lijevom kutu na traci izbornika i odaberite System Settings (System Preferences u starijim verzijama macOS-a).

Korak 2: Odaberite Wi-Fi na lijevoj bočnoj traci i omogućite prekidač Wi-Fi.

3. Pokrenite macOS u sigurnom načinu rada
Kada ti pokrenite svoj Mac u sigurnom načinu rada, sustav onemogućuje pokretanje svih aplikacija i usluga u pozadini. Pomaže vam utvrditi jesu li problemi s Mac računalom koje imate uzrokovani softverom koji se učitava dok se vaš Mac pokreće. Koraci za pokretanje macOS-a u sigurnom načinu rada razlikuju se na Apple M-Series i Intel CPU-u.
Prvo morate provjeriti ima li vaš Mac Intelov CPU ili internu M-seriju.
Korak 1: Kliknite ikonu Apple u gornjem lijevom kutu trake izbornika.

Korak 2: Odaberite "O ovom Macu".

Korak 3: Provjerite svoj Mac čip iz sljedećeg izbornika.

Macovi s CPU-om serije M
Korak 1: Pritisnite ikonu Apple u gornjem lijevom kutu trake izbornika i odaberite Isključi.
Korak 2: Pritisnite i držite tipku za napajanje dok ne vidite "Učitavanje opcija pokretanja".
Korak 3: Odaberite volumen.
Korak 4: Držite pritisnutu tipku Shift i kliknite "Nastavi u sigurnom načinu rada".

Macovi s Intel CPU-om
Koraci za pokretanje Maca temeljenog na Intelu u sigurnom načinu rada razlikuju se. Prođite korake u nastavku.
Korak 1: Ponovno pokrenite Mac (provjerite gore navedene korake) i brzo pritisnite i držite tipku Shift.

Korak 2: Prijavite se na svoj Mac.
Korak 3: macOS će od vas tražiti da se ponovno prijavite. Vidjet ćete 'Safe Boot' u traci izbornika na prvom ili drugom prozoru za prijavu.
Ako Wi-Fi radi dobro, trebate onemogućiti ili deinstalirati aplikacije koje se automatski pokreću pri pokretanju.
4. Stvorite novog korisnika u macOS-u
Možete stvoriti novog korisnika u macOS-u i neko vrijeme koristiti drugi profil. Ako Wi-Fi mreža dobro radi na drugom računu, problem leži u neispravnim korisničkim postavkama.
Korak 1: Kliknite ikonu Apple u gornjem lijevom kutu trake izbornika i odaberite Postavke sustava.

Korak 2: Odaberite Korisnici i grupe na lijevoj bočnoj traci. Kliknite gumb Dodaj račune u desnom oknu.

Korak 3: Unesite relevantne podatke i izradite novi račun.

Korak 4: Ponovno pokrenite Mac (provjerite gore navedene korake) i prijavite se na drugi račun.
Ako Wi-Fi radi dobro nakon što to učinite, morate ponovno instalirati macOS. Možete provjeriti namjenski vodič tvrtke Apple za ponovno instalirajte macOS.
5. Ponovno aktivirajte Wi-Fi na Macu
Jeste li slučajno deaktivirali Wi-Fi na Macu? Wi-Fi ikona zbog toga ostaje siva.
Korak 1: Dođite do System Settings na Macu (provjerite gornje korake).

Korak 2: Odaberite Mreža na lijevoj bočnoj traci.
Korak 3: Desnom tipkom miša kliknite Wi-Fi i odaberite "Učini uslugu aktivnom".

Korak 4: Otvorite isti i omogućite Wi-Fi prekidač.
6. Ponovo dodajte Wi-Fi uslugu
Možete izbrisati Wi-Fi uslugu i ponovno je dodati kako biste popravili mrežne greške kao što je Wi-Fi zasivljen na Macu.
Korak 1: Otvorite System Settings na vašem Macu i kliknite Network (provjerite gore navedene korake).
Korak 2: U desnom oknu desnom tipkom miša kliknite Wi-Fi i odaberite "Izbriši uslugu".
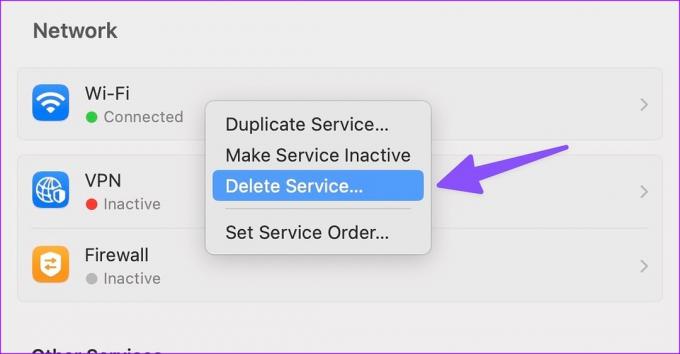
Korak 3: Kliknite ikonu strelice prema dolje i odaberite "Dodaj uslugu".

Korak 4: Odaberite Wi-Fi pod 'Sučelje', dodijelite mu relevantan naziv i pritisnite Create.

7. Izbrišite mrežne PLIST datoteke
Možete izbrisati stare mrežne datoteke i popraviti da se Wi-Fi ne prikazuje na Macu.
Korak 1: Otvorite Finder, kliknite Go menu na traci izbornika na vrhu i odaberite 'Go To Folder' iz izbornika koji se otvori.

Korak 2: Unesite sljedeći put i pritisnite tipku Return.:
/Library/Preferences/SystemConfiguration/

Korak 3: Provjerite sljedeće datoteke s popisa i premjestite ih u koš.

- apple.airport.preferences.plist
- apple.network.identification.plist
- apple.wifi.message-tracer.plist
Korak 4: Ponovo pokrenite Mac i provjerite radi li Wi-Fi prema očekivanjima ili ne.
Počnite koristiti Wi-Fi na Macu
Wi-Fi koji ne radi ili je zasivljen na Macu može dovesti do neproduktivnih sati. Prije nego rezervirate termin u najbližem Appleovom servisnom centru, upotrijebite gore navedene trikove kako biste u tren oka riješili problem.
Zadnje ažuriranje 18. siječnja 2023
Gornji članak može sadržavati pridružene veze koje pomažu u podršci Guiding Tech. Međutim, to ne utječe na naš urednički integritet. Sadržaj ostaje nepristran i autentičan.
Napisao
Parth Shah
Parth je prije radio za EOTO.tech pokrivajući tehnološke vijesti. Trenutačno radi kao slobodnjak u Guiding Techu i piše o usporedbi aplikacija, vodičima, softverskim savjetima i trikovima te zaranja duboko u iOS, Android, macOS i Windows platforme.