5 najboljih načina za podešavanje svjetline zaslona u sustavu Windows 11
Miscelanea / / April 02, 2023
Ako je vaše prijenosno računalo sastavni dio vašeg svakodnevnog života, vaš vrijeme pred ekranom može biti duže nego kod prosječnog pojedinca. Stalno gledanje u prijenosno računalo može imati različite nuspojave - od naprezanja očiju do glavobolje. Prilagodite svjetlinu svog monitora ili zaslona prijenosnog računala kako biste najbolje upravljali ili spriječili ove nuspojave.

Na primjer, računalo s niskom svjetlinom može uzrokovati stalno naprezanje očiju. S druge strane, računala s visokom svjetlinom mogu dovesti do suhih očiju i migrena. Ako koristite računalo sa sustavom Windows 11, postoji mnogo načina za podešavanje svjetline zaslona ili monitora. Evo pet najboljih načina da to postignete.
1. Koristite funkcijske tipke
Funkcijske tipke na tipkovnici vašeg računala kreću se od F1 do F12. Funkcijske tipke na prijenosnim računalima uglavnom su povezane s određenim funkcijama kontrole medija i sustava – jedna od njih je povećanje ili smanjenje svjetline. Potražite funkcijsku tipku s ikonom svjetline sličnom sunčevoj svjetlosti.
Ako pritiskanje funkcijske tipke s ikonom svjetline ne radi, potražite drugu tipku na tipkovnici pod nazivom Fn, koja se obično nalazi pored tipke Ctrl. Pogledajte ovaj primjer Zaslonska tipkovnica u sustavu Windows.

Držite pritisnutu tipku Fn s odgovarajućom ikonom svjetline na jednoj od funkcijskih tipki i ona će prilagoditi svjetlinu.
2. Korištenje akcijskog centra
Akcijski centar nalazi se na radnoj površini sustava Windows 11. Sadrži obavijesti na radnoj površini kao i brze akcije. Brze radnje osiguravaju da ne morate otvarati upravljačku ploču ili Windows postavke za podešavanje značajki na računalu. Jedna od brzih radnji koje možete izvesti s Akcijskim centrom je povećanje ili smanjenje svjetline. Evo kako to učiniti:
Korak 1: Na računalu sa sustavom Windows 11 pomaknite kursor na desnu stranu radne površine.

Korak 2: Kliknite na ikonu na programskoj traci (Wi-Fi ili Zvučnici) za pokretanje Akcijskog centra. Također možete isprobati prečac Windows + tipke A za pokretanje Akcijskog centra.

Korak 3: Potražite ikonu svjetline s klizačem pokraj nje.
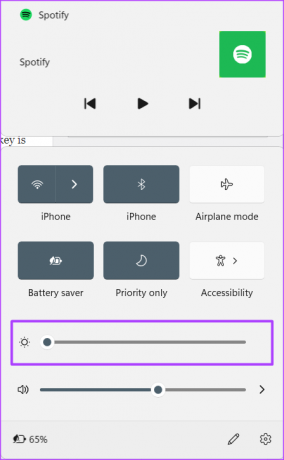
Korak 4: Povucite klizač ulijevo ili udesno za povećanje odnosno smanjenje svjetline.
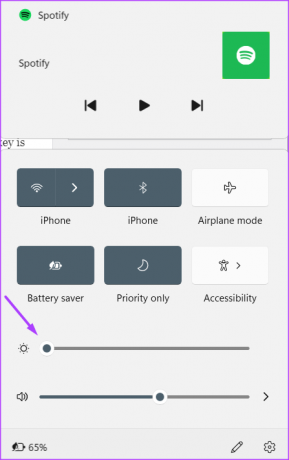
3. Korištenje Windows postavki
Izbornik Postavke obično je mjesto gdje možete personalizirati ili promijeniti izgled svog računala. Evo kako promijeniti svjetlinu pomoću Windows postavki.
Korak 1: Na računalu sa sustavom Windows kliknite izbornik Start.

Korak 2: Potražite aplikaciju Postavke i kliknite na rezultat da biste je otvorili. Također možete isprobati tipke prečaca Windows + I za pokretanje Akcijskog centra.

Korak 3: Na lijevoj strani aplikacije Postavke kliknite Sustav.
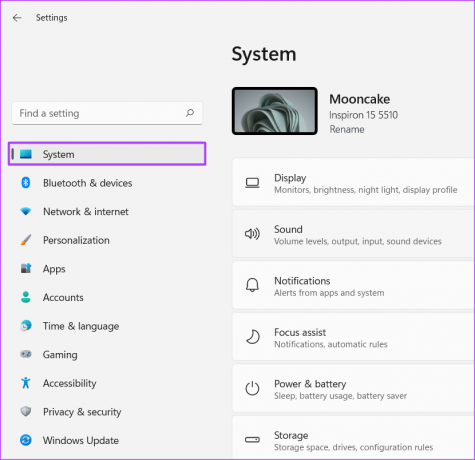
Korak 4: Pritisnite gumb Prikaz.
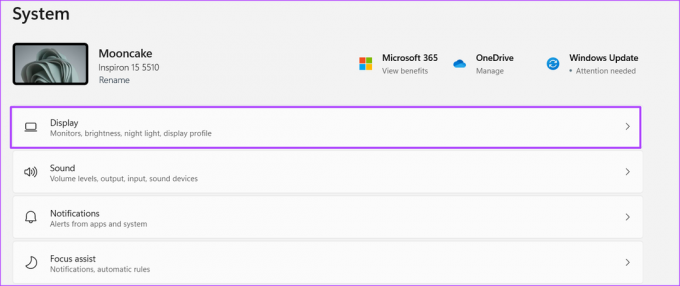
Korak 5: Na vrhu izbornika Zaslon potražite grupu Svjetlina i boja.

Korak 6: Povucite klizač pored postavke svjetline lijevo ili desno za povećanje ili smanjenje svjetline.

4. Korištenje centra mobilnosti
Mobility Center je još jedna opcija u sustavu Windows 11 koju treba uzeti u obzir kada pokušavate upravljati svjetlinom vašeg računala. Evo kako mu pristupiti.
Korak 1: Na računalu sa sustavom Windows kliknite izbornik Start.

Korak 2: Potražite Windows Mobility Center i kliknite na rezultat da biste ga otvorili. Također možete isprobati prečac Windows + X tipke za pristup Centru za mobilnost.

Korak 3: Obratite pažnju na gumb za svjetlinu zaslona.

Korak 4: Povucite klizač ispod gumba za svjetlinu zaslona lijevo ili desno za povećanje ili smanjenje svjetline.
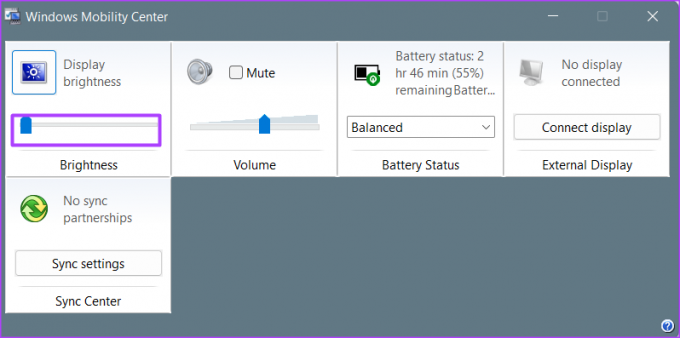
5. Korištenje Windows PowerShell
Pokretanjem naredbe unutar Windows PowerShell, možete upravljati svjetlinom vašeg računala. Evo koraka kako to učiniti:
Korak 1: Na računalu sa sustavom Windows kliknite izbornik Start.

Korak 2: Potražite PowerShell i kliknite Pokreni kao administrator.
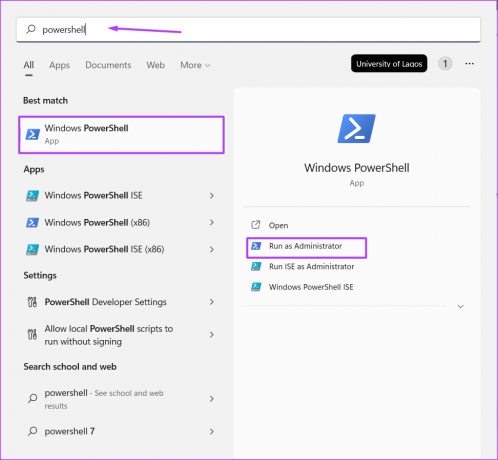
Korak 3: Unesite sljedeću naredbu u PowerShell:
(Get-WmiObject -Namespace root/WMI -Class WmiMonitorBrightnessMethods).WmiSetBrightness (1,40)
Imajte na umu da tamo gdje imate 40 iznad, možete ga zamijeniti drugom vrijednošću. 40 predstavlja jačinu svjetline koju želimo. Međutim, možete upisati drugu nisku ili visoku vrijednost.
Korak 4: Pritisnite Enter na tipkovnici za pokretanje naredbe.
Popravljanje svjetline koja ne radi u sustavu Windows 11
Ako nijedna od gore navedenih preporučenih opcija ne radi, možda nešto nije u redu s postavkom svjetline vašeg računala. Do popravite svjetlinu Windowsa 11, možete pokušati ažurirati upravljački program zaslona ili popraviti sistemske datoteke.
Zadnje ažuriranje 25. listopada 2022
Gornji članak može sadržavati pridružene veze koje pomažu u podršci Guiding Tech. Međutim, to ne utječe na naš urednički integritet. Sadržaj ostaje nepristran i autentičan.
Napisao
Marija Viktorija
Maria je pisac sadržaja s velikim interesom za tehnologiju i alate za produktivnost. Njezini se članci mogu pronaći na stranicama kao što su Onlinetivity i Delesign. Izvan posla možete pronaći njezin mini-blog o svom životu na društvenim mrežama.




