3 najbolja načina za podešavanje margine stranice u programu Microsoft Word
Miscelanea / / April 02, 2023
Margine stranice su prazni prostori koje vidite na gornjoj, donjoj, lijevoj i desnoj strani vašeg Microsoft Word dokumenta. Obično, ako pokušate unijeti tekst u gornje i donje prazne prostore, oni će završiti kao zaglavlja ili podnožja. Međutim, to će biti neuspješno ako pokušate unijeti tekst u lijevu i desnu stranu praznih mjesta. To je zato što je zadana margina u Microsoft Wordu za svaku stranicu jedan inč.

Međutim, margine stranice su promjenjive, baš kao što možete i vi promijeniti zadani izgled stranice u Wordu. Margine stranice pomažu da vaš dokument izgleda urednije, a Word korisnicima omogućuje uređivanje postavki margina stranice prema njihovim željama. Evo tri najbolja načina za podešavanje margine stranice vašeg Word dokumenta:
Kako podesiti marginu stranice Word dokumenta pomoću ravnala
Microsoft Word ravnalo ima nekoliko namjena, uključujući pomoć u kontroli margina Word stranica. Korištenje ravnala za podešavanje margina stranice prikladnije je kada se radi o kratkim dokumentima. Evo kako prilagoditi marginu stranice vašeg Word dokumenta.
Korak 1: Pritisnite gumb Start i upišite riječ za traženje aplikacije.

Korak 2: U rezultatima kliknite aplikaciju ili dokument Microsoft Word da biste ga otvorili.

Korak 3: Na vrpci programa Word kliknite karticu Pogled u gornjem desnom kutu.

Korak 4: U grupi Prikaži označite okvir pored Ravnalo da biste pokrenuli Microsoft Word ravnalo.

Korak 5: Na tipkovnici kliknite tipke Ctrl + A da odaberete sav tekst u Word dokumentu. Također možete kliknuti gumb Odaberi na kartici Početna u Wordu da odaberete sav tekst u svom Word dokumentu.

Korak 6: Ovisno o margini koju želite prilagoditi, postavite pokazivač miša između granice između sivog i bijelog prostora na vrhu ili lijevo na Word stranici. Ovo će pretvoriti pokazivač miša u dvostranu strelicu.

Korak 7: Kliznite dvostranom strelicom lijevo, desno, dolje ili gore za podešavanje margine stranice.

Kako podesiti marginu stranice Word dokumenta pomoću kartice Izgled
Kartica Izgled u Wordu sadrži različite značajke koje možete koristiti za prilagođavanje značajki stranica vašeg dokumenta. Ove značajke uključuju orijentaciju stranice, veličinu, prijelome stranica i margine stranice. Dobit ćete dvije mogućnosti kada koristite karticu izgleda za podešavanje margina stranice. Možete koristiti unaprijed postavljene opcije margine ili stvoriti prilagođenu marginu. Evo kako koristiti obje opcije za prilagodbu margine stranice.
Podešavanje margine stranice pomoću unaprijed postavljenih opcija margine
Evo kako prilagoditi marginu stranice pomoću unaprijed postavljenih opcija margine u programu Microsoft Word:
Korak 1: Pritisnite gumb Start i upišite riječ za traženje aplikacije.

Korak 2: U rezultatima kliknite aplikaciju ili dokument Microsoft Word da biste ga otvorili.

Korak 3: Na vrpci programa Word kliknite na karticu Raspored.

Korak 4: Na kartici Izgled kliknite na Margine unutar grupe Postavljanje stranice.

Korak 5: S padajućeg izbornika Margine odaberite bilo koju od unaprijed postavljenih opcija margina:
- Normalan
- Suziti
- Umjereno
- Širok
- Zrcalno

Nakon odabira, padajući izbornik Margine će se zatvoriti, a vaš odabir odmah stupa na snagu.
Podešavanje margine stranice pomoću prilagođenih margina
Evo kako prilagoditi marginu stranice postavljanjem prilagođenih margina u programu Microsoft Word:
Korak 1: Pritisnite gumb Start i upišite riječ za traženje aplikacije.

Korak 2: U rezultatima kliknite aplikaciju ili dokument Microsoft Word da biste ga otvorili.

Korak 3: Na vrpci programa Word kliknite na karticu Raspored.

Korak 4: Na kartici Izgled kliknite na Margine unutar grupe Postavljanje stranice.

Korak 5: Na padajućem izborniku Margine kliknite gumb Prilagođene margine i to će pokrenuti dijaloški okvir Postavljanje stranice.

Korak 6: Pritisnite karticu Margine.
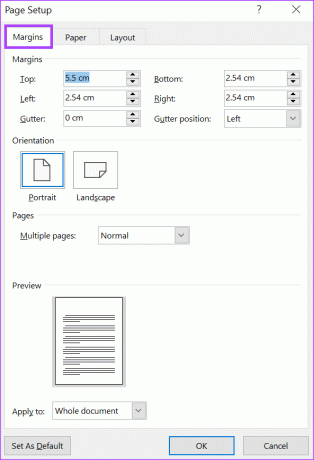
Korak 7: Na kartici Margine postavite pokazivač unutar tekstnih okvira ispod odjeljka Margine i unesite željene margine stranice. Možete unijeti margine stranice za gornji, donji, lijevi i desni dio dokumenta.

Korak 8: Kliknite na padajući izbornik pored izbornika Primijeni na i odaberite gdje želite primijeniti nove postavke margine:
- Cijeli dokument
- Ova točka naprijed

Korak 9: Kliknite OK da zatvorite dijaloški okvir.
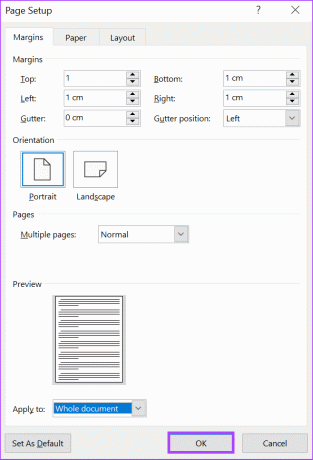
Postavljanje tabulatora u programu Microsoft Word
Još jedna značajka u Microsoft Wordu koja pomaže u izgledu vašeg Word dokumenta su tabulatorska mjesta. Tabulatori osiguravaju da je tekst u vašem Word dokumentu ispravno poravnat. Kao i margine stranice, možete postavite tabulatore koristeći Microsoft Word ravnalo.
Zadnje ažuriranje 6. ožujka 2023
Gornji članak može sadržavati pridružene veze koje pomažu u podršci Guiding Tech. Međutim, to ne utječe na naš urednički integritet. Sadržaj ostaje nepristran i autentičan.
Napisao
Marija Viktorija
Maria je pisac sadržaja s velikim interesom za tehnologiju i alate za produktivnost. Njezini se članci mogu pronaći na stranicama kao što su Onlinetivity i Delesign. Izvan posla možete pronaći njezin mini-blog o svom životu na društvenim mrežama.



