Kako izvesti ili uvesti planove napajanja u sustavu Windows 11
Miscelanea / / April 02, 2023
Plan napajanja u sustavu Windows uključuje skup hardverskih i sistemskih postavki koje kontroliraju koliko energije vaše računalo koristi. Možete konfigurirati planove napajanja kako biste maksimalno povećali performanse svog računala, upravljali njegovom potrošnjom energije, smanjiti temperaturu procesora, kontrolirati korištenje tvrdog diska i više.
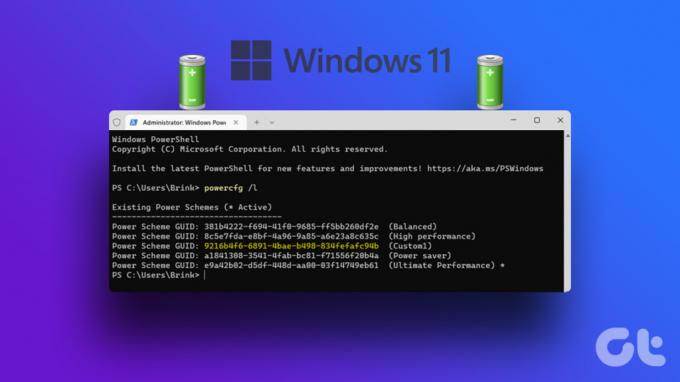
Stvaranje prilagođenog plana napajanja možda nije neuobičajeno za vas ako godinama koristite Windows. Ali jeste li znali da možete uvoziti i izvoziti planove napajanja u sustavu Windows? Ako niste, sastavili smo ovaj vodič kako bismo vas naučili sve što trebate znati o uvozu i izvozu planova napajanja na računalu sa sustavom Windows 11.
Zašto biste mogli izvesti ili uvesti planove napajanja u sustavu Windows 11
Uvoz i izvoz planova napajanja u sustavu Windows može se činiti kontraintuitivnim i beskorisnim, ali može biti od pomoći u nekoliko situacija. Na primjer, izvoz plana napajanja omogućuje vam izradu sigurnosne kopije svih prilagođenih planova napajanja koje ste napravili na računalu. Takva je sigurnosna kopija korisna ako trebate vratiti trenutne postavke napajanja nakon ponovne instalacije ili
resetiranje Windowsa zbog ozbiljne greške u sustavu.Osim izrade sigurnosne kopije, uvoz planova napajanja može dobro doći ako ikada trebate prenijeti svoje trenutne planove napajanja između osobnih računala. I iako se možda mora učiniti neznatnim promjene plana napajanja kako bi se prilagodile promjenama s hardverom, uvoz plana napajanja s drugog računala još uvijek može pomoći u prijenosu vremena mirovanja, postavki svjetline i više.
Kako izvesti planove napajanja u sustavu Windows 11
Izvoz planova napajanja zvuči lako u teoriji. Međutim, da biste to učinili, trebate pokrenuti nekoliko naredbi pomoću Naredbeni redak. Evo kako možete izvesti postojeći plan napajanja i izraditi njegovu sigurnosnu kopiju na računalu sa sustavom Windows 11:
Korak 1: Pritisnite tipke Windows + S i upišite Naredbeni redak. Zatim, u rezultatima za naredbeni redak, kliknite na Pokreni kao administrator.

Korak 2: Kliknite Da kada se na zaslonu pojavi upit Kontrola korisničkog računa (UAC).

Korak 3: Upišite sljedeću naredbu u prozor naredbenog retka i pritisnite Enter za popis svih planova napajanja dostupnih na vašem računalu.
powercfg -popis
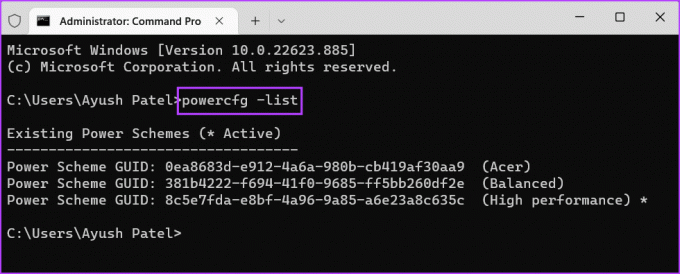
Korak 4: S popisa postojećih shema napajanja koji se pojavi odaberite plan napajanja koji želite izvesti i kopirajte njegov GUID sheme napajanja.
Za ovaj primjer, želimo stvoriti sigurnosnu kopiju sheme napajanja visokih performansi čiji je GUID:
8c5e7fda-e8bf-4a96-9a85-a6e23a8c635c
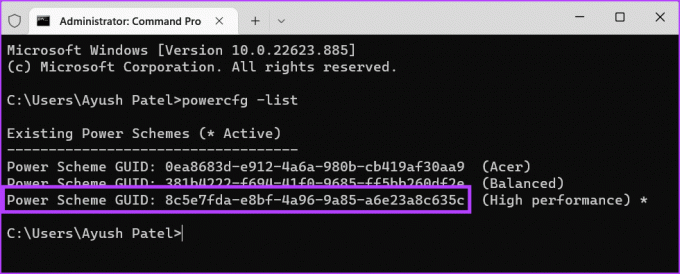
Korak 5: Upišite sljedeću naredbu u prozor naredbenog retka i pritisnite Enter za izradu sigurnosne kopije odabranog plana napajanja.
powercfg -izvoz "\ .pow" GUID
Morat ćete zamijeniti

Kako uvesti planove napajanja na Windows 11
Nažalost, ne možete jednostavno dvaput kliknuti na .pow datoteku da biste instalirali plan napajanja na svoje računalo. Umjesto toga, morat ćete izvršiti drugu naredbu da biste instalirali plan napajanja na svoje računalo.
Evo kako možete brzo uvesti plan napajanja na svoje novo ili postojeće računalo sa sustavom Windows 11:
Korak 1: Pritisnite tipke Windows + S i upišite Naredbeni redak. Zatim, u rezultatima za naredbeni redak, kliknite na Pokreni kao administrator.

Korak 2: Kliknite Da kada se na zaslonu pojavi upit Kontrola korisničkog računa (UAC).

Korak 3: Upišite sljedeću naredbu u prozor naredbenog retka i pritisnite Enter da biste instalirali plan napajanja na svoje računalo.
powercfg -uvoz "\ .pow"
Morat ćete zamijeniti

Nakon što uvezete plan napajanja na svoje računalo, možete ići do opcija napajanja unutar upravljačke ploče prebacivanje između planova napajanja ili ih konfigurirati.

Upravljanje planovima napajanja u sustavu Windows 11 postalo je jednostavno
Možete pažljivo slijediti sve korake u ovom vodiču za sigurnosno kopiranje postojećih planova napajanja vašeg računala ili uvoz novih planova napajanja na vaše računalo. To olakšava upravljanje planovima napajanja dostupnim na vašem računalu ako ikada budete trebali ponovno instalirati Windows ispočetka ili se preseliti na novo računalo.
Zadnje ažuriranje 14. studenog 2022
Gornji članak može sadržavati pridružene veze koje pomažu u podršci Guiding Tech. Međutim, to ne utječe na naš urednički integritet. Sadržaj ostaje nepristran i autentičan.



