Top 7 načina da popravite Discord Search koji ne radi u sustavu Windows
Miscelanea / / April 02, 2023
Pretraživanje Discorda nevjerojatno je korisno kada želite pronaći određene kanale, poslužitelje, korisnike i drugi sadržaj. Mogu postojati slučajevi kada ne uspije prikazati nikakve rezultate. Ako vam se to često događa, najbolje je riješiti temeljni problem u Discordu na Windows 10 i Windows 11.
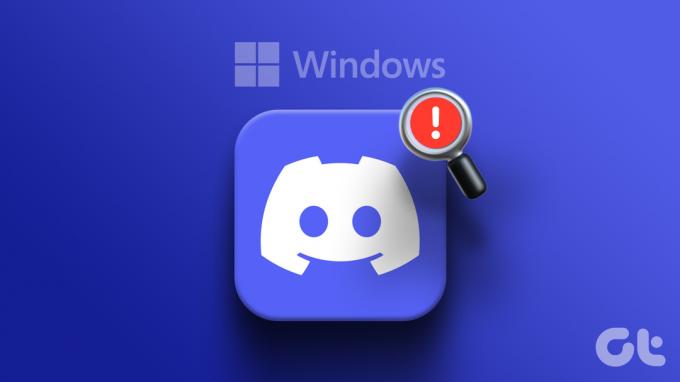
Dok uzrok može biti bilo što od a loša internetska veza na grešku na strani poslužitelja, popravak pretraživanja Discorda je jednostavan. U nastavku dijelimo neke korisne savjete za ponovno funkcioniranje Discord pretraživanja na Windows 10 i Windows 11. Dakle, počnimo.
1. Provjerite radi li vaš internet
Vaš prvi korak je osigurati da vaše računalo ima pristup internetu. Ako Windows povremeno prekida internetsku vezu, Discordova funkcija pretraživanja možda neće raditi kako je predviđeno. Brz način da provjerite svoju internetsku vezu je da otvorite svoj preglednik i učitate nekoliko web stranica.
Ako je vaš internet spor ili nestabilan, najbolje je prebaciti se na drugu mrežnu vezu. Također, možete pokrenuti testove brzine interneta za procjenu pouzdanosti veze.
2. Završite Discord procese i ponovno pokrenite aplikaciju
Moguće je da jedan od procesa aplikacije Discord u sustavu Windows ima problema, zbog čega pretraživanje ne radi. Ako nije ništa bitno, jednostavno ponovno pokretanje aplikacije Discord procesi mogu riješiti problem. Evo kako to učiniti.
Korak 1: Desnom tipkom miša kliknite ikonu zvjezdice na programskoj traci da biste otvorili izbornik Power User i odaberite Upravitelj zadataka.

Korak 2: Na kartici Procesi desnom tipkom miša kliknite Discord u odjeljku Aplikacije i odaberite opciju Završi zadatak da prekinete njegove procese.

Dajte nekoliko sekundi da Windows prekine sve procese. Nakon nekog vremena ponovno otvorite aplikaciju Discord i upotrijebite pretraživanje.
3. Onemogući Streamer Mode
Streamer način je zgodna značajka u Discordu koja automatski skriva osobne podatke i obavijesti kada strujite ili snimate svoj zaslon. Međutim, ova značajka može povremeno ometati pretraživanje Discorda, sprječavajući prikazivanje rezultata. Evo kako ga isključiti.
Korak 1: U aplikaciji Discord dodirnite ikonu u obliku zupčanika u donjem lijevom kutu kako biste otvorili izbornik korisničkih postavki.

Korak 2: Odaberite Streamer Mode iz lijevog okna. Zatim isključite prekidač pored Omogući način rada streamera.

4. Ispravan datum i vrijeme sustava
Aplikacije i usluge u sustavu Windows mogu se pokvariti ako je vaš uređaj postavljen na netočan datum ili vrijeme. Postavljanje vašeg Windows računala da koristi mrežni datum i vrijeme može pomoći u rješavanju problema.
Korak 1: Pritisnite ikonu Start na programskoj traci da biste otvorili izbornik Start i kliknite ikonu u obliku zupčanika da biste pokrenuli aplikaciju Postavke.

Korak 2: Kliknite karticu Vrijeme i jezik na lijevoj bočnoj traci. Zatim kliknite na Datum i vrijeme na desnom oknu.

Korak 3: Omogućite prekidač pokraj "Automatski postavi vrijeme".

5. Očistite predmemoriju aplikacije Discord
Brisanje predmemorije pravo je rješenje za većinu problema povezanih s aplikacijom. Ovo će natjerati aplikaciju Discord da ponovno stvori bitne privremene datoteke od nule i ponovno pokrene pretraživanje.
Slijedite ove korake za očistite predmemoriju aplikacije Discord na Windowsima.
Korak 1: Kliknite desnom tipkom miša na ikonu Start i odaberite Run iz izbornika Power User.

Korak 2: Tip %appdata%/discord u okviru i pritisnite Enter.
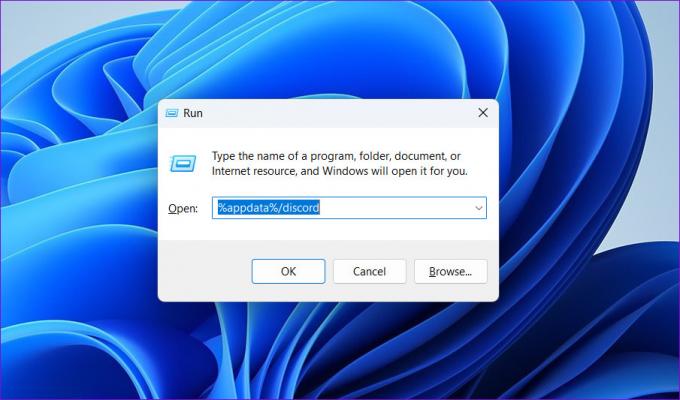
Korak 3: U prozoru File Explorera koji se pojavi odaberite mape Cache, Code Cache i GPUCache. Zatim kliknite ikonu smeća na vrhu da biste ih izbrisali.

6. Provjerite status Discord poslužitelja
Funkcija pretraživanja Discorda možda neće raditi u sustavu Windows ako su njegovi poslužitelji nedostupni. Discord održava stranicu statusa poslužitelja koja vam može pomoći da utvrdite radi li se o problemu na strani poslužitelja.
Provjerite status Discord poslužitelja

Ako se radi o široko rasprostranjenom problemu, vidjet ćete poruku na vrhu koja označava isto. Obično ne treba dugo da Discord riješi takve probleme. Nakon nekoliko sati možete provjeriti je li problem još uvijek prisutan.
7. Ažurirajte aplikaciju Discord
Korištenje zastarjele verzije aplikacije Discord može je učiniti ranjivom na takve probleme. Stoga je uvijek dobra ideja koristiti najnoviju verziju aplikacije Discord.
Desnom tipkom miša kliknite ikonu Discord u programskoj traci i odaberite Provjeri ažuriranja. Dopustite aplikaciji da traži i instalira sva ažuriranja na čekanju. Nakon toga, funkcija pretraživanja će raditi.

Pronađite ono što trebate
Kao i svaka druga aplikacija, Discord ponekad može biti osjetljiv na kvarove i pogreške. Ipak, rješavanje problema s pretraživanjem Discorda ne bi dugo trajalo ako primijenite gore navedene popravke. Ako nijedno od gore navedenih rješenja ne radi, razmislite deinstaliranje aplikacije Discord s računala sa sustavom Windows 10 ili Windows 11 i ponovno ga instalirajte u krajnjem slučaju.
Zadnji put ažurirano 2. ožujka 2023
Gornji članak može sadržavati pridružene veze koje pomažu u podršci Guiding Tech. Međutim, to ne utječe na naš urednički integritet. Sadržaj ostaje nepristran i autentičan.
Napisao
Pankil Shah
Pankil je po struci građevinski inženjer koji je svoje putovanje započeo kao pisac na EOTO.tech. Nedavno se pridružio Guiding Techu kao slobodni pisac kako bi objavio upute, objašnjenja, vodiče za kupnju, savjete i trikove za Android, iOS, Windows i Web.



