Top 5 načina da popravite Chrome Remote Desktop koji ne radi na Windows 11
Miscelanea / / April 02, 2023
Google Chrome Remote Desktop iznimno je zgodan alat koji vam omogućuje daljinsko povezivanje s računalom. Iako postavljanje Chrome Remote Desktop na Windows 11 računalo je prilično jednostavno, alat vas povremeno može frustrirati kada prestane raditi.

Ako naiđete na ovaj problem dok koristite Chrome Remote Desktop, sljedeći savjeti za rješavanje problema trebali bi vam pomoći. Dakle, pogledajmo ih.
1. Provjerite svoju internetsku vezu
Chrome Remote Desktop zahtijeva da oba računala imaju aktivnu internetsku vezu da bi radila. Stoga, prije nego što potrošite vrijeme na intenzivnije popravke, isključite sve probleme uzrokovane nestabilna internetska veza.
Vrijedno je napomenuti da ako je računalo kojem pokušavate pristupiti povezano s poslovnom ili školskom mrežom, možda ćete imati problema s povezivanjem s njim. U tom slučaju trebali biste spojiti glavno računalo na drugu mrežu prije ponovnog pokušaja.
2. Onemogući značajku provjere autentičnosti bez PIN-a
Chrome Remote Desktop omogućuje vam uparivanje pouzdanih uređaja s vašim računalom. Ovo eliminira potrebu za unosom sigurnosnog PIN-a svaki put kada pristupite svom računalu. Međutim, poznato je da ova značajka ponekad uzrokuje probleme.
Bilješka: Opasno je onemogućiti značajku provjere autentičnosti na temelju PIN-a jer bilo tko bez PIN-a može pristupiti vašem računalu. Dakle, nastavite po vlastitom nahođenju.
Možete pokušati onemogućiti značajku autentifikacije bez PIN-a na računalu da vidite radi li to. Morat ćete urediti neke datoteke registra da biste to postigli. Prije nego što to učinite, uzmite a sigurnosna kopija svih datoteka registra ili stvoriti točku vraćanja.
Korak 1: Pritisnite tipku Windows + R za otvaranje dijaloškog okvira Pokreni. Tip regedit u okviru i pritisnite Enter.

Korak 2: Odaberite Da kada se pojavi upit Kontrola korisničkog računa (UAC).

Korak 3: Zalijepite sljedeću stazu u adresnu traku na vrhu i pritisnite Enter za navigaciju do tipke Pravila.
HKEY_LOCAL_MACHINE\SOFTWARE\Policies

Korak 4: Desnom tipkom miša kliknite tipku Policies, idite na New i odaberite Key. Nazovite ga Google.

Korak 5: Unutar Google ključa izradite drugi ključ i nazovite ga Chrome.

Korak 6: Desnom tipkom miša kliknite tipku Chrome, idite na Novo i odaberite DWORD (32-bitna) vrijednost. Nazovite ga RemoteAccessHostAllowClientPairing.

Korak 7: Dvaput kliknite na novostvoreni DWORD, promijenite podatke o vrijednosti na 1 i kliknite OK.

Nakon toga ponovno pokrenite računalo i ponovno pokušajte koristiti Chrome Remote Desktop.
3. Izbrišite uparenog klijenta i ponovno se povežite
Još jedna stvar koju možete učiniti da popravite Chrome Remote Desktop jest ukloniti sve uparene klijente i krenuti ispočetka. To će pomoći u otklanjanju svih kratkoročnih grešaka i ponovnom uspostavljanju veze na daljinu.
Korak 1: Otvorite aplikaciju Chrome Remote Desktop na računalu ili idite na stranicu Chrome Remote Desktop u svom pregledniku.
Korak 2: Na kartici Remote Access kliknite na opciju View/Edit.

Korak 3: U prozoru Upareni klijenti kliknite ikonu smeća pored uređaja koji želite raspariti.

Nakon toga ponovno postavite udaljeno računalo.
4. Popravite ili ponovno instalirajte Chrome Remote Desktop
Problemi s aplikacijom Chrome Remote Desktop na vašem računalu također mogu uzrokovati prestanak rada. Srećom, Windows vam to omogućuje popraviti svoje aplikacije na nekoliko načina.
Slijedite ove korake za popravak Chrome Remote Desktop na Windows 11.
Korak 1: Otvorite izbornik Start i kliknite ikonu u obliku zupčanika za pokretanje aplikacije Postavke.

Korak 2: Idite na karticu Aplikacije i kliknite na Instalirane aplikacije.

Korak 3: Pomaknite se prema dolje ili upotrijebite traku za pretraživanje na vrhu kako biste na popisu pronašli Host udaljene radne površine Chrome. Kliknite izbornik s tri točke pokraj njega i odaberite Popravi.

Pričekajte da Windows popravi aplikaciju. Ako se problem nastavi, pokušajte deinstalirati aplikaciju Chrome Remote Desktop i ponovno je instalirati.
5. Ponovno instalirajte Google Chrome
Ako imate problema s povezivanjem dok koristite proširenje Chrome Remote Desktop, vaš preglednik možda ima problem—Google Chrome. U tom slučaju možete pokušati ponovno instalirati preglednik na računalu. Ovo će izbrisati sve oštećene podatke preglednika i ažurirati preglednik na najnoviju verziju.
Korak 1: Pritisnite tipku Windows + R za otvaranje dijaloškog okvira Pokreni. Tip appwiz.cpl u polje Open i pritisnite Enter.

Korak 2: Pronađite i odaberite Google Chrome. Kliknite gumb Deinstaliraj na vrhu.

Korak 3: Odaberite Da kada se pojavi upit za kontrolu korisničkog računa (UAC) i slijedite upute na zaslonu da dovršite uklanjanje preglednika.
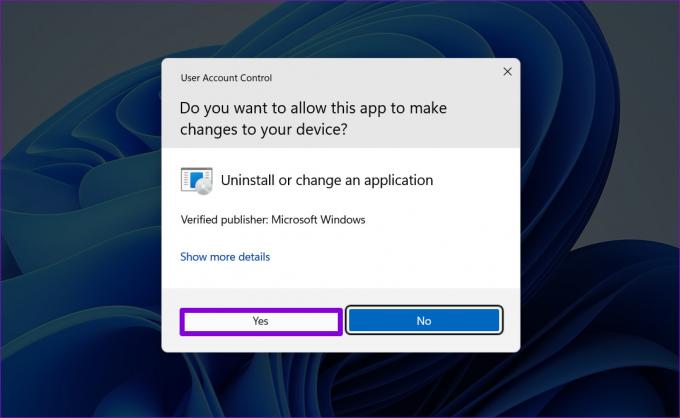
Nakon što ponovno instalirate Google Chrome na svoje računalo, proširenje Chrome Remote Desktop trebalo bi raditi kao i prije.
Preuzmite Google Chrome za Windows
Ponovo povezani
Nijedan alat ili softver nije savršen, a Chrome Remote Desktop nije ništa drugačiji u tom pogledu. Nadamo se da vam je prolazak kroz gore navedene popravke pomogao u rješavanju problema s Chrome Remote Desktopom. Ako ste umorni od suočavanja s takvim problemima koji se ponavljaju, postoje brojni pouzdani alati za udaljenu radnu površinu za Windows možeš koristiti.
Zadnje ažuriranje 5. rujna 2022
Gornji članak može sadržavati pridružene veze koje pomažu u podršci Guiding Tech. Međutim, to ne utječe na naš urednički integritet. Sadržaj ostaje nepristran i autentičan.
Napisao
Pankil Shah
Pankil je po struci građevinski inženjer koji je svoje putovanje započeo kao pisac na EOTO.tech. Nedavno se pridružio Guiding Techu kao slobodni pisac kako bi objavio upute, objašnjenja, vodiče za kupnju, savjete i trikove za Android, iOS, Windows i Web.



