Kako onemogućiti mrežne adaptere u sustavu Windows 11: 5 najboljih načina
Miscelanea / / April 02, 2023
Windows ima ugrađenu značajku za onemogućavanje mrežnog adaptera koja može pomoći kada rješavanje problema s mrežom, prebacivanje na drugu mrežu ili ušteda energije. Ako se pitate kako onemogućiti mrežne adaptere u sustavu Windows 11, nastavite čitati.

Pokrit ćemo korake za onemogućavanje i ponovno omogućavanje vaših Wi-Fi i ethernet mrežnih adaptera. Dodatno, također ćemo uključiti metode koje koriste grafičko sučelje i naredbe. Započnimo.
1. Onemogućite mrežni adapter pomoću postavki
Korak 1: Pritisnite tipku Windows na tipkovnici, upišite postavkei pritisnite Otvori.
Bilješka: Alternativno, možete pritisnuti tipku Windows + i na tipkovnici da biste otvorili aplikaciju Postavke.

Korak 2: Kliknite na "Mreža i internet" na bočnoj traci.
3. korak: Pomaknite se prema dolje i kliknite na "Napredne mrežne postavke".

Korak 4: U 'Naprednim mrežnim postavkama,' pod Mrežni adapteri, kliknite na gumb Onemogući za adapter koji želite onemogućiti.
Bilješka: Možete onemogućiti Ethernet, Wi-Fi ili Bluetooth.

Nakon što završite, ovisno o adapteru koji ste onemogućili, veza će biti izvan mreže. Možete kliknuti na Omogući za ponovno uspostavljanje veze. Ako to ne želite učiniti putem aplikacije Postavke, možete provjeriti na stari način u sljedećoj metodi.
2. Isključite Ethernet adapter pomoću upravljačke ploče
Evo kako onemogućiti svoj Windows 11 Ethernet ili Wi-Fi mrežni adapter koristeći opciju mrežne veze.
Korak 1: Pritisnite tipku Windows na tipkovnici, upišite Pogledajte mrežne vezei kliknite Otvori.

Korak 2: U prozoru mrežne veze desnom tipkom miša kliknite mrežni adapter koji želite onemogućiti i odaberite Onemogući.

Time će se odabrani adapter isključiti, a ikona će postati siva. Ubuduće, ako želite omogućiti adapter koji ste onemogućili, desnom tipkom miša kliknite adapter i odaberite Omogući.
3. Onemogućite mrežni adapter pomoću Upravitelja uređaja
To je još jedna metoda koja se koristi već neko vrijeme. Slijedite upute u nastavku da biste onemogućili adapter pomoću Upravitelja uređaja je lako.
Korak 1: Pritisnite tipku Windows na tipkovnici, upišite Upravitelj uređajai kliknite Otvori.
Bilješka: Alternativno, pritisnite tipku Windows + X i odaberite Upravitelj uređaja.
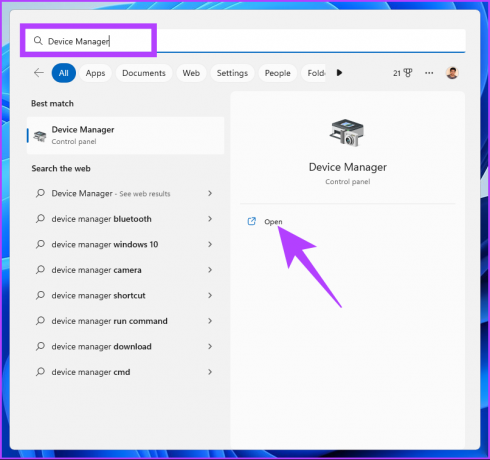
Korak 2: Dvaput kliknite Mrežni adapteri za proširenje odjeljka.
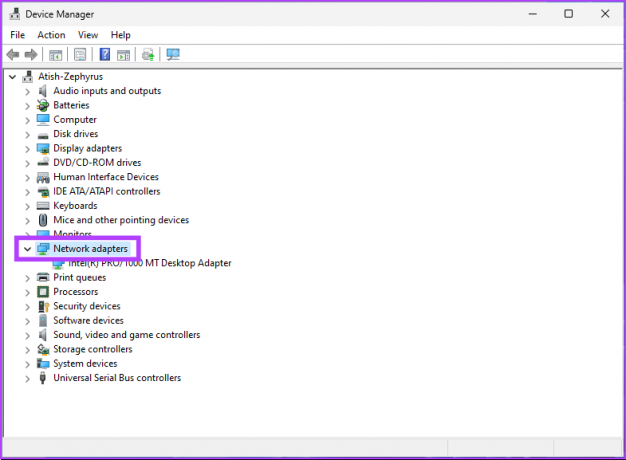
3. korak: Pronađite adapter koji želite onemogućiti, desnom tipkom miša kliknite adapter i odaberite Onemogući uređaj.

To je to. Uspješno ste onemogućili odabrani mrežni adapter na računalu sa sustavom Windows 11. To možete potvrditi tako da provjerite je li adapter posijedio. Ako želite učiniti na isti pomalo netradicionalan način, prijeđite na sljedeću metodu.
4. Onemogućite mrežne adaptere pomoću naredbenog retka
Korak 1: Pritisnite tipku Windows na tipkovnici, upišite Naredbeni redaki kliknite na "Pokreni kao administrator".
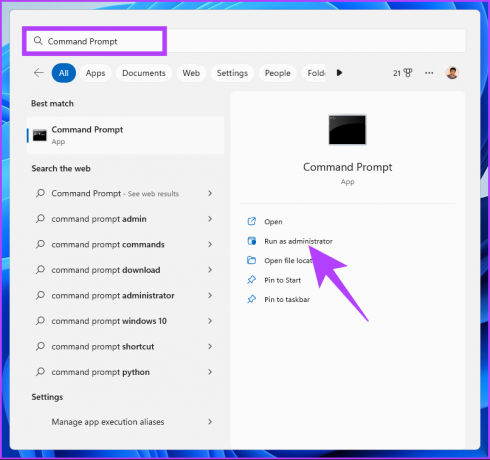
Korak 2: Upišite donju naredbu i pritisnite tipku Enter.
Netsh sučelje prikaži sučelje

Zabilježite naziv sučelja, što je naziv mrežnog adaptera koji želite onemogućiti.
3. korak: Da onemogućite mrežni adapter, upišite sljedeću naredbu i pritisnite Enter.
Bilješka: Zamijenite naziv sučelja imenom koje ste gore zabilježili.
Netsh sučelje postavi sučelje "Naziv sučelja" onemogući

S gornjom naredbom, mrežni adapter koji ste odabrali bit će onemogućen. Ako ga želite omogućiti, upišite donju naredbu i pritisnite Enter.
Netsh sučelje postavi sučelje "Naziv sučelja" omogući.
Bilješka: Zamijenite naziv sučelja odgovarajućim nazivom koji ste ranije zabilježili.
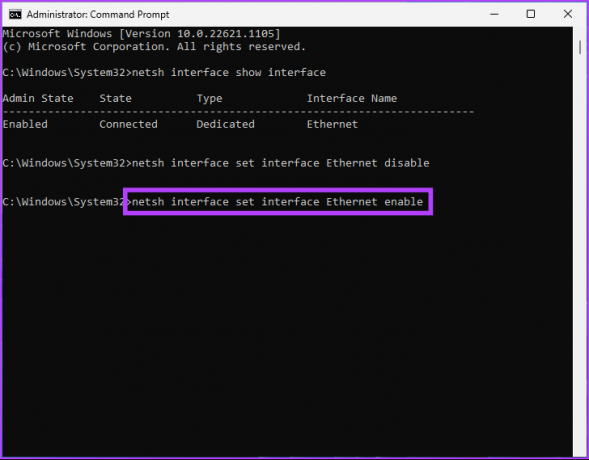
Izvoli. Uspješno ste onemogućili i omogućili mrežni adapter na računalu sa sustavom Windows 11 pomoću naredbenog retka. Ako to ne želite učiniti putem naredbenog retka, možete ga pokrenuti kroz PowerShell.
5. Onemogućite mrežni adapter pomoću PowerShell-a
Slijedite korake u nastavku da biste onemogućili mrežni adapter koji koristi Windows 11 PowerShell.
Korak 1: Pritisnite tipku Windows na tipkovnici, upišite Windows PowerShell, i kliknite na "Pokreni kao administrator".

Korak 2: Upišite donju naredbu i pritisnite Enter.
Get-NetAdapter | format-list

Zabilježite naziv uređaja koji želite onemogućiti.
3. korak: Upišite donju naredbu da onemogućite željeni adapter.
Bilješka: Zamijenite 'naziv mrežnog adaptera' stvarnim nazivom mrežnog adaptera.
Disable-NetAdapter -Name "naziv mrežnog adaptera" -Potvrdi:$false

Izvoli. Uspješno ste onemogućili adapter na računalu sa sustavom Windows 11. Ako ga želite omogućiti, upišite ili kopirajte donju naredbu.
Enable-NetAdapter -Name "naziv mrežnog adaptera" - Potvrdi:$false
Bilješka: Zamijenite naziv mrežnog adaptera stvarnim nazivom mrežnog adaptera.

Gornja naredba pomoći će vam da ponovno uspostavite mrežni adapter na računalu sa sustavom Windows 11. Ako imate bilo kakvih pitanja, pogledajte odjeljak s često postavljanim pitanjima u nastavku.
Često postavljana pitanja o onemogućavanju mrežnih adaptera u sustavu Windows 11
Ponovno postavljanje mrežnog adaptera može pomoći u rješavanju raznih problema, uključujući probleme s povezivanjem, male brzine mreže ili sukobe s drugom mrežnom opremom. Ponovno postavljanje također može biti od pomoći u slučaju promjena konfiguracije ili ažuriranja softvera.
Ethernet je općenito brži od Wi-Fi-ja. Ethernet veze, koje koriste kabele, mogu ponuditi veće brzine prijenosa podataka i stabilniju vezu nego Wi-Fi, koji koristi bežičnu tehnologiju. Iako će brzina Ethernet veze varirati ovisno o kvaliteti kabela i njihovoj duljini, brzina Wi-Fi veze ovisit će o udaljenosti između uređaja i kvaliteti bežične veze signal.
Prekinite vezu s računalom
Slijedeći metode navedene u članku, možete jednostavno onemogućiti i omogućiti svoje mrežne adaptere prema potrebi. Sada kada znate kako onemogućiti mrežni adapter, možda biste trebali pročitati i najbolje načine za to popravite grešku Windows nije mogao pronaći upravljački program za vaš mrežni adapter.
Zadnji put ažurirano 25. siječnja 2023
Gornji članak može sadržavati pridružene veze koje pomažu u podršci Guiding Tech. Međutim, to ne utječe na naš urednički integritet. Sadržaj ostaje nepristran i autentičan.
Napisao
Atish Rajasekharan
Atish je diplomirani informatičar i gorljivi entuzijast koji voli istraživati i razgovarati o tehnologiji, poslovanju, financijama i startupima.



