Kako uvijek pokretati terminal kao administrator u sustavu Windows: 3 jednostavna načina
Miscelanea / / April 02, 2023
Windows terminal moćan je alat naredbenog retka koji administratorima sustava omogućuje obavljanje raznih zadataka. Međutim, mnogi zadaci zahtijevaju administratorske privilegije radi ispravno, što otežava korisnicima da slijede zamorne korake otvaranja terminala u administratorskom načinu rada. Dakle, kako bismo vam uštedjeli vrijeme i gnjavažu pri radu s terminalom, uputit ćemo vas kako uvijek pokretati terminal kao administrator u sustavu Windows.

Ovaj je vodič posebno koristan za programere, administratore sustava i napredne korisnike koji često koriste Windows terminal za pokretanje skripti i naredbi za koje su potrebna administratorska prava. Uz to, započnimo s člankom.
1. Kako uvijek otvoriti Windows terminal kao administrator pomoću postavki
Ova metoda će vam trajno pomoći pokrenite Windows terminal kao administrator. Kao rezultat toga, nećete morati odabrati Pokreni kao administrator svaki put kada pokrenete Windows terminal. Slijedite korake u nastavku.
Korak 1: Pritisnite tipku Windows na tipkovnici, upišite Windows terminali kliknite Otvori.
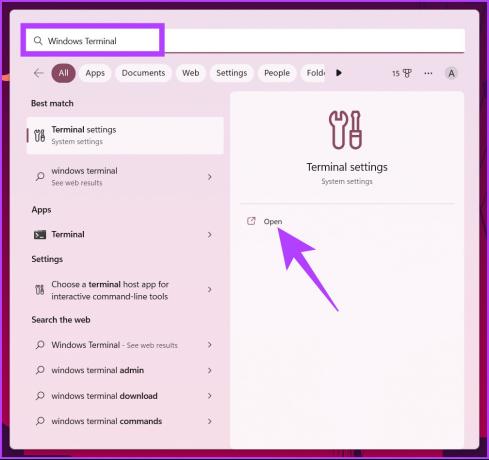
Korak 2: Kliknite na ikonu ševrona (strelica).
Bilješka: Alternativno, možete pritisnuti 'Control +,' da biste otvorili Postavke.
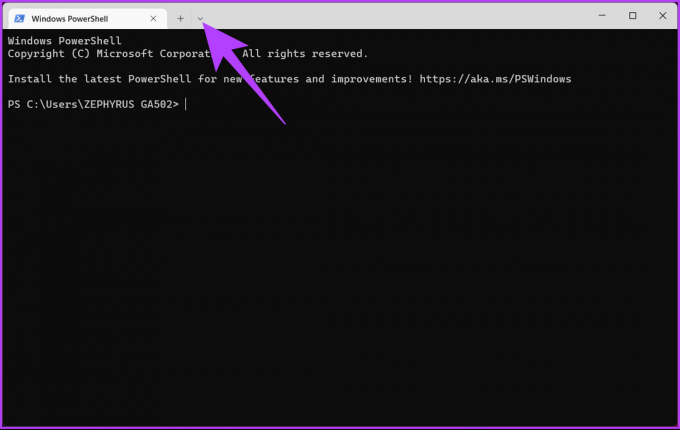
3. korak: Na padajućem izborniku odaberite Postavke.

Korak 4: U lijevom oknu prozora, pod Profili, kliknite Zadane postavke.

Korak 5: Sada, u desnom oknu, uključite "Pokreni ovaj profil kao administrator".

Korak 6: Kliknite Spremi za primjenu promjena.
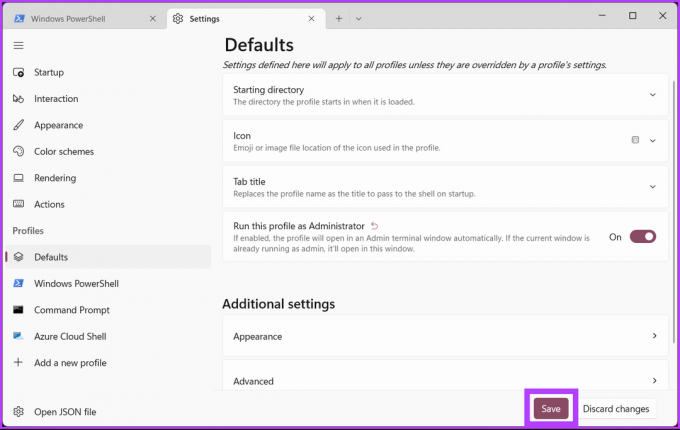
Kada završite gore navedene korake, sljedeći put otvorite Terminal za korištenje naredbenog retka ili PowerShell, otvorit će se s povišenim administratorskim pravima. Ako želite izbjeći promjene u postavkama terminala, ali ga ipak želite otvoriti kao administrator bez ikakvih problema, nastavite čitati.
2. Pokrenite Windows terminal kao administrator koristeći prečac na radnoj površini
Ova metoda je jednostavnija i ne zahtijeva promjene u postavkama terminala. To je više zaobilazno rješenje i brže je. Pokažimo vam.
Korak 1: Desnom tipkom miša kliknite radnu površinu sustava Windows, idite na New i odaberite opciju Shortcut.

Korak 2: U prozoru Create Shortcut upišite donju stazu i kliknite Next.
%LocalAppData%\Microsoft\WindowsApps\Wt.exe
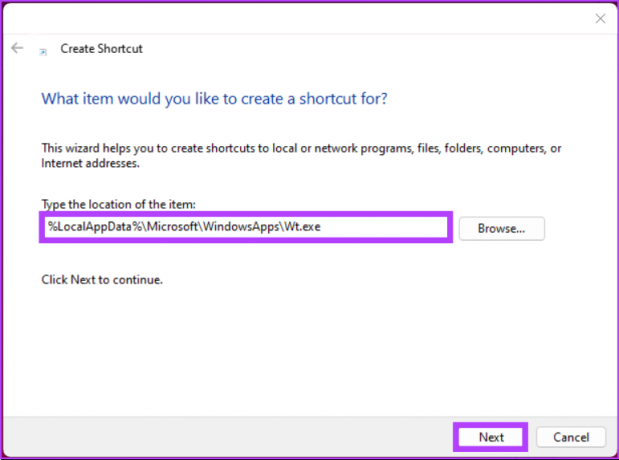
3. korak: Na sljedećem zaslonu dodijelite naziv prečacu i kliknite Završi.
Npr.: Windows terminalski administrator
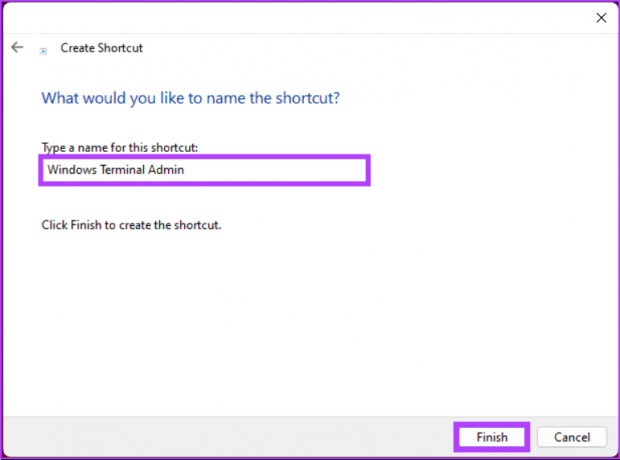
Korak 4: Sada kliknite desnom tipkom miša na novostvoreni prečac i odaberite opciju Svojstva iz kontekstnog izbornika.

Korak 5: Pod karticom Prečac kliknite na gumb Napredno.
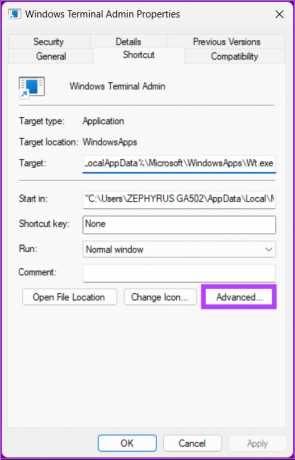
Korak 6: U naprednim svojstvima označite opciju "Pokreni kao administrator" i kliknite U redu.

To je to. Uspješno ste izradili terminalski prečac koji će se, kad god se otvori, otvoriti s administratorskim ovlastima. Također možete promijeniti ikonu prečaca u ikonu Windows terminala.
Korak 7: Sada kliknite na gumb Promijeni ikonu.
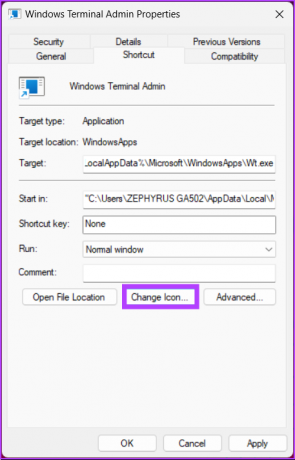
Korak 8: Upišite put ispod i pritisnite Enter.
%systemroot%\system32\shell32.dll
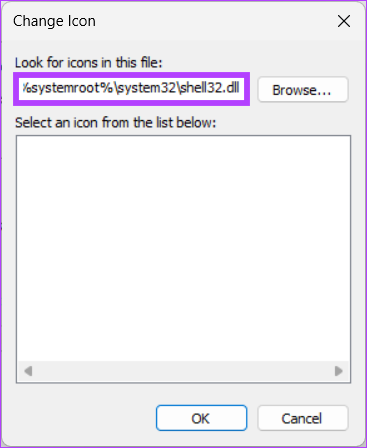
Korak 10: Odaberite ikonu i kliknite OK.

Korak 11: Na kraju kliknite Primijeni i OK.

Sada možete dvaput kliknuti prečac za brzo otvaranje Windows terminala s administratorskim pravima. Štoviše, možete povući prečac na programsku traku ili 'Prikvači na početak' kako biste svoj postupak učinili učinkovitijim.
Ipak, ako povremeno pokrećete Windows Terminal, ne morate prolaziti kroz sve gore navedene metode. Po potrebi možete otvoriti Terminal i "Pokreni kao administrator". Nastavi čitati.
3. Otvorite Windows terminal kao administrator putem pretraživanja
Postoji više načina za otvaranje Windows terminala kao administrator. Kao što je korištenje Pokreni dijaloški okvir, izbornik za brzi pristup i početni izbornik. Međutim, Windows Search je najčešći način pristupa Terminalu. Slijedite upute u nastavku.
Korak 1: Pritisnite tipku Windows na tipkovnici i upišite Terminal.
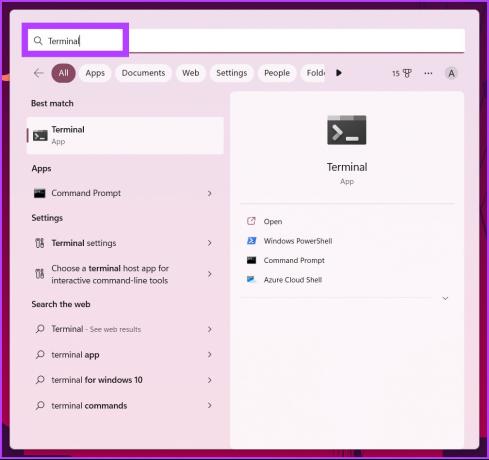
Korak 2: Sada kliknite na "Pokreni kao administrator".

U upitu kliknite Da.
Eto ga. Uspješno ste otvorili Windows terminal kao administrator. Ako imate bilo kakvih pitanja, pogledajte odjeljak s često postavljanim pitanjima u nastavku.
Često postavljana pitanja o pokretanju Windows terminala kao administrator
S Windows terminalom možete koristiti više ljuski, uključujući PowerShell, Command Prompt i Azure Cloud Shells, među ostalima. S druge strane, PowerShell je skriptni jezik i ljuska naredbenog retka koja se može koristiti samostalno ili kao dio Windows terminala.
Da, koristi GPU za prikaz teksta, poboljšavajući performanse u odnosu na zadani Windows naredbeni redak.
PowerShell obično radi s istim dozvolama kao i trenutačno prijavljeni korisnik. Međutim, PowerShell možete pokrenuti kao administrator pritiskom na tipku Windows i upisivanjem PowerShell, zatim klikom na "Pokreni kao administrator".
Uklonite dodatni korak
Sada kada znate kako uvijek pokretati Terminal kao administrator u sustavu Windows, to može biti koristan način da uštedite vrijeme i poboljšate tijek rada. Upamtite, iako vam pokretanje terminala kao administratora daje više prava, ono također izlaže vaš stroj većim potencijalnim sigurnosnim rizicima. Stoga mudro koristite gore navedene metode.
Zadnji put ažurirano 19. siječnja 2023
Gornji članak može sadržavati pridružene veze koje pomažu u podršci Guiding Tech. Međutim, to ne utječe na naš urednički integritet. Sadržaj ostaje nepristran i autentičan.


