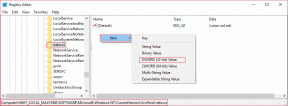Top 6 načina da popravite Bluetooth koji se neprestano isključuje u sustavu Windows 11
Miscelanea / / April 02, 2023
Bluetooth je bežična tehnologija na koju ne obraćamo puno pozornosti dok ne prestane raditi. Na primjer, ako se Bluetooth na vašem računalu sa sustavom Windows 11 stalno neočekivano isključuje, možda ćete imati problema s korištenjem omiljenih bežičnih perifernih uređaja kao što su tipkovnica, miš, slušalice i tako dalje. Srećom, moguće je riješiti ovaj neugodni problem.

Bluetooth na Windows 11 ponekad može biti izbirljiv. Ako vas živcira iznenadni prekid veze s vašim Bluetooth uređajima, evo nekih popravaka pomoću kojih možete spriječiti automatsko isključivanje Bluetootha u sustavu Windows 11.
1. Uključivanje/isključivanje načina rada u zrakoplovu
Uključivanje način rada u zrakoplovu u sustavu Windows je zgodan način za osvježavanje bežičnih veza vašeg računala, uključujući Bluetooth. Ovo često rješava manje probleme s povezivanjem u sustavu Windows. Stoga je ovo prva stvar koju biste trebali isprobati.
Pritisnite tipku Windows + A za otvaranje ploče Brze postavke. Pritisnite ikonu zrakoplova da omogućite način rada u zrakoplovu. Pričekajte nekoliko sekundi, a zatim ponovno kliknite ikonu zrakoplova kako biste isključili način rada u zrakoplovu.

2. Pokrenite Bluetooth alat za rješavanje problema
Windows 11 uključuje poseban alat za rješavanje problema s Bluetoothom koji može pomoći riješiti probleme povezane s Bluetoothom. Iako ne jamči rješavanje svakog problema, to je alat za rješavanje problema koji vrijedi isprobati.
Da biste pokrenuli alat za rješavanje problema s Bluetoothom u sustavu Windows, upotrijebite ove korake:
Korak 1: Pritisnite ikonu Windows Search na programskoj traci, upišite postavke rješavanja problemai odaberite prvi rezultat koji se pojavi.

Korak 2: Idite na Ostale alate za rješavanje problema.

Korak 3: Zatim kliknite gumb Pokreni pored Bluetootha i slijedite upute na zaslonu za pokretanje alata za rješavanje problema.

3. Provjerite Bluetooth postavke upravljanja napajanjem
Podešavanjem postavki upravljanja napajanjem Bluetootha, možete odrediti kako bi Windows trebao upravljati potrošnjom energije Bluetooth radija. Na taj način možete spriječiti da vaše Windows računalo isključi Bluetooth kako biste smanjili potrošnju energije. Evo koraka za isto.
Korak 1: Pritisnite tipku Windows + X za otvaranje izbornika Power User i odaberite Device Manager s popisa.

Korak 2: Dvaput kliknite na Bluetooth da biste ga proširili. Zatim desnom tipkom miša kliknite svoj Bluetooth upravljački program i odaberite Svojstva.

Korak 3: Prijeđite na karticu Upravljanje napajanjem i poništite potvrdni okvir "Dopusti računalu da isključi ovaj uređaj radi uštede energije". Zatim kliknite OK.

Kada izvršite gornje korake, Windows više neće sam isključiti Bluetooth.
4. Konfigurirajte Bluetooth uslugu podrške
Bluetooth Support Service mali je program koji upravlja Bluetooth vezama na vašem Windows računalu. Prema zadanim postavkama, usluga se pokreće automatski kada se računalo pokrene i pomaže sustavu Windows upravljati Bluetooth uređajima povezanim sa sustavom. Ako ova usluga naiđe na probleme i ne uspije se pokrenuti, mogli biste naići na probleme povezane s Bluetoothom. Evo što možete učiniti da to popravite.
Korak 1: Pritisnite tipku Windows + R da biste otvorili dijaloški okvir Pokreni. Tip usluge.msc u okviru i pritisnite Enter.

Korak 2: U prozoru Usluge pronađite Bluetooth podršku na popisu. Dvaput kliknite na njega da biste otvorili njegova svojstva.

Korak 3: Upotrijebite padajući izbornik pokraj vrste pokretanja da biste odabrali Automatski. Zatim pritisnite Primijeni i zatim OK.

Nakon toga ponovno pokrenite računalo i provjerite radi li Bluetooth dobro.
5. Ažurirajte Bluetooth upravljački program
Bluetooth upravljački program na vašem računalu služi kao veza između Windowsa i Bluetooth hardvera. Ako je upravljački program zastario, mogli biste imati problema s Bluetooth vezom u sustavu Windows. Evo kako možete ažurirati Bluetooth upravljački program u sustavu Windows.
Korak 1: Pritisnite tipku Windows + S za otvaranje izbornika pretraživanja, upišite upravitelj uređaja u okviru i pritisnite Enter.

Korak 2: U prozoru Upravitelj uređaja proširite Bluetooth. Desnom tipkom miša kliknite svoj Bluetooth upravljački program i odaberite Ažuriraj upravljački program.

Zatim slijedite upute na zaslonu da biste dovršili ažuriranje upravljačkog programa i provjerite radi li Bluetooth nakon toga.
6. Ponovno instalirajte Bluetooth upravljački program
Ako ažuriranje Bluetooth upravljačkog programa ne pomogne, upravljački program je vjerojatno oštećen. Morat ćete ponovno instalirati upravljački program na računalu da biste to popravili. Da biste to učinili, upotrijebite sljedeće korake:
Korak 1: Pritisnite tipku Windows + R da biste otvorili dijaloški okvir Pokreni. Tip devmgmt.msc u okviru i pritisnite Enter.

Korak 2: Dvaput kliknite na Bluetooth da biste ga proširili. Desnom tipkom miša kliknite svoj Bluetooth upravljački program i odaberite Deinstaliraj upravljački program.

Korak 3: Odaberite Deinstaliraj za potvrdu.

Ponovno pokrenite računalo i Windows bi trebao ponovno instalirati upravljački program koji nedostaje tijekom pokretanja. Nakon toga, Bluetooth se ne bi trebao isključiti sam od sebe.
Povežite se bežično s Bluetoothom
Kada se veza između vaših Bluetooth uređaja neočekivano prekine, to može poremetiti vaš rad i uzrokovati neugodnosti. Nadamo se da su gore navedena rješenja pomogla i da Windows 11 više ne isključuje Bluetooth. Kao i uvijek, javite nam koje rješenje vam odgovara u komentarima ispod.
Zadnje ažuriranje 27. prosinca 2022
Gornji članak može sadržavati pridružene veze koje pomažu u podršci Guiding Tech. Međutim, to ne utječe na naš urednički integritet. Sadržaj ostaje nepristran i autentičan.
Napisao
Pankil Shah
Pankil je po struci građevinski inženjer koji je svoje putovanje započeo kao pisac na EOTO.tech. Nedavno se pridružio Guiding Techu kao slobodni pisac kako bi objavio upute, objašnjenja, vodiče za kupnju, savjete i trikove za Android, iOS, Windows i Web.