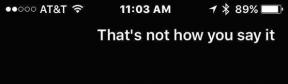5 načina da podijelite zaslon u sustavu Windows 10
Miscelanea / / November 28, 2021
21. stoljeće je, računala su moćnija nego ikad i obavljaju više zadataka odjednom baš kao i korisnik koji njime upravlja. Ne sjećam se niti jednog slučaja kada sam imao otvoren samo jedan prozor na laptopu; bilo da gledam film u kutu ekrana dok istražujem nove nove teme o kojima bih pisao ili pregledavam sirove snimke u svom Exploreru kako bih ih povukao na vremensku traku Premiere koja tiho radi u pozadini. Prostor na zaslonu je ograničen, s prosjekom od 14 do 16 inča, od čega se većina obično troši. Stoga je vizualno dijeljenje zaslona praktičnije i učinkovitije od prebacivanja između prozora aplikacije svake druge sekunde.

Podjela ili dijeljenje zaslona može se u početku činiti zastrašujućim zadatkom jer je uključeno mnogo pomičnih aspekata, ali vjerujte nam, lakše je nego što se čini. Jednom kada se snađete, više se nikada nećete ni truditi da prelazite s jedne kartice na drugu i nakon što dobijete ugodno s odabranim rasporedom ne biste ni primijetili da se bez napora krećete između njih prozori.
Sadržaj
- 5 načina da podijelite zaslon u sustavu Windows 10
- Metoda 1: Korištenje Snap Assist-a
- Metoda 2: Stari modni način
- Metoda 3: Korištenje softvera trećih strana
- Metoda 4: tipka s logotipom Windows + tipka sa strelicom
- Metoda 5: Prikaži složene prozore, prikaži prozore jedan pored drugog i kaskadni prozori
5 načina da podijelite zaslon u sustavu Windows 10
Postoji više metoda za podjelu zaslona; neka uključuju nevjerojatna ažuriranja koja donosi sam Windows 10, preuzimanje aplikacija trećih strana posebno napravljenih za više zadataka ili navikavanje na neke drske prečace za Windows. Svaka metoda ima svoje prednosti i ograničenja, ali svakako ih vrijedi isprobati prije nego što krenete na programsku traku za promjenu kartica.
Metoda 1: Korištenje Snap Assist-a
Snap Assist je najlakši način za podjelu zaslona u sustavu Windows 10. To je ugrađena značajka i kada se jednom naviknete na nju se više nikada nećete vratiti tradicionalnoj metodi. Oduzima manje vremena i ne zahtijeva puno truda, a najbolji dio je to što dijeli zaslon na uredne i uredne polovice dok je još uvijek otvoren za prilagodbe i prilagodbe.
1. Prvo, naučimo kako uključiti Snap Assist na vašem sustavu. Otvorite svoje računalo Postavke pretraživanjem kroz traku za pretraživanje ili pritiskom na 'Windows + I' ključ.
2. Kada se otvori izbornik Postavke, dodirnite ‘Sustav' opcija za nastavak.

3. Pomičite se kroz opcije, pronađite "Multi-tasking' i kliknite na njega.

4. U postavkama za više zadataka uključite prekidač koji se nalazi ispod ‘Uključite Windowse’.
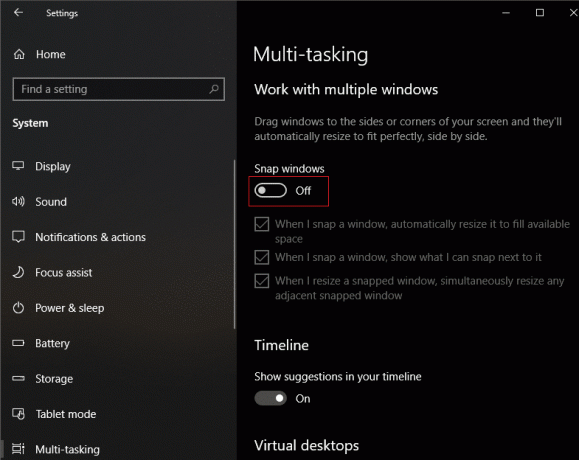
5. Kada se uključi, uvjerite se svi osnovni okviri su označeni pa možete početi snimati!
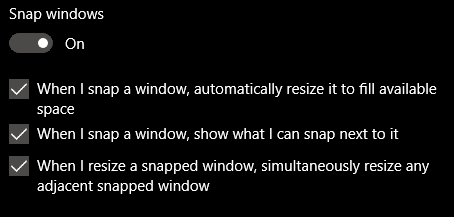
6. Da biste isprobali pomoć pri snap, otvorite bilo koja dva prozora odjednom i stavite miša na vrh naslovne trake.

7. Kliknite lijevom tipkom miša na naslovnu traku, držite je i povucite strelicu miša do lijevog ruba zaslona dok se ne pojavi proziran obris, a zatim ga pustite. Prozor će odmah skočiti na lijevu stranu zaslona.

8. Ponovite isti korak za drugi prozor, ali ovaj put, povucite ga na suprotnu stranu (desnu) stranu zaslona dok ne sjedne na mjesto.

9. Možete podesiti veličinu oba prozora istovremeno tako da kliknete na traku u sredini i povučete je na bilo koju stranu. Ovaj postupak najbolje funkcionira za dva prozora.
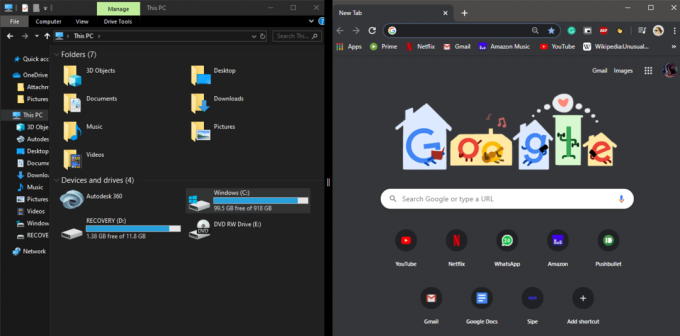
10. Ako trebate četiri prozora, umjesto da povlačite prozor u stranu, povucite ga u bilo koji od četiri kuta dok se ne pojavi proziran obris koji pokriva tu četvrtinu zaslona.

11. Ponovite postupak za ostatak tako da ih povlačite jedan po jedan u preostale kutove. Ovdje, zaslon će biti podijeljen u mrežu 2×2.

Zatim možete nastaviti s podešavanjem individualne veličine zaslona prema vašim zahtjevima povlačenjem srednje trake.
Savjet: Ova metoda također radi kada su vam potrebna tri prozora. Ovdje povucite dva prozora u susjedne kutove, a drugi na suprotni rub. Možete isprobati različite izglede kako biste pronašli ono što vam najbolje odgovara.

Snimanjem možete raditi samo s četiri prozora odjednom, ali ako želite više, upotrijebite ovo uz kombinaciju staromodne metode objašnjene u nastavku.
Također pročitajte:Kako promijeniti svjetlinu zaslona u sustavu Windows 10
Metoda 2: Stari modni način
Ova metoda je jednostavna i fleksibilna. Također, imate potpunu kontrolu nad mjestom i načinom postavljanja prozora, jer ih morate ručno postavljati i podešavati. Ovdje pitanje 'koliko kartica' u potpunosti ovisi o vašoj vještini obavljanja više zadataka i što vaš sustav može podnijeti jer ne postoji stvarno ograničenje broja razdjelnika koji se mogu napraviti.
1. Otvorite karticu i kliknite na Vrati dolje/maksimiziraj ikona koja se nalazi u gornjem desnom kutu.

2. Podesite veličinu kartice po povlačenjem s granice ili uglova i premjestite ga klikom i povlačenjem iz naslovne trake.

3. Ponovite prethodne korake, jedan po jedan za sve ostale prozore koje trebate i postavite ih prema vašim željama i lakoća. Preporučamo da krenete od suprotnih kutova i prema tome prilagodite veličinu.
Ova metoda je dugotrajan jer je potrebno neko vrijeme da se ručno podesite zaslone, ali budući da ga sami prilagođavate, izgled je prilagođen vašim željama i potrebama.

Metoda 3: Korištenje softvera trećih strana
Ako vam gore spomenute metode ne rade, onda postoji nekoliko aplikacija trećih strana koje će sigurno raditi. Većina ih je jednostavna za korištenje, jer su posebno napravljeni da povećaju vašu produktivnost i učinkovito upravljaju prozorima tako što ćete maksimalno iskoristiti prostor na vašem zaslonu. Najbolji dio je što je većina aplikacija besplatna i lako dostupna.
WinSplit Revolucija je lagana i jednostavna za korištenje aplikacija. Učinkovito organizira sve otvorene kartice promjenom veličine, naginjanja i pozicioniranja na način da iskoristi sav raspoloživi prostor na zaslonu. Možete mijenjati i podešavati prozore pomoću virtualnih numeričkih tipkovnica ili unaprijed definiranih prečaca. Ova aplikacija također omogućuje korisnicima postavljanje prilagođenih zona.
WindowGrid je besplatan softver za korištenje koji koristi dinamičku mrežu dok korisniku dopušta da brzo i jednostavno prilagodi izgled. Nenametljiv je, prenosiv i radi i s aero snap-om.
Acer Gridvista je softver koji podržava do četiri prozora istovremeno. Ova aplikacija omogućuje korisniku da prerasporedi prozore na dva načina koji ih vraćaju u prvobitni položaj ili minimiziraju na programskoj traci.
Metoda 4: tipka s logotipom Windows + tipka sa strelicom
'Tipka s logotipom Windows + tipka sa strelicom udesno' je koristan prečac koji se koristi za podjelu zaslona. Radi poput Snap Assist-a, ali ne mora biti posebno uključen i dostupan je u svim Windows operativnim sustavima uključujući i prije Windows 10.
Jednostavno kliknite na negativni prostor prozora, pritisnite tipku s logotipom Windows i tipku sa strelicom udesno da biste prozor premjestili u desnu polovicu zaslona. Sada, još uvijek držeći "tipku s logotipom Windows", pritisnite "tipku sa strelicom prema gore" da biste pomaknuli prozor tako da pokrije samo gornji desni kvadrant zaslona.
Evo popisa nekih prečaca:
- Windows tipka + tipka sa strelicom lijevo/desno: Pomaknite prozor na lijevu ili desnu polovicu zaslona.
- Windows tipka + tipka sa strelicom lijevo/desno, zatim tipka Windows + tipka sa strelicom prema gore: Pričvrstite prozor u gornji lijevi/desni kvadrant zaslona.
- Tipka Windows + tipka sa strelicom lijevo/desno, zatim tipka Windows + tipka sa strelicom prema dolje: Pričvrstite prozor na donji lijevi/desni kvadrant zaslona.
- Windows tipka + tipka sa strelicom prema dolje: Minimizirajte odabrani prozor.
- Windows tipka + tipka sa strelicom prema gore: Maksimizirajte odabrani prozor.
Metoda 5: Prikaži složene prozore, prikaži prozore jedan pored drugog i kaskadni prozori
Windows 10 također ima neke pametne ugrađene značajke za prikaz i upravljanje svim vašim otvorenim prozorima. Oni se pokazuju korisnima jer vam daju osjećaj koliko je prozora zapravo otvoreno i možete brzo odlučiti što ćete s njima.
Možete ih pronaći jednostavnim desnim klikom na programsku traku. Izbornik koji slijedi sadržavat će tri opcije za podjelu zaslona, a to su Kaskadni prozori, Prikaži složene prozore i Prikaži prozore jedan pored drugog.

Naučimo što svaka pojedina opcija radi.
1. Kaskadni prozori: Ovo je vrsta rasporeda u kojoj se svi prozori aplikacije koji su trenutno pokrenuti preklapaju jedan s drugim s vidljivim naslovnim trakama.

2. Prikaži složene prozore: Ovdje se svi otvoreni prozori postavljaju okomito jedan na drugi.
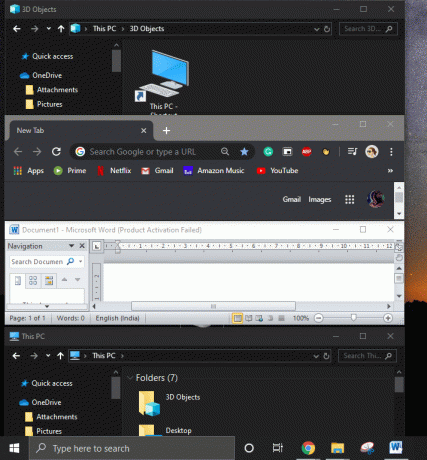
3. Prikaži Windows jedan pored drugog: Svi pokrenuti prozori bit će prikazani jedan pored drugog.

Bilješka: Ako se prije želite vratiti na izgled, ponovno desnom tipkom miša kliknite programsku traku i odaberite "Poništi".

Osim gore navedenih metoda, postoji još jedan as koji leži pod rukavima svih korisnika Windowsa.
Kada imate stalnu potrebu za prebacivanjem između dva ili više prozora, tada vam podijeljeni zaslon ne pomaže puno 'Alt + Tab' bit će tvoj najbolji prijatelj. Također poznat kao Task Switcher, to je najlakši način za prebacivanje između zadataka bez korištenja miša.
Preporučeno:Pomozite! Problem naopako ili bočno sa zaslonom
Jednostavno dugo pritisnite tipku 'Alt' na tipkovnici i jednom pritisnite tipku 'Tab' da vidite sve otvorene prozore na vašem računalu. Nastavite pritiskati "Tab" sve dok prozor koji želite ne dobije obris oko sebe. Nakon što odaberete željeni prozor, otpustite tipku 'Alt'.
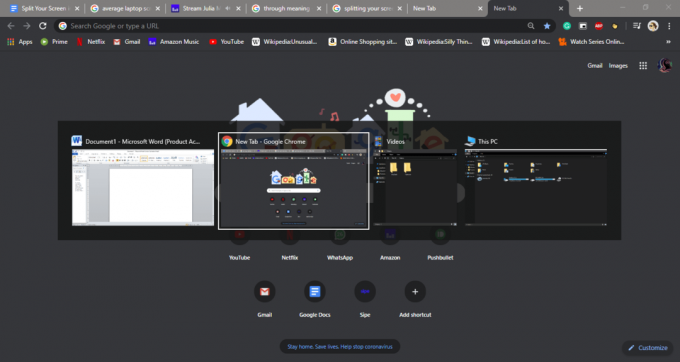
Savjet: Kada imate puno otvorenih prozora, umjesto stalnog pritiskanja "tab" za prebacivanje, pritisnite tipku sa strelicom "desno/lijevo".
Nadam se da su vam gornji koraci mogli pomoći podijelite zaslon u sustavu Windows 10 ali ako još uvijek imate bilo kakvih pitanja u vezi s ovim vodičem ili opcijom Snap Assist, slobodno ih postavite u odjeljku za komentare.