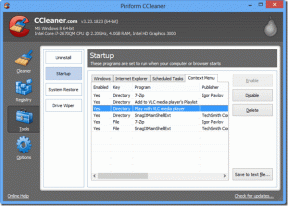Kako snimati zaslon na Macu
Miscelanea / / April 02, 2023

Značajka snimanja zaslona pomaže ljudima da snime ono što se pojavljuje na zaslonu računala ili telefona. Ljudi snimaju zaslon iz različitih razloga, na primjer, za snimanje webinara, snimanje videopoziva ili sesije igre itd. Ako također želite razumjeti kako snimati ekran na Macu i kako snimati ekran na Macu sa zvukom, nastavite čitati članak do kraja! Također ćete naučiti kako zaustaviti snimanje zaslona na Macu i kako snimati zaslon na MacBook Airu.

Sadržaj
- Kako snimati zaslon na Macu
- Kako snimati zaslon na Macu?
- Kako zaustaviti snimanje zaslona na Macu?
- Kako snimati zaslon na Macu sa zvukom?
- Kako postaviti mjerač vremena za snimanje zaslona?
- Kako promijeniti odredišnu mapu za spremanje snimaka zaslona?
- Kako ukloniti zvuk sa snimke zaslona?
Kako snimati zaslon na Macu
Nastavite čitati dalje kako biste pronašli korake koji detaljno objašnjavaju kako snimati ekran na Macu uz korisne ilustracije za bolje razumijevanje.
Kako snimati zaslon na Macu?
Postoje dva načina pomoću kojih možete naučiti kako snimati zaslon na Macu. Da biste to učinili, pročitajte u nastavku:
Metoda 1: Korištenje snimke zaslona i alatne trake za snimanje
Ovo je jedan od najlakših načina da snimanje ekrana na vašem Macu. Slijedite korake navedene u nastavku da biste saznali kako to možete učiniti:
1. Prvo pritisnite i držite naredba + shift + 5ključevi za pokretanje Alatna traka pomoćnih programa za snimke zaslona.
2. Nakon toga kliknite na vrsta snimanja zaslonaikona. Možete odabrati da snimite svoje:
- Cijeli ekran
- Dio ekrana

3. Zatim kliknite na Snimiti opciju za početak snimanja zaslona.

Metoda 2: Korištenje aplikacije QuickTime Player
Također možete koristiti aplikaciju QuickTime Player za snimanje zaslona na vašem Macu. Pročitajte dolje navedene korake kako biste se upoznali s načinom snimanja zaslona na Macu ili kako snimati zaslon na MacBook airu:
1. Pokrenite QuickTime Player aplikaciju i kliknite na Datoteka opciju koja se nalazi na traci izbornika.
2. Sada kliknite na Nova snimka zaslona opcija.

3. Od Alatna traka pomoćnih programa za snimke zaslona, Klikni na Snimiti mogućnost snimanja ekrana.
Također pročitajte: Kako snimati ekran na Discord Mobile
Kako zaustaviti snimanje zaslona na Macu?
Nakon što smo naučili kako snimati zaslon na Macu, razgovarajmo sada o tome kako zaustaviti snimanje zaslona na Macu.
Za zaustavljanje snimanja zaslona na Macu kliknite na Ikona za zaustavljanje s gornje navigacijske trake, kao što je prikazano u nastavku.

Kako snimati zaslon na Macu sa zvukom?
Kako biste se upoznali s načinom snimanja zaslona na Macu sa zvukom, pročitajte dolje navedene metode:
Metoda 1: Korištenje MacBook mikrofona
Ako želite koristiti Macov mikrofon za snimanje zvuka dok snimate zaslon svog Mac računala, pročitajte i slijedite dolje navedene korake:
1. Prvo pritisnite i držite naredba + shift + 5 ključeve za otvaranje Alatna traka pomoćnih programa za snimke zaslona.
2. Zatim kliknite na Mogućnosti padajuća opcija.

3. Klikni na MacBook Pro mikrofon opcija.
Bilješka: Moglo bi biti MacBook Air Mikrofon ako koristite taj uređaj.

Sada ćete moći snimanje zvuka s vašeg Maca mikrofon i tijekom snimanja zaslona.
Metoda 2: Korištenje iPhonea kao mikrofona
Također možete koristiti svoj iPhone kao mikrofon za vrhunsku kvalitetu zvuka za vaše snimke zaslona. Za početak pročitajte sljedeće metode:
1. Idite do Alatna traka pomoćnih programa za snimke zaslona pritiskom i držanjem naredba + shift + 5 ključevi.
2. Kliknite na Mogućnosti s alatne trake.

3. Zatim kliknite na svoju Mikrofon iPhonea kao izvor zvuka.
Sada će se zvuk preuzimati s mikrofona vašeg iPhonea kada snimate zaslon na svom Macu.
Također pročitajte: Kako popraviti AirPods mikrofon koji ne radi na Zoomu na Macu
Metoda 3: Korištenje proširenja povratne petlje
Da biste snimili zaslon sa zvukom sustava pomoću aplikacije treće strane, prvo ćete morati preuzeti i instalirati Loopback. Pridržavajte se navedenih koraka kako biste to učinili:
Bilješka: Upamtite da ste dopustili da instalacija proširenja sustava na vaš Mac koristi Loopback. To možete jednostavno učiniti tako da prijeđete na zaslon za oporavak Maca i promijenite postavku.
1. Otvoren Povratna petlja i kliknite na Novi virtualni uređaj opcija.
2. Zatim kliknite na ikona plus nalazi se uz izvore.
3. Odaberi željenu aplikaciju za koji želite snimiti zvuk.
4. Ako želiš, preimenovati the virtualni uređaj tako da ga možete lako zapamtiti. Ali zadana Povratni zvuk također je u redu.
5. Nakon toga pritisnite i držite naredba + shift + 5 ključeve za otvaranje Alatna traka pomoćnih programa za snimke zaslona i kliknite na Mogućnosti.

6. Sada, izaberite Povratni zvuk kao mikrofon.
Nakon toga moći ćete snimati zvuk koji se reproducira unutar aplikacija koje odaberete tijekom izrade virtualnog uređaja u Loopbacku.
Kako postaviti mjerač vremena za snimanje zaslona?
Mnogi ljudi vole postaviti timer za snimanje zaslona. Ako također želite saznati kako to možete učiniti, slijedite dolje navedene korake:
1. Najprije pristupite Alatna traka pomoćnih programa za snimke zaslona pritiskom i držanjem naredba + shift + 5 ključevi.
2. Posljedično, kliknite na Mogućnosti.

3. Sada, od Timer odjeljak, odaberite željeno vrijeme.

Također pročitajte: Kako izrezati snimku zaslona na Macu
Kako promijeniti odredišnu mapu za spremanje snimaka zaslona?
Sada vam je možda jasno kako snimati ekran na Macu. Ali da biste saznali gdje se spremaju vaše snimke zaslona i kako možete promijeniti mapu za njihovo spremanje, morat ćete nastaviti čitati. Snimke zaslona prema zadanim postavkama spremaju se na radnu površinu. Ali te snimke također možete spremiti na neko drugo mjesto.
Da biste promijenili ovu postavku, pročitajte korake navedene u nastavku:
1. Pritisnite i držite naredba + shift + 5 tipke za pristup Alatna traka pomoćnih programa za snimke zaslona i kliknite na Mogućnosti.

2. Klikni na Željena lokacija gdje želite da se vaše snimke zaslona spremaju.
Bilješka: Također možete kliknuti na Druga lokacija… opciju za pregled svih dostupnih lokacija na vašem Macu.

Kako ukloniti zvuk sa snimke zaslona?
Nakon što snimite zaslon, shvatit ćete da vam više ne treba zvuk u snimci zaslona. Dakle, da biste uklonili zvuk, slijedite navedene korake:
1. Najprije locirajte snimljeni video u QuickTime Player.
2. Sada kliknite na Uredi opciju koja se nalazi na traci izbornika.
3. Klikni na Ukloni zvuk opciju za uklanjanje zvuka iz snimljene datoteke, a zatim Uštedjeti to.

Preporučeno:
- Popravite neuspjelo ažuriranje sustava Windows s pogreškom 0x80242016
- Top 20 najboljih Mac Clipboard Manager aplikacija
- Kako snimati zaslon Chromebooka
- 19 najboljih snimača zaslona za Mac
Nadamo se da ste naučili o kako snimati ekran na Macu. Slobodno nam se obratite sa svojim upitima i prijedlozima putem odjeljka za komentare u nastavku. Također, recite nam što želite naučiti sljedeće.