6 najboljih rješenja za Microsoft Teams Reactions koji ne rade na Windows 11
Miscelanea / / April 02, 2023
Microsoft Teams vam omogućuje odgovorite na određenu poruku emotikonom. Ova je značajka bila dostupna za aplikacije za izravnu razmjenu poruka kao što su WhatsApp i Telegram. Ali sada možete izraziti svoje misli dok razgovarate sa svojim profesionalnim kontaktima na Microsoft Teams na svom računalu sa sustavom Windows.

No neki korisnici ne mogu koristiti ovu značajku jer prestaje ispravno raditi na njihovim Windows 11 računalima. Ako ste i vi jedan od njih, evo najboljih rješenja za Microsoft Teams Reactions koji ne rade na Windows 11.
1. Ponovo se prijavite u Microsoft Teams
Ovo vrijedi probati. Ovaj problem Reactions ne radi možete riješiti tako da se odjavite i ponovo prijavite na svoj Microsoft Teams račun. To je slično onome kako biste se suočili s takvim problemom dok koristite mobilnu aplikaciju.
Korak 1: Pritisnite ikonu Windows, upišite Microsoftovi timovi, i pritisnite Enter.

Korak 2: U aplikaciji Teams kliknite svoju profilnu sliku u gornjem desnom kutu.

Korak 3: Kliknite na Odjava.
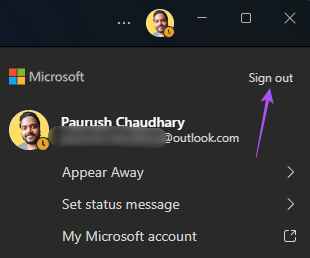
Korak 4: Nakon što ste se odjavili, unesite svoje vjerodajnice za prijavu.
Zatim provjerite rješava li to problem.
2. Popravite i resetirajte aplikaciju Microsoft Teams
Microsoft vam nudi neke opcije za rješavanje problema popraviti pokvarene aplikacije i programe u sustavu Windows 11. Ako ponovna prijava na vaš Microsoft Teams račun nije pomogla, možete pokušati popraviti i resetirati aplikaciju na vašem računalu. Ova se metoda odnosi i na izvorne aplikacije i na aplikacije trećih strana. Evo kako to učiniti.
Korak 1: Pritisnite tipku Windows + I za otvaranje prozora postavki.
Korak 2: Kliknite na Aplikacije s lijevog izbornika.

Korak 3: Kliknite na Instalirane aplikacije na desnoj strani.

Korak 4: Pomaknite se prema dolje na popisu aplikacija i kliknite tri točke pored Microsoft Teams.
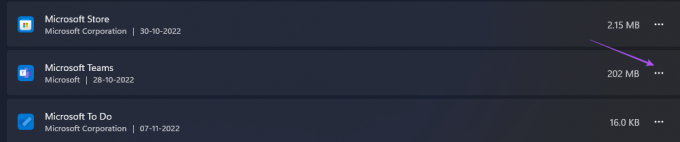
Korak 5: Pritisnite Napredne opcije.
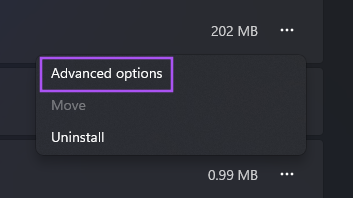
Korak 6: Pomaknite se prema dolje i kliknite na Popravi.

Pričekajte neko vrijeme dok Windows ne završi pokušaj popravka aplikacije Teams. Kada završite, vidjet ćete kvačicu pokraj gumba Popravi.
Korak 7: Pritisnite Reset.
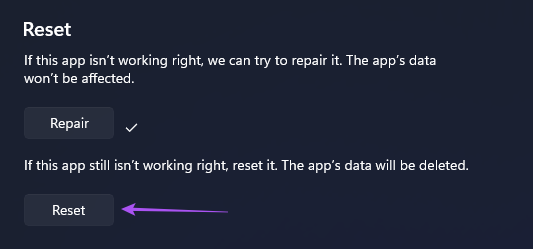
Korak 8: Ponovno kliknite Reset kako biste potvrdili svoj izbor.

Korak 9: Zatvorite prozor i otvorite Microsoft Teams da provjerite je li problem riješen.

Možda ćete se morati ponovno prijaviti na svoj Microsoft Teams račun.
3. Izbjegavajte korištenje VPN usluga
Korištenje VPN usluge omogućuje vam pristup aplikacijama i web stranicama koje nisu dostupne u vašoj zemlji. Ali to također može uzrokovati probleme s aplikacijama na vašem Windows 11 računalu. Ako još uvijek ne možete koristiti Message Reactions u aplikaciji Microsoft Teams, možete pokušati onemogućiti svoju VPN uslugu i provjeriti je li problem riješen.
Također možete pogledati naš post ako ste se ikada suočili s problemom VPN usluga ne radi na računalu sa sustavom Windows 11.
4. Očistite predmemoriju aplikacije Microsoft Teams
Brisanjem Ap Cachea uklanjaju se sve postavke i informacije koje je aplikacija prikupila tijekom vremena, ovisno o vašoj upotrebi. To je dobro jer je zastarjela ili oštećena predmemorija aplikacije jedan od glavnih krivaca za neispravan rad aplikacije. Dakle, možete očistiti predmemoriju aplikacije za Microsoft Teams na vašem Windows 11 računalu da provjerite rješava li to problem.
Korak 1: Pritisnite tipku Windows + R za otvaranje Run.
Korak 2: Tip %appdata%\Microsoft\Teams i pritisnite Enter.

Sve datoteke u mapi Teams pojavit će se na vašem zaslonu.
Korak 3: Odaberite sve datoteke i izbrišite ih s računala.
Korak 4: Zatvorite prozor i ponovno pokrenite Windows 11 PC.
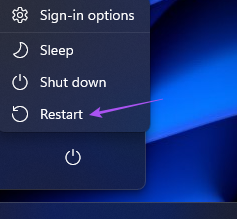
Korak 5: Ponovno pokrenite aplikaciju Microsoft Teams i provjerite je li problem riješen.

5. Ažurirajte aplikaciju Microsoft Teams
Ako brisanje predmemorije aplikacije nije pomoglo, možete provjeriti postoji li ažuriranje aplikacije Microsoft Teams. Trenutna verzija na vašem računalu sa sustavom Windows može sadržavati grešku koja sprječava pravilan rad značajke Reakcije na poruke. Evo kako možete provjeriti i ažurirati Teams.
Korak 1: Pritisnite ikonu Windows, upišite Microsoftovi timovi u traci za pretraživanje i pritisnite Enter.

Korak 2: Kliknite tri točkice u gornjem desnom kutu.

Korak 3: Pritisnite Postavke.

Korak 4: Kliknite O timovima u donjem lijevom izborniku.
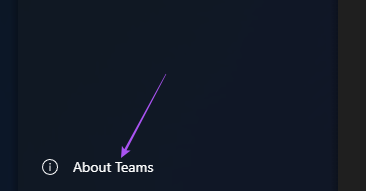
Korak 5: Ako pokaže da je ažuriranje dostupno, preuzmite ga i instalirajte.
Korak 6: Ponovno pokrenite Microsoft Teams i provjerite je li problem riješen.

Ako ste preuzeli aplikaciju Microsoft Teams iz Microsoftove trgovine, možete kliknuti vezu u nastavku da biste ažurirali aplikaciju.
Ažurirajte Microsoft Teams
6. Koristite web verziju ako ništa ne radi
Također preporučujemo da se prebacite na web verziju Microsoft Teamsa ako trebate pomoć s gore navedenim koracima. Web verzija također radi točno kao aplikacija na vašem računalu sa sustavom Windows.
Korak 1: Otvorite preglednik na računalu sa sustavom Windows 11.
Korak 2: Ići teams.microsoft.com i prijavite se svojim računom.

Korak 3: Za početak kliknite Koristi web-aplikaciju.

Udružiti se
Ova će vam rješenja pomoći u korištenju značajke Reakcije na poruke u Microsoft Teams. Ako koristite Google Chrome, također možete pročitati naš post o tome kako to popraviti Obavijesti Microsoft Teamsa ne rade u pregledniku Google Chrome.
Zadnje ažuriranje 7. studenog 2022
Gornji članak može sadržavati pridružene veze koje pomažu u podršci Guiding Tech. Međutim, to ne utječe na naš urednički integritet. Sadržaj ostaje nepristran i autentičan.
Napisao
Paurush Chaudhary
Demistificiranje svijeta tehnologije na najjednostavniji način i rješavanje svakodnevnih problema povezanih s pametnim telefonima, prijenosnim računalima, televizorima i platformama za strujanje sadržaja.



