Kako koristiti alat za diktiranje u programu Microsoft Word
Miscelanea / / April 03, 2023
Microsoft Word uključuje funkciju pretvaranja govora u tekst, koja vam omogućuje diktiranje dokumenata pomoću mikrofona. Možete koristiti alat za diktiranje u Microsoft Word za pisanje i uređivanje vaših dokumenata na raznim jezicima.

Tipkovnica nije jedini način za dodavanje teksta u vaš Word dokument. Dakle, ako želite odmoriti prste ili vam se ne tipka, evo kako možete koristiti alat za diktiranje Microsoft Worda da svoje izgovorene riječi pretvorite u pisani tekst.
Kako koristiti alat za diktiranje u programu Microsoft Word za PC ili Mac
Nakon što povežete mikrofon s računalom, možete početi koristiti alat za diktiranje u programu Microsoft Word. Možete upotrijebiti sljedeće korake za diktiranje dokumenata na Windowsima i Macu.
Korak 1: Otvorite bilo koji dokument u programu Microsoft Word.
Korak 2: Na kartici Početna kliknite na gumb Diktiraj.

Korak 3: Kada aktivirate gumb Diktiraj, vidjet ćete da se na njemu pojavljuje crvena točka. Osim toga, pojavit će se i mali prozor za snimanje. Nakon toga možete početi govoriti da biste vidjeli tekst koji se pojavljuje na zaslonu.
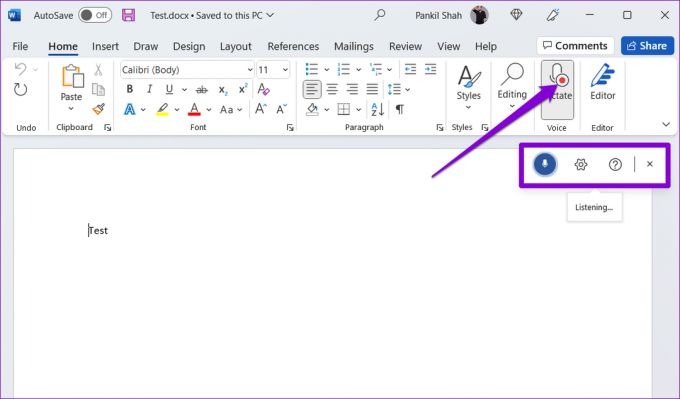
Korak 4: Možete kliknuti ikonu u obliku zupčanika da biste promijenili govorni jezik ili odabrali drugi audio ulazni uređaj. Osim toga, iz ovog izbornika možete omogućiti automatsku interpunkciju i filtrirati osjetljive fraze.
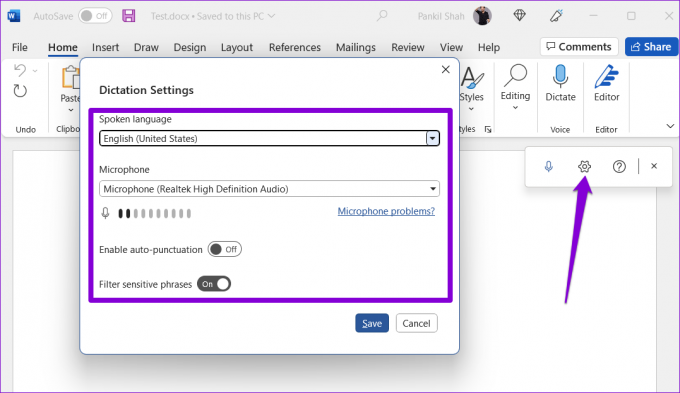
Možete pauzirati alat za diktiranje klikom na ikonu mikrofona ili ga zatvoriti klikom na ikonu X. Imajte na umu da ako prijeđete na drugu aplikaciju ili program na računalu, alat za diktiranje automatski će se pauzirati.

Kako koristiti alat za diktiranje u programu Microsoft Word Online
Korištenje alata za diktiranje u Microsoft Word na mreži iskustvo je slično onome na radnoj površini. Možete besplatno koristiti web verziju Microsoft Worda sa svojim Microsoft računom.
Alat za diktiranje u programu Word Online radi sa svim popularnim preglednicima, uključujući Chrome, Edge, Firefox i Brave. Evo kako ga možete koristiti.
Korak 1: Otvorite željeni web preglednik i posjetite Microsoft Word za web.
Posjetite Microsoft Word za web
Korak 2: Prijavite se svojim Microsoft računom i otvorite novi ili postojeći dokument.
Korak 3: Kliknite ikonu Diktiraj i dopustite pregledniku da pristupi vašem mikrofonu ako to već niste učinili.

Korak 4: Nakon što se pojavi plutajući prozor za diktiranje, Word bi trebao početi transkribirati sve što izgovorite u dokumentu.

Možete kliknuti ikonu u obliku zupčanika da biste promijenili jezik, uređaj mikrofona i pristupili dodatnim opcijama.
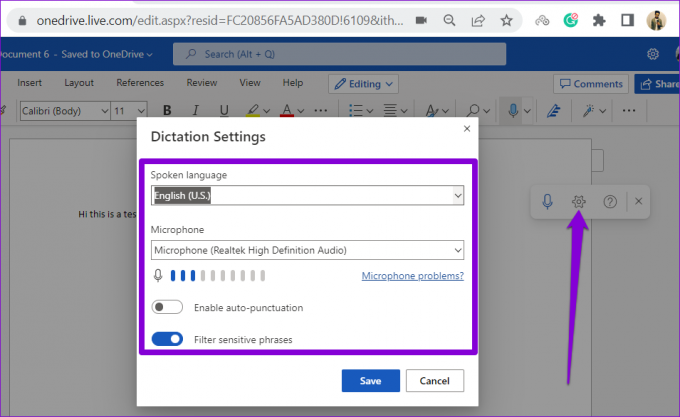
Kako koristiti alat za diktiranje u programu Microsoft Word na mobitelu
Alat za diktiranje Microsoft Worda nije samo za korisnike stolnih računala. Također možete koristiti ovaj alat za diktiranje dokumenata na vašem Androidu ili iPhoneu. To vas štedi punog tipkanja dok na telefonu stvarate duge dokumente.
Korak 1: Otvorite aplikaciju Microsoft Word na svom Androidu ili iPhoneu.
Korak 2: Otvorite bilo koji postojeći dokument ili izradite novi. Dodirnite ikonu mikrofona s vaše desne strane. Možda ćete morati dati Wordu dopuštenje za snimanje zvuka ako ovu značajku koristite prvi put.

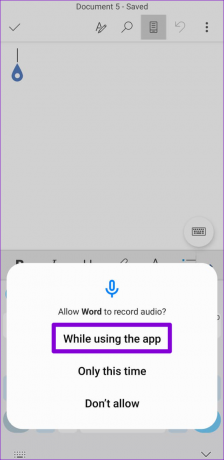
Korak 3: Aplikacija bi trebala početi snimati vaš glas i transkribirati sve što kažete. Možete koristiti dostupne prečace za dodavanje interpunkcijskih znakova, novih redaka i brisanje riječi.

Korak 4: Dodirnite ikonu u obliku zupčanika da biste otkrili postavke diktiranja. Iz ovog izbornika možete promijeniti govorni jezik, omogućiti ili onemogućiti automatsku interpunkciju i pristupiti drugim opcijama.
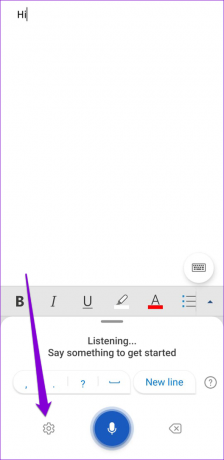

Nakon korištenja alata dodirnite ikonu tipkovnice.
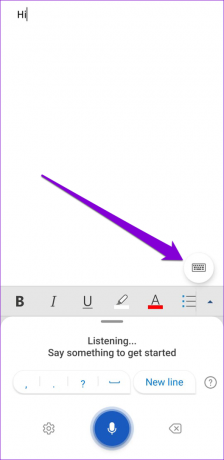
Razne naredbe za diktiranje koje možete koristiti u Microsoft Wordu
Najbolji dio Wordovog alata za diktiranje je to što vam omogućuje uređivanje, oblikovanje i umetanje interpunkcijskih znakova pomoću glasovnih naredbi.
Možete izgovoriti naziv interpunkcijskog znaka ili simbola koji želite umetnuti, a Word će ga dodati u vaš dokument. Na primjer, ako kažete "zarez", Word će umetnuti zarez. Isto tako, možete reći i "znak plus" ili "znak jednakosti", a Word će to dodati vašem dokumentu.
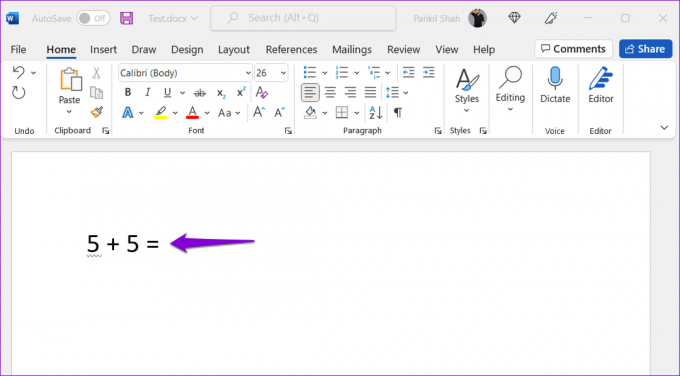
Osim umetanje simbola i interpunkciju, svoj tekst možete oblikovati pomoću glasovnih naredbi. Na primjer, ako kažete "Volim koristiti Microsoft Office", a zatim kažete "podebljano Microsoft", to će podebljati riječ Microsoft u vašoj rečenici. Isto tako, možete koristiti naredbe za oblikovanje za kurziv, isticanje ili podcrtavanje riječi u rečenici.

Evo nekoliko dodatnih naredbi za diktiranje koje možete koristiti u programu Microsoft Word.
- Nova linija: ostaviti prijelom retka
- Umetni komentar: za dodavanje okvira za komentar
- Izbrisati: za brisanje posljednje riječi ili interpunkcijskog znaka
- Izbriši to: za uklanjanje zadnje izgovorene fraze
- Izlaz iz diktata: za zatvaranje alata za diktiranje
Tipkajte svojim glasom
Alat za diktiranje može dobro doći tijekom tipkanja dugih dokumenata. Značajka je prilično precizna i prilično jednostavna za korištenje ako znati sve glasovne naredbe. Isprobajte i podijelite svoje iskustvo u komentarima ispod.
Zadnje ažuriranje 15. rujna 2022
Gornji članak može sadržavati pridružene veze koje pomažu u podršci Guiding Tech. Međutim, to ne utječe na naš urednički integritet. Sadržaj ostaje nepristran i autentičan.
Napisao
Pankil Shah
Pankil je po struci građevinski inženjer koji je svoje putovanje započeo kao pisac na EOTO.tech. Nedavno se pridružio Guiding Techu kao slobodni pisac kako bi objavio upute, objašnjenja, vodiče za kupnju, savjete i trikove za Android, iOS, Windows i Web.



