Kako automatski pretvoriti Google tablice u Excel
Miscelanea / / April 03, 2023

Excel se godinama koristi u korporativnom svijetu za izračunavanje brojeva i pohranu podataka za tvrtku. U današnje vrijeme ovaj se posao obavlja uz pomoć Google tablica koje vam pomažu stvarati i uređivati proračunske tablice izravno u vašem web pregledniku bez potrebe za posebnim softverom. Većina korisnika proračunskih tablica ne može a da se ne zapita, možete li sinkronizirati Google tablice s Excelom? Ako i vi razmišljate o istom, pročitajte naš današnji vodič koji će vam biti od velike pomoći. Pomoći ćemo vam da detaljno shvatite automatsku konverziju Google tablica u Excel. Dakle, bez daljnjeg odlaganja, započnimo s ovim vodičem za konverziju.
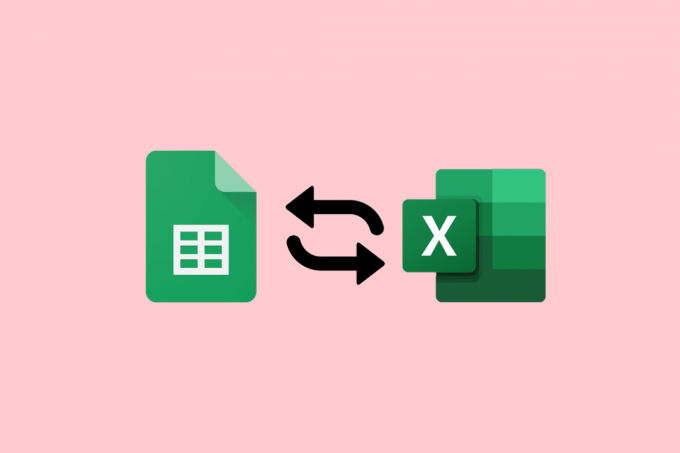
Sadržaj
- Kako automatski pretvoriti Google tablice u Excel
- Zašto Google tablice automatski pretvarati u Excel?
- Možete li sinkronizirati Google tablice s Excelom?
- Metoda 1: Putem listova
- Metoda 2: Iskoristite Drive Site
- Kako pretvoriti Google tablice u Excel pomoću formula
Kako automatski pretvoriti Google tablice u Excel
Ovdje ćete detaljno saznati kako Google tablice automatski pretvoriti u Excel.
Brzi odgovor
Postoji li brz način za automatsko pretvaranje Google tablica u Excel? Da tamo je:
1. Otvori Google tablice.
2. Kliknite na Datoteka
3. Odaberite preuzimanje datoteka opcija.
4. Evo, birajte Microsoft Excel (.xlsx).
Ovo će preuzeti kopiju vaše Google tablice kao Excel datoteku na vaše računalo.
Zašto Google tablice automatski pretvarati u Excel?
Dok neki klijenti i radnici više vole Google tablice za upravljanje svojim podacima, drugi za početak odabiru Excel. Bez obzira na kojoj platformi odaberete za održavanje podataka, morat ćete to učiniti pretvorite ga u preferirani format klijenata i suradnika. Ako ste izradili Google tablicu, ali vaši suradnici ili klijenti koriste Excel, možete izvesti datoteku kao .xlxs. Osim toga, sljedeći su razlozi neke od prednosti automatizacije:
- Google tablice možete sinkronizirati s Excelom.
- Google tablice možete automatski izvesti u Excel.
- Ažurirane Excel datoteke.
- Eliminiran je rutinski ručni rad poput preuzimanja i spremanja datoteka.
- Također sprječava pogreške u pretvorbi datoteka.
- Podatke možete lako premještati naprijed i natrag između Google tablica i Excela.
- Također možete dijeliti podatke u više oblaka, bez dijeljenja iste proračunske tablice.
- Također vam omogućuje slanje podataka na automatizirane nadzorne ploče i izvješća.
- Također možete prenijeti odabrane podatke iz Tablica u Excel.
Pročitajte sljedeći odjeljak da biste saznali možete li sinkronizirati Google tablice s Excelom ili ne.
Možete li sinkronizirati Google tablice s Excelom?
Da, možete integrirati Google tablice s Excelom. Možete uvesti podatke iz svoje Excel datoteke u novu ili postojeću datoteku tablica. Ovo neće promijeniti vašu Excel datoteku, čak ni ako promijenite datoteku Sheets. Google Sheet omogućuje korisnicima preuzimanje proračunskih tablica u formatu koji se može otvoriti u programu Microsoft Excel.
Napomena 1: Excel datoteke neće se automatski ažurirati ako se napravi bilo kakva promjena u datoteci Google tablice. U tom slučaju, transformirajte ga ponovno u najnoviju excel datoteku.
Napomena 2: Označite mogućnost uređivanja za uređivanje novostvorene Excel datoteke.
Svoje Google tablice možete jednostavno pretvoriti u Excel ručno ili automatski. Međutim, ako morate redovito ažurirati datoteku, odabir ručne metode može biti pomalo kaotičan. Ručna konverzija Google tablica u Excel također je vrlo zamorna i dugotrajna metoda. Uz to, ručno pretvaranje podataka može dovesti do gubitka podataka i više verzija .xlxs datoteke. Dakle, odabir automatske pretvorbe je mudar izbor u ovom slučaju. Možete automatski voditi pretvorbu datoteke s jedne platforme na drugu uz pomoć dvije učinkovite metode. Ako želite znati detaljnije o automatskoj pretvorbi Google tablica u Excel, pogledajte metode u nastavku:
Metoda 1: Putem listova
Uz pomoć ove prve metode možete izravno pretvoriti datoteke iz Google tablica u Excel s njegove stranice uz pomoć sljedećih koraka:
1. Najprije kliknite na Datoteka karticu na vrhu.

2. Na padajućem izborniku kliknite na preuzimanje datoteka.

3. Vidjet ćete mnogo opcija za preuzimanje ove datoteke, kliknite na Microsoft Excel (.xlsx) da ga pretvorite u Excel.
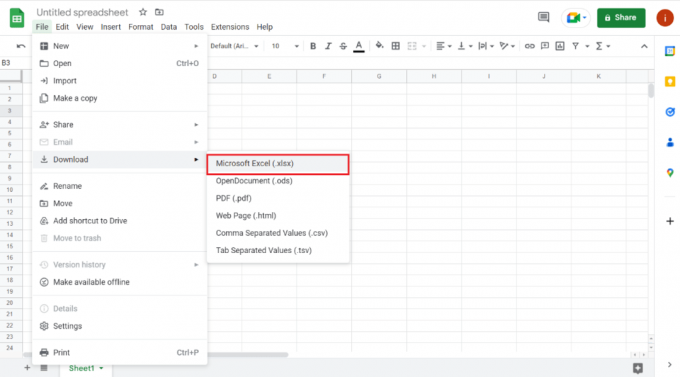
Nakon što je opcija odabrana, možete spremiti datoteku na željenu lokaciju i otvoriti je kao Excel datoteku.
Također pročitajte:Popravak Google tablica ne sprema
Metoda 2: Iskoristite Drive Site
Ako želite znati kako automatski pretvoriti Google tablice u Excel, također se možete odlučiti za pogonsku stranicu za izvođenje ove radnje. Kao što možda već znate da je datoteka Google tablice pohranjena na Google disku vlasnika datoteke. Stoga možete koristiti Google Drive za preuzimanje datoteke Google Sheet u Excel.
1. Prvo idite na Google Drive mjesto.
2. Sada pristupite datoteka proračunske tablice koju želite pretvoriti u Excel.
3. Zatim desnom tipkom miša kliknite datoteku i kliknite na preuzimanje datoteka iz izbornika.

4. Sada, spremite preuzetu datoteku u željenu mapu.
Nakon što završite, vaša će datoteka biti spremljena kao Microsoft Excel radni list.
Također pročitajte:Kako kombinirati dva stupca u Google tablicama
Kako pretvoriti Google tablice u Excel pomoću formula
Sada kada znate kako možete automatski pretvoriti Google tablice u Excel, morate znati da postoje neke formule u Google tablicama koje nisu kompatibilne s Excelom. Stoga može stvoriti probleme pri automatskom pretvaranju Google tablica u Excel. Stoga, pogledajmo neke primjere za pretvaranje Google tablica u Excel uz pomoć donjih formula:
1. Dodajte dvije vrijednosti u Google tablice i Excel
Za početak ćemo izvesti zbrajanje u Google tablicama iu Excelu. Formula se mijenja tijekom izvođenja ove radnje za pretvaranje Google tablica u Excel. Koraci u nastavku uključuju zbrajanje dvaju brojeva pomoću funkcija zbrajanja i zbroja:
1. Prvo odaberite posljednju ćeliju (C6) u Google tablice i unesite formulu, =ADD(C5+C4).
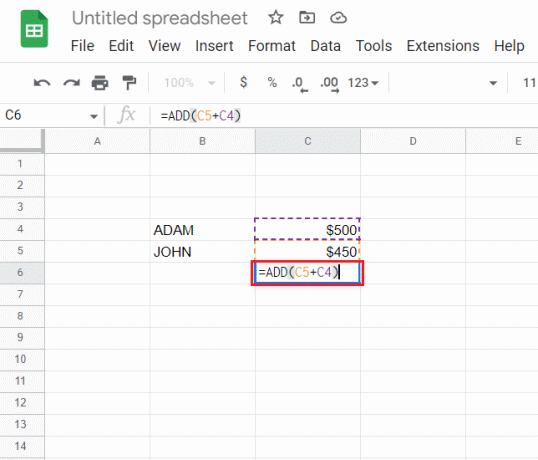
2. Sada ćete dobiti rezultat zbrajanja.

3. Zatim otvorite Datoteka karticu na vrhu.

4. Kliknite na preuzimanje datoteka iz izbornika.

5. Na kraju odaberite Microsoft Excel (.xlsx) iz sljedećeg izbornika.
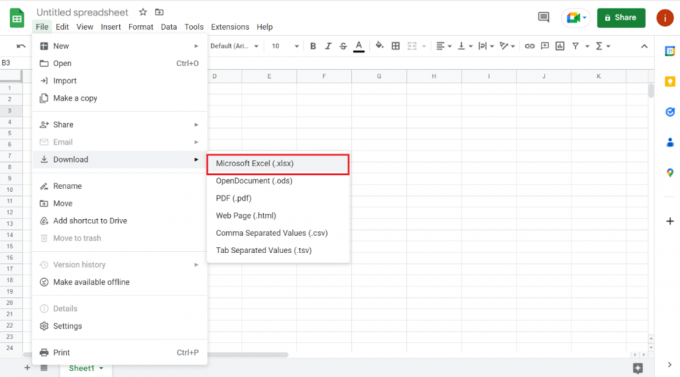
6. Sada otvorite preuzetu datoteku kako biste saznali da formula u Google tablicama nije kompatibilna s Excelom.
7. Zatim odaberite C6 ćeliju u Excelu i izrežite prethodnu formulu.
8. Sada unesite =SUM(C4:C5).
9. Konačno, sada ćete dobiti zbrajanje dvaju brojeva u Excelu.
2. Oduzmite dvije vrijednosti u Google tablicama i Excelu
Također možete pretvoriti Google tablice u Excel s formulama uz pomoć oduzimanja, također poznatog kao Minus funkcija. Budući da Excel nema ovu funkciju, prilikom konverzije ova funkcija ne radi u Excelu. Stoga, da biste riješili problem formule za oduzimanje u Excelu, pogledajte korake u nastavku:
1. Prvo odaberite C6 ćeliju u Google tablicama i unesite formulu, =MINUS(C4,C5).

2. Konačno ćete dobiti rezultati oduzimanja.
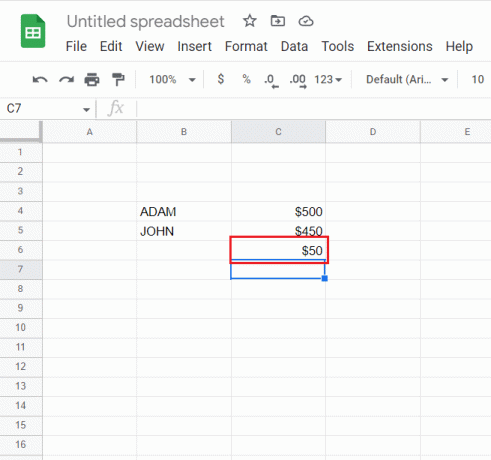
3. Sada slijedite korake 3 do 5 izvedeno gore za preuzimanje datoteke u Excel.
4. Otvorite Excel datoteku, odaberite C6 ćeliju i unesite formulu, =C4-C5.
Kao rezultat toga, dobit ćete rezultate oduzimanja u Excelu s drugom formulom.
3. Podijelite dvije vrijednosti u Google tablicama i Excelu
Uz pomoć DIVIDE funkcija, također možete izvršiti dijeljenje u Google tablicama i Excelu. Iako Excel nema ovu funkciju, možete slijediti korake u nastavku da izvršite isto na obje platforme koristeći različite formule:
1. Najprije odaberite C6 ćeliju u Google tablicama i unesite formulu, =DIJELI(C4,C5).
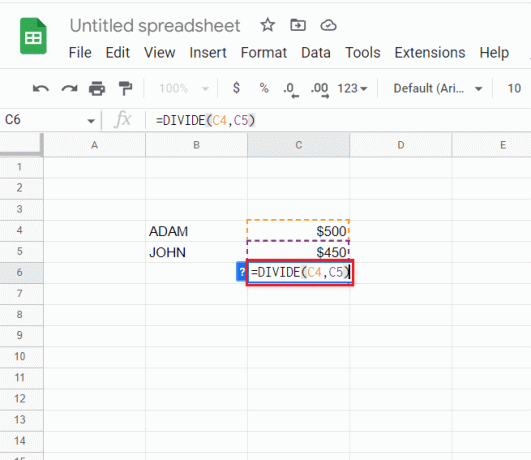
2. Nakon što se završi, rezultati podjele doći će.

3. Sada preuzmite datoteku u Excel uz pomoć koraka 3 do 5 izvedena u prva metoda.
4. Zatim otvorite Excel datoteka, odaberite C6, i unesite, =C4/C5.
Nakon što završite, dobit ćete rezultate dijeljenja dvaju brojeva u Excelu.
Također pročitajte:Kako INDEKSIRATI PODudaranje više kriterija u Google tablicama
4. Pomnožite dvije vrijednosti u Google tablicama i Excelu
Da biste Google tablice automatski pretvorili u Excel uz pomoć formula, možete pogledati i množenje. To uključuje korištenje MULTIPLY funkcija u Google tablicama koji nedostaje u Excelu. Saznajte više o tome kako izvršiti ovu funkciju na obje platforme uz pomoć koraka u nastavku:
1. Prvo odaberite C6 u Google tablice i unesite formulu, =MNOŽENJE(C4,C5).
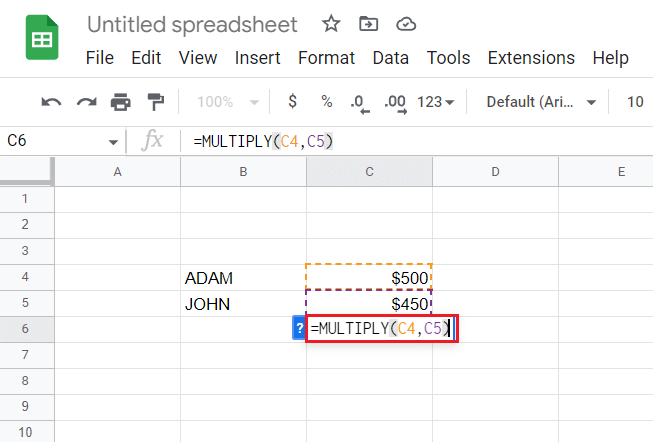
2. Sada ćete dobiti rezultati množenja.

3. Zatim slijedite korake 3 do 5 izvedeno u metoda 1 za preuzimanje datoteke u Excel.
4. Sada otvorite Excel datoteka, odaberite C6 u njega i unesite formulu, =C4*C5.
Kao rezultat toga, dobit ćete i rezultate množenja u Excelu.
5. Pronađite Power to Number u Google tablicama i Excelu
Naposljetku, broj možete povećati i u Google tablicama i u Excelu uz pomoć POW funkcija u Google tablicama. S druge strane, Excel koristi Funkcija POWER za izvođenje istog zadatka, što uzrokuje probleme s nekompatibilnošću koji se rješavaju u koracima u nastavku:
1. Prvo odaberite C6 ćeliju u Google tablicama i unesite formulu, =POW(C4,C5).

2. Sada ćete dobiti rezultate tamo gdje je C4 ćelija će biti podignuta na potenciju broja u C5 ćelija.
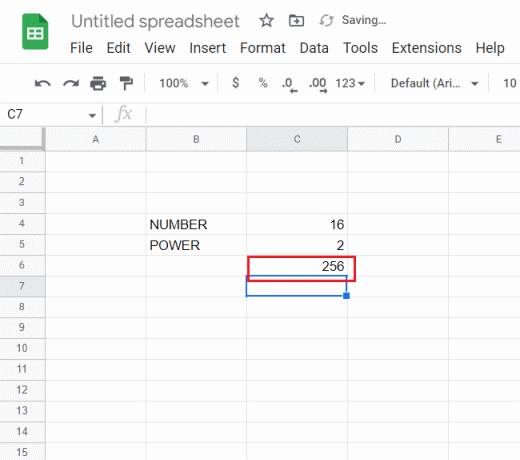
3. Zatim slijedite korake 3 do 5 dano u prva metoda za preuzimanje Google tablice datoteka u Excel.
4. Kada završite, otvorite Excel datoteku, odaberite C6 ćeliju i unesite =POWER(C4,C5) formula.
Na kraju ćete i u Excelu dobiti željeni rezultat.
Preporučeno:
- 22 najbolje aplikacije za vremensku prognozu za Apple Carplay
- Kako stvoriti oznake u Gmailu
- Kako stvoriti grafikon u Google tablicama
- Kako oduzeti više ćelija u Excelu
Ovo nas dovodi do kraja našeg vodiča Google tablice automatski u Excel. Nadamo se da ste mogli znati o automatskoj pretvorbi Google tablica u Excel zajedno s korištenjem formula u procesu. Također nam možete ostaviti svoje upite i prijedloge u odjeljku za komentare ispod.



