Windows 10 je zapeo na zaslonu dobrodošlice? 10 načina da to popravite!
Miscelanea / / November 28, 2021
Windows 10 operativni sustav je nedvojbeno jedan od najboljih operativnih sustava koje je Microsoft ikada stvorio. Međutim, kao i sve prethodne verzije, i ona ima svoje nedostatke i pogreške. Jedan od najčešćih problema s kojima se korisnici susreću je zaglavljivanje na zaslonu dobrodošlice sustava Windows tijekom pokretanja uređaja. Ovo je stvarno neugodna situacija jer ne možete početi raditi na svojim uređajima dok se operativni sustav Windows ispravno ne učita. Možda ste počeli razmišljati o čimbenicima koji uzrokuju ovaj problem.
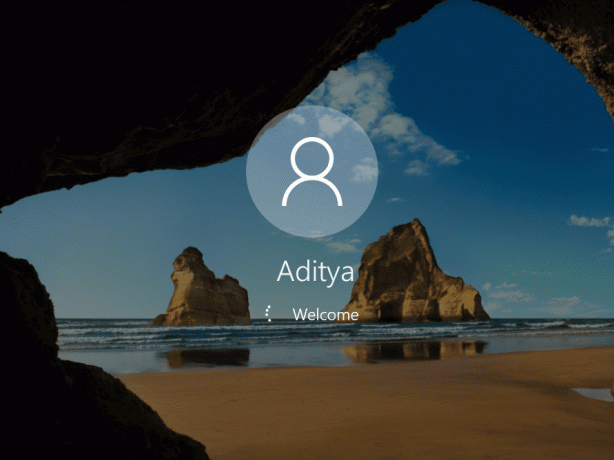
Razlog zašto je Windows 10 zapeo na zaslonu dobrodošlice?
Nekoliko je čimbenika koji uzrokuju ovaj problem - neispravna ažuriranja sustava Windows, problemi s hardverom, virus, značajka brzog pokretanja itd. Ponekad se to dogodi iz vedra neba. Bez obzira koji čimbenici stoje iza ovog problema, postoje rješenja za rješavanje ovog problema. Ne trebate paničariti jer ćemo ovdje u ovom članku raspravljati o raznim metodama popravite problem sa zaglavljenim zaslonom dobrodošlice.
Sadržaj
- Popravite Windows 10 zaglavljen na zaslonu dobrodošlice
- Metoda 1: Isključite internet
- Metoda 2: Odspojite USB uređaje
- Metoda 3: Provjerite hardver
- Metoda 4: Izvršite automatski popravak sustava
- Metoda 5: Onemogućite usluge Credential Managera u sigurnom načinu rada
- Metoda 6: Onemogućite brzo pokretanje
- Metoda 7: Pokrenite provjere sustava pomoću naredbenog retka
- Metoda 8: Vraćanje sustava
- Metoda 9: deinstalirajte nedavno instalirana ažuriranja
- Metoda 10: Resetirajte Windows 10
Popravite Windows 10 zaglavljen na zaslonu dobrodošlice
Metoda 1: Isključite internet
Ponekad proces učitavanja sustava Windows zapne jer se pokušava povezati s internetom. U takvim slučajevima pokušajte privremeno isključiti modem ili usmjerivač kako biste riješili ovaj problem. Ako problem nije riješen, možete ponovno uključiti usmjerivač ili modem i nastaviti sa sljedećom metodom.

Metoda 2: Odspojite USB uređaje
Mnogi korisnici izvijestili su da USB uređaji uzrokuju Windows 10 zaglavi na zaslonu dobrodošlice. Stoga, možete pokušati odspajanje svih USB-ova uređaja kao što su miš, tipkovnice, pisači itd. Sada pokrenite sustav i provjerite je li problem riješen ili ne.
Metoda 3: Provjerite hardver
Što ako postoji problem u matičnoj ploči, RAM-u ili drugom hardveru sustava? Da, jedan od mogućih čimbenika ovog problema mogao bi biti hardverski problem. Stoga možete pokušati provjeriti jesu li sve hardver je konfiguriran i radi ispravno ili ne. Ako vam je ugodno otvoriti uređaj, onda možete odnijeti svoj sustav u servisni centar ili nazvati servisera kod kuće.

Metoda 4: Izvršite automatski popravak sustava
Pokretanje automatskog popravka u sustavu Windows 10 riješilo je problem sa zaglavljenim zaslonom dobrodošlice za mnoge korisnike. Ali prije nego što pokrenete Automatski popravak morate pristupiti Napredna opcija oporavkas na vašem uređaju.
1. Na zaslonu za prijavu pritisnite Shift & Odaberi Ponovno pokrenite. Ovo će vas izravno odvesti na Napredne opcije oporavka.
Napomena: Postoje i drugi načini za pristup naprednim opcijama oporavka koje imamo raspravljalo se ovdje.

2. Na zaslonu Odaberite opcije kliknite Rješavanje problema.

3. Na zaslonu za rješavanje problema kliknite Napredna opcija.

4. Na zaslonu Napredne opcije kliknite Automatski popravak ili popravak pri pokretanju.

5. Pričekajte do Automatski popravci/popravci pri pokretanju sustava Windows potpuni.
6.Ponovo pokrenite i uspješno ste Popravite problem s Windows 10 zaglavljenim na zaslonu dobrodošlice, ako ne, nastavi.
Također, čitajte Kako popraviti Automatski popravak nije mogao popraviti vaše računalo.
Metoda 5: Onemogućite usluge upravitelja vjerodajnicama u Siguran način
Ponekad oštećena usluga Credential Manager-a ometa učitavanje sustava Windows 10 i uzrokuje problem zaglavljivanja sustava Windows na zaslonu dobrodošlice. Čini se da onemogućavanje usluga Credential Managera rješava problem jednom zauvijek. Ali da biste to učinili, morate pokrenuti svoje računalo Siguran način.
Nakon što pokrenete računalo u sigurnom načinu rada, slijedite korake u nastavku da biste onemogućili usluge Credential Managera:
1.Pritisnite Windows tipka + R i tip usluge.msc. Pritisnite Enter ili kliknite OK.

2.Locirajte Usluga upravitelja vjerodajnicama u prozoru Usluge i desni klik na njemu i odaberite Svojstva.
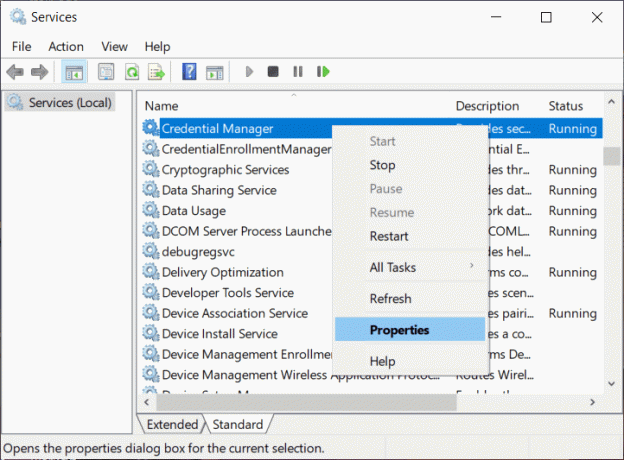
3.Sada od Padajući izbornik Vrsta pokretanja Odaberi Onemogućeno.
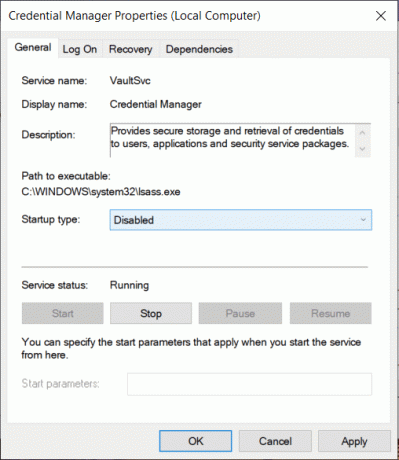
4. Kliknite Primijeni, a zatim OK za spremanje promjena.
5. Ponovno pokrenite računalo i provjerite je li problem riješen.
Metoda 6: Onemogućite brzo pokretanje
Brzo pokretanje kombinira značajke oba Hladno ili potpuno isključivanje i hibernacija. Kada isključite svoje računalo s omogućenom značajkom brzog pokretanja, ono zatvara sve programe i aplikacije koji se pokreću na vašem računalu i također odjavljuje sve korisnike. Djeluje kao svježe pokrenuti Windows. Ali Windows kernel je učitana i sesija sustava je pokrenuta koja upozorava upravljačke programe uređaja da se pripreme za hibernaciju, tj. sprema sve trenutne aplikacije i programe koji se izvode na vašem računalu prije nego što ih zatvore.

Dakle, sada znate da je brzo pokretanje bitna značajka sustava Windows jer sprema podatke kada isključite računalo i brže pokrenete Windows. Ali to bi također mogao biti jedan od razloga zašto je vaše računalo zaglavljeno na zaslonu dobrodošlice. Mnogi korisnici su to izvijestili onemogućavanje značajke brzog pokretanja riješio njihov problem.
Metoda 7: Pokrenite provjere sustava pomoću naredbenog retka
Možda se suočavate s problemom Windows 10 koji je zapeo na zaslonu dobrodošlice zbog oštećenih datoteka ili mapa na vašem računalu. Stoga će vam pokretanje provjere sustava pomoći da identificirate glavni uzrok problema i riješit će problem.
1. Stavite Windows instalacijski medij ili disk za oporavak/popravak sustava, a zatim odaberite svoj jezične preferencije i kliknite Sljedeći.

2.Kliknite Popravak vaše računalo na dnu.

3. Sada odaberite Rješavanje problema i onda Napredne opcije.

4.Odaberite Naredbeni redak (S umrežavanjem) s popisa opcija.

5.Unesite sljedeće naredbe u naredbeni redak i pritisnite Enter nakon svake:
Bilješka: Važno je napomenuti da ovo može biti dugotrajan zadatak pa morate biti strpljivi. Pričekajte dok se naredbe ne izvrše.
sfc /scannow. chkdsk c: /f /r. bootrec /fixmbr. bootrec /fixboot. bootrec /scanos. bootrec /rebuildbcd


6. Nakon što se naredbe izvrše, izađite iz naredbenog retka i ponovno pokrenite računalo.
Metoda 8: Vraćanje sustava
To je jedna od korisnih značajki koja vam omogućuje vraćanje računala na prethodnu radnu konfiguraciju.
1.Otvorite Advanced Recovery Options koristeći bilo koji jedna od ovdje navedenih metoda ili stavite Windows instalacijski medij ili disk za oporavak/popravak sustava, a zatim odaberite svoj ljezične sklonosti i kliknite Sljedeći.
2.Kliknite Popravak vaše računalo na dnu.

3. Sada odaberite Rješavanje problema i onda Napredne opcije.

4. Na kraju kliknite na "Vraćanje sustava“.

5.Kliknite na Sljedeći i odaberite točku vraćanja, a zatim slijedite upute na zaslonu za vraćanje uređaja.
6.Ponovo pokrenite računalo i ovaj korak može imati Popravite problem s Windows 10 zaglavljenim na zaslonu dobrodošlice.
Metoda 9: deinstalirajte nedavno instalirana ažuriranja
Da biste deinstalirali nedavno instalirane programe, prvo morate uđite u Safe Mode a zatim slijedite dolje navedene korake:
1.Otvorite upravljačku ploču tražeći je pomoću trake za pretraživanje.

2. Sada u prozoru Control Panel kliknite na Programi.

3.Pod Programi i značajke, kliknite na Pregledajte instalirana ažuriranja.

4. Ovdje ćete vidjeti popis trenutno instaliranih ažuriranja sustava Windows.

5. Deinstalirajte nedavno instalirana ažuriranja sustava Windows koja bi mogla uzrokovati problem i nakon deinstaliranja takvih ažuriranja vaš problem može biti riješen.
Metoda 10: Resetirajte Windows 10
Bilješka: Ako ne možete pristupiti svom računalu, ponovno pokrenite računalo nekoliko puta dok ne počnete Automatski popravak. Zatim idite na Rješavanje problema > Poništi ovo računalo > Ukloni sve.
1. Pritisnite tipku Windows + I za otvaranje postavki, a zatim kliknite na Ikona ažuriranja i sigurnosti.

2. Iz izbornika s lijeve strane odaberite Oporavak.
3.Pod Resetirajte ovo računalo Klikni na "Započnite" dugme.

4.Odaberite opciju za Zadrži moje datoteke.

5. Za sljedeći korak od vas će se možda tražiti da umetnete instalacijski medij za Windows 10, stoga provjerite jeste li ga pripremili.
6. Sada odaberite svoju verziju sustava Windows i kliknite samo na pogonu na kojem je instaliran Windows > Samo ukloni moje datoteke.

5.Kliknite na Gumb za resetiranje.
6. Slijedite upute na zaslonu da biste dovršili resetiranje.
Preporučeno:
- Ultimativni vodič za upravljanje postavkama privatnosti na Facebooku
- 5 načina za otvaranje uređivača lokalnih grupnih pravila u sustavu Windows 10
- 3 načina da zaboravite Wi-Fi mrežu u sustavu Windows 10
- Popravite provjeru pravopisa koja ne radi u programu Microsoft Word
Nadamo se da ćete moći koristiti jednu od gore navedenih metoda Popravite problem s Windows 10 zaglavljenim na zaslonu dobrodošlice. Ako još uvijek imate pitanja u vezi s ovim vodičem, slobodno ih postavite u odjeljku za komentare.



