Kako promijeniti pozadinsku sliku Microsoft Teamsa
Miscelanea / / April 03, 2023

Microsoft Teams popularna je uredska aplikacija koja vam omogućuje interakciju s članovima vaše organizacije. Uz Microsoft Teams možete obavljati i dodjeljivati zadatke, razgovarati s različitim članovima te planirati i prisustvovati sastancima. Sastanak je bitna komponenta Microsoft Teamsa koja vam omogućuje upravljanje organizacijom. Pozadinska slika Microsoft Teams ključna je značajka tijekom sastanaka na Teams; ovo vam omogućuje dodavanje slika u vašu video pozadinu. U ovom vodiču raspravljat ćemo o metodama za promjenu pozadine za sastanke Teams i njihovim prednostima.
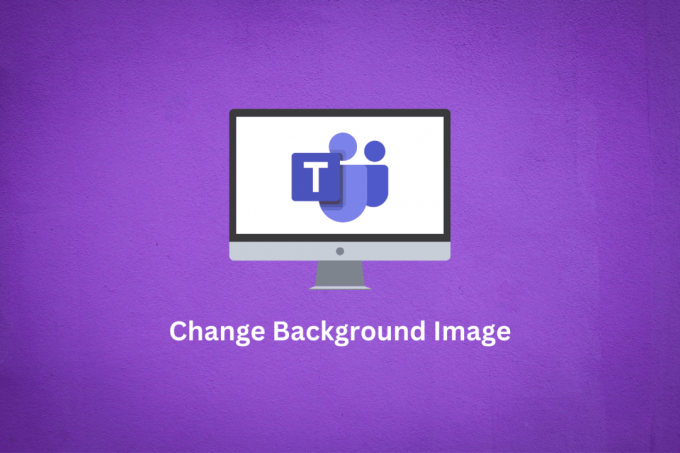
Sadržaj
- Kako promijeniti pozadinsku sliku Microsoft Teamsa
- Koje su prednosti promjene pozadinske slike Microsoft Teamsa?
- Kako promijeniti pozadinu Microsoft Teams u aplikaciji za stolno računalo?
- Kako prilagoditi timsku pozadinu u aplikaciji za stolno računalo?
- Kako promijeniti pozadinsku sliku Microsoft Teams na Android aplikaciji?
- Kako prilagoditi timske pozadine na Android aplikaciji?
Kako promijeniti pozadinsku sliku Microsoft Teamsa
Pročitajte ovaj članak do kraja kako biste naučili korake koji pokazuju kako promijeniti pozadinsku sliku Microsoft Teamsa na detaljan način koristeći slike za bolje razumijevanje.
Koje su prednosti promjene pozadinske slike Microsoft Teamsa?
Kada dodate pozadinu u Teams, to može povećati vašu produktivnost i produktivnost članova vašeg tima. A pozadinska slika daje vašem profilu vizualnu privlačnost i može pomoći vašoj organizaciji da postane produktivnija.
Raspravljajmo o nekima od ključne prednosti korištenja pozadinske slike tijekom sastanka Microsoft Teamsa.
- Pomaže u povećanju produktivnosti: Mnoga su istraživanja otkrila da korištenje interaktivnih mjera kao što su pozadinske slike tijekom sastanaka pomaže povećati produktivnost zaposlenika do 10%. Pozadinska slika može eliminirati potencijalna iznenađenja za članove tima i pomoći im da se usredotoče na jedan glavni cilj.
- Pomaže povećati posjećenost: Mnoga su istraživanja također otkrila da je većina zaposlenika frustrirana i ometena zbog smetnji u pozadini tijekom video sastanka. Stoga vam pozadinska slika pomaže riješiti ove smetnje i na kraju povećava prisutnost tijekom sastanka.
- Personalizacija: Dodavanjem prilagođenih slika u pozadinu, Teams omogućuje korisnicima da dodaju dašak svoje osobnosti. Ovo je zabavan način izražavanja različitih osobnosti u videosastanku, što je dobra praksa za interaktivno okruženje sastanka.
- Pomaže u povećanju timskog duha: Pozadinske slike također vam mogu pomoći u pokretanju raznih organizacijskih inicijativa. Možete pokrenuti društvene i organizacijske kampanje te surađivati s članovima tima.
Kako promijeniti pozadinu Microsoft Teams u aplikaciji za stolno računalo?
Microsoft Teams se može koristiti instaliranjem desktop aplikacije na vašem računalu. Aplikacija vam omogućuje korištenje značajke Teams; možete se pridružiti i zakazati sastanke sa svog računala. Sastancima s Microsoftovim timovima možete se pridružiti glasovnim ili video pozivima. Microsoft Teams vam također omogućuje dodavanje i promjenu pozadine za Teams sastanke; kao što smo već spomenuli, ove pozadinske slike mogu biti vrlo korisne tijekom sastanka.
U sljedećim odjeljcima raspravljat ćemo o različitim načinima dodavanja prilagođenih pozadinskih timova i pozadinskih slika.
Metoda 1: Prije sastanka
Kada postavite sastanak s Microsoft Teamsom, dobit ćete nekoliko opcija za postavljanje sastanka. Tako možete postaviti audio i video postavke za sastanak. Također možete prilagoditi pozadinsku sliku za Teams. Možete slijediti ove jednostavne korake za promjenu pozadinske slike.
1. Idite do a željeni sastanak na Microsoftovi timovi desktop aplikacija.
2. Od Odaberite svoje video i audio opcije zaslon, upaliti prekidač za video ikona.

3. Sada kliknite na Pozadinski filtri.
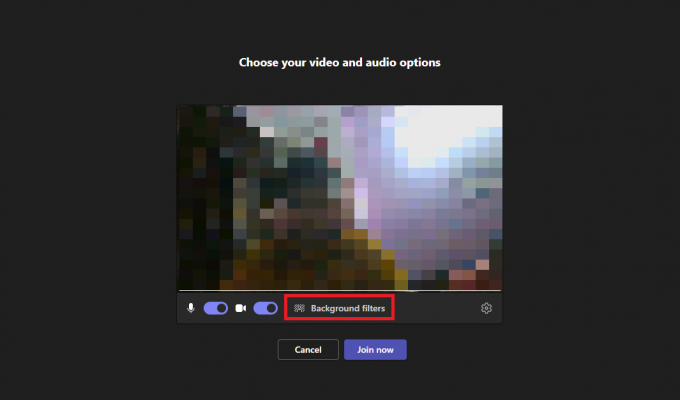
4. U desnom oknu odaberite željenu pozadinsku sliku.
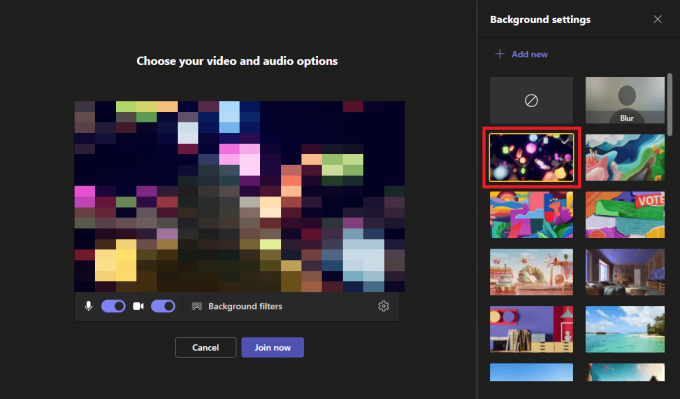
5. Na kraju kliknite na Pridružite se sada pridružiti se sastanku.
Bilješka: Također možete kliknuti na Zamutiti opciju zamućivanja pozadine umjesto da je imate.
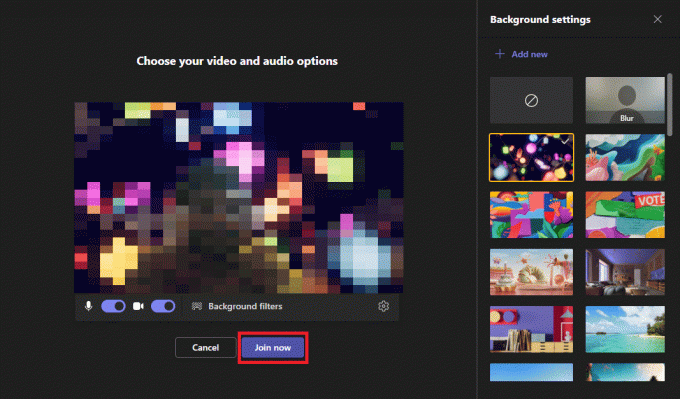
Također pročitajte: Kako promijeniti boju pozadine u programu Microsoft Word
Metoda 2: Tijekom sastanka
Ako ste već na sastanku i želite promijeniti pozadinsku sliku za svoj video, MS Teams vam omogućuje dodavanje pozadinskih slika tijekom aktivnog sastanka. Možete slijediti ove jednostavne korake za promjenu pozadinske slike tijekom sastanka.
1. Na zaslon tekućeg sastanka, pronađite i kliknite na Više ikonu s gornje ploče izbornika.
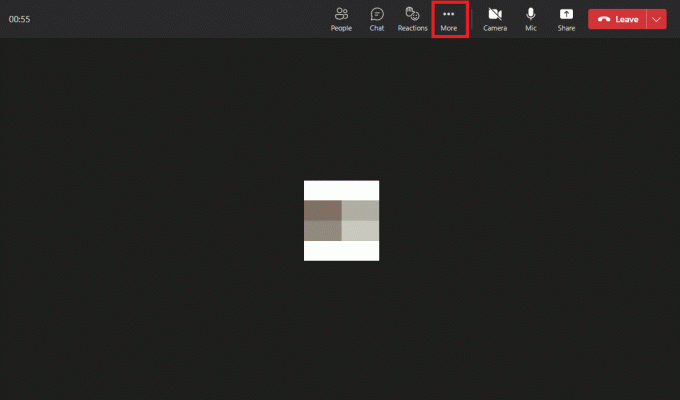
2. Kliknite na Pozadinski efekti.
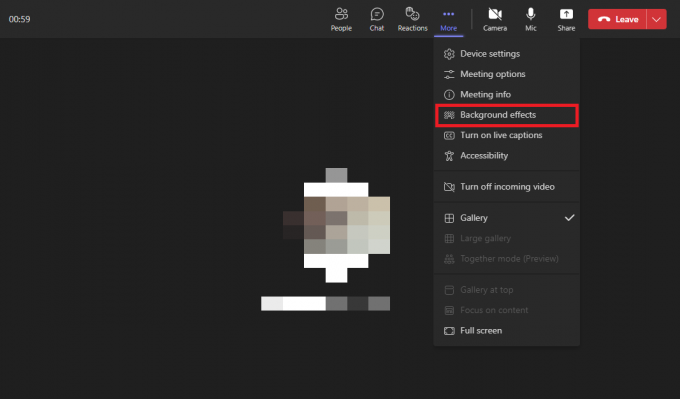
3. U desnom oknu kliknite na željenu pozadinsku sliku.
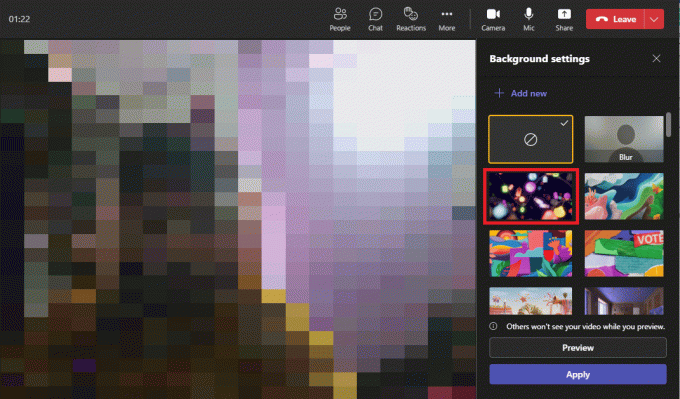
4. Na kraju kliknite na primijeniti za dodavanje slike u pozadinu vašeg videozapisa.
Bilješka: Također možete kliknuti na Zamutiti mogućnost zamućivanja trenutne stvarne pozadine.

Kako prilagoditi timsku pozadinu u aplikaciji za stolno računalo?
Microsoft Teams također vam omogućuje da prilagodite i promijenite pozadinu za Teams sastanak dodavanjem slike iz galerije vašeg računala. Prilagođena pozadinska značajka Teams omogućuje vam da postavite temu svog sastanka i učinite sastanak interaktivnijim i osobnijim. Možete slijediti ove jednostavne korake za prilagodbu i dodavanje pozadine u Teams na stolnoj aplikaciji.
1. Na Microsoftovi timovi desktop aplikaciju, pridružite se željeni sastanak.
2. Omogućiti prekidač za video opcija.

3. Kliknite na Pozadinski filtri.
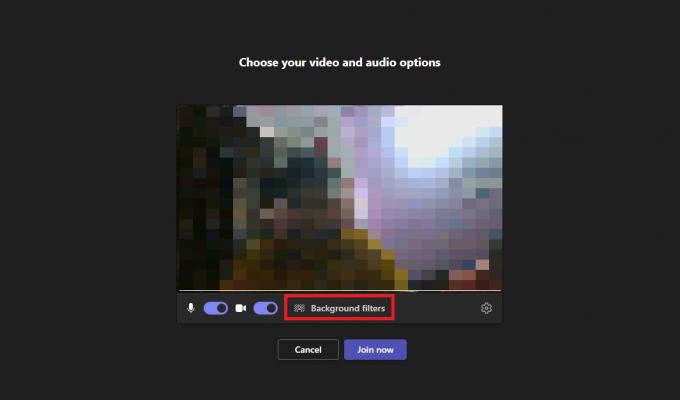
4. Sada kliknite na + Dodaj novo.
Bilješka: Kako biste dodali a prilagođena pozadinska slika na sastanak Microsoft Teams, morat ćete odabrati sliku koja ispunjava određene zahtjeve. Sljedeći su preferirani zahtjevi za prilagođenu pozadinsku sliku za sastanak Microsoft Teamsa.
- Minimalna veličina: 360 x 360 piksela
- Maksimalna veličina: 2048 x 2048 px
- Vrste datotekaJPEG, JPG, PNG, BMP
- Omjer slike: Veći od 4

5. Na kraju kliknite na Pridružite se sada za ulazak na sastanak sa svojom prilagođenom pozadinom.

Također pročitajte: Mogu li Microsoft Teams nadzirati moj telefon?
Kako promijeniti pozadinsku sliku Microsoft Teams na Android aplikaciji?
Microsoft Teams dostupan je za besplatnu instalaciju na Android mobilnim telefonima. Aplikacija vam omogućuje korištenje svih glavnih funkcija stolne aplikacije Teams na vašem mobilnom uređaju. Možete planirati sastanke i pridružiti im se te obavljati druge važne zadatke za Microsoft Teams. Također možete dodati pozadinske slike za svoje Microsoft Teams sastanke.
U sljedećem odjeljku raspravljat ćemo o koracima za dodavanje pozadinskih slika tijekom i prije pridruživanja sastanku na Microsoft Teams.
Metoda 1: Prije sastanka
Kada se pridružite sastanku Teams iz vaše mobilne aplikacije, dobit ćete nekoliko opcija postavki za promjenu pozadine sastanka Teams. Ovdje možete postaviti audio i video postavke za sastanak. Također možete dodati pozadinu u Teams.
1. Otvori Microsoftovi timovi aplikacija na vašem telefonu.

2. Idite do željeni sastanak početni ekran.
3. Upaliti prekidač za video.
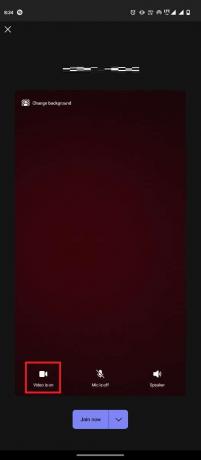
4. U gornjem lijevom kutu zaslona dodirnite Promijeniti pozadinu.

5. Na kraju odaberite željenu pozadinsku sliku.
Bilješka: Također možete kliknuti na Zamutiti mogućnost zamućivanja pozadine.

Metoda 2: Tijekom sastanka
Kada ste već na sastanku, također možete promijeniti svoju pozadinsku sliku. Metoda s mobilnom aplikacijom ne razlikuje se od aplikacije za stolna računala. Možete slijediti ove jednostavne korake za postavljanje pozadinske slike tijekom Teams sastanka.
1. Pokrenite Timovi aplikacija na vašem telefonu.
2. Sada, pridružiti the željeni sastanak na timovima.
3. Dodirnite na ikona s tri točke s donje ploče izbornika.

4. Zatim dodirnite Promijeniti pozadinu.
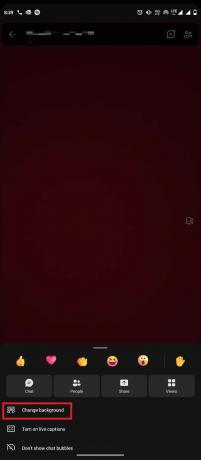
5. Na kraju odaberite željenu pozadinsku sliku.
Bilješka: Također možete kliknuti na Zamutiti mogućnost zamućivanja pozadine.
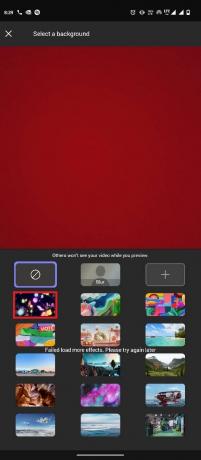
Također pročitajte: Kako zamutiti pozadinu u zumiranju
Kako prilagoditi timske pozadine na Android aplikaciji?
Također možete prilagoditi pozadinsku sliku za Teams na Android aplikaciji dodavanjem pozadinske slike iz galerije vašeg mobilnog telefona. Možete slijediti ove jednostavne korake za dodavanje prilagođene slike za sastanak.
1. Otvori Timovi aplikaciju i pridružite se željeni sastanak.
2. Zatim dodirnite ikona s tri točke >Promijeniti pozadinu.
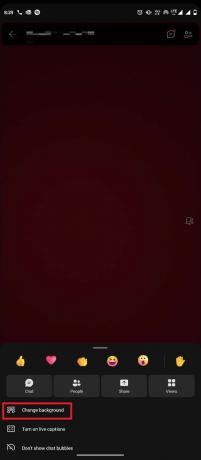
3. Sada dodirnite + ikona.

4. Odaberite željenu sliku iz galerije telefona da biste je dodali kao pozadinsku sliku.
Često postavljana pitanja (FAQ)
P1. Za što se koristi Microsoft Teams?
Ans. Microsoft Teams jedna je od najpopularnijih uredskih aplikacija na koje ste navikli voditi i upravljati komunikacijom za poslove organizacija.
Q2. Mogu li organizirati sastanke s Microsoft Teams?
Ans. Da, možete zakazati i dogovoriti glasovne i video sastanke s Microsoft Teams.
Q3. Mogu li dodati pozadinske slike na Teams sastanke?
Ans. Da, možete dodati pozadinske slike na Teams sastanke; možete dodati zadane slike ili dodati prilagođene slike.
Preporučeno:
- Što uzrokuje nestanak struje na nekoliko sekundi?
- Kako promijeniti adresu za naplatu na Amazonu
- 10 najboljih Microsoft Teams značajki
- Kako postaviti pozadinsku sliku za Microsoft Word
Nadamo se da vam je ovaj vodič bio od pomoći i da ste uspjeli promijeniti Pozadinska slika Microsoft Teamsa. Slobodno nam se obratite sa svojim upitima i prijedlozima putem odjeljka za komentare u nastavku. Također, recite nam što želite naučiti sljedeće.



