Popravite Outlook AutoComplete koji ne radi ispravno
Miscelanea / / April 03, 2023
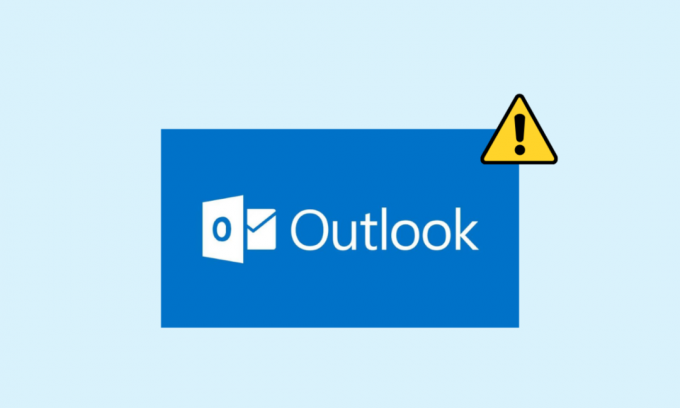
Značajka automatskog popunjavanja važan je dio programa Outlook. AutoComplete vam omogućuje unos cijele e-pošte dok sastavljate poruku sa samo jednim inicijalom e-pošte. Ova vam značajka pomaže uštedjeti vrijeme i daje vam brz pristup e-pošti. Međutim, ponekad se korisnici mogu susresti s problemom da Outlook AutoComplete ne radi; ovaj problem može biti uzrokovan različitim razlozima, poput zastarjele verzije sustava Office ili grešaka s programom Outlook. U ovom ćemo vodiču raspravljati o metodama za rješavanje problema s Outlook Address AutoComplete koji ne radi na vašem Outlooku.

Sadržaj
- Kako popraviti Outlook AutoComplete koji ne radi ispravno
- 1. metoda: omogućite automatsko dovršavanje u programu Outlook
- Metoda 2: Pokrenite Outlook u sigurnom načinu rada
- Metoda 3: Pokrenite Outlook s drugim profilom
- Metoda 4: Onemogućite dodatke programa Outlook
- Metoda 5: Popravak Outlook Data PST datoteke
- 6. metoda: Ažurirajte Microsoft Office
- Metoda 7: Preimenujte mapu RoamCache
Kako popraviti Outlook AutoComplete koji ne radi ispravno
Mogu postojati različiti razlozi zašto adresa e-pošte Outlook Autofill ne radi na vašem Outlook računu; ovdje su navedeni neki od najčešćih razloga.
- Ako ste onemogućili AutoComplete u Outlooku, nećete moći koristiti ovu značajku.
- Bugovi i smetnje s programom Outlook također mogu uzrokovati ovaj problem.
- Problemi s korisničkim profilom također mogu uzrokovati da značajka AutoComplete ne radi.
- Oštećeni Outlook dodaci također mogu uzrokovati ovaj problem.
- Oštećene Outlook PST datoteke također mogu uzrokovati ovaj problem s Outlookom.
- Zastarjela ili oštećena ažuriranja Microsoft Officea također mogu uzrokovati ovaj problem.
- Oštećena mapa RoamCache također može uzrokovati ovaj problem s Outlookom.
Slijede metode rješavanja problema za rješavanje ovog problema.
1. metoda: omogućite automatsko dovršavanje u programu Outlook
Ako niste omogućili značajku AutoComplete u programu Outlook, nećete moći koristiti ovu značajku. Morat ćete ručno omogućiti automatsko dovršavanje da biste riješili ovaj problem s neispravnim automatskim dovršavanjem adrese Outlooka. Možete slijediti ove jednostavne korake kako biste omogućili automatsko dovršavanje u programu Outlook.
1. Otvoren Outlook, i dođite do Datoteka s gornje lijeve strane prozora.
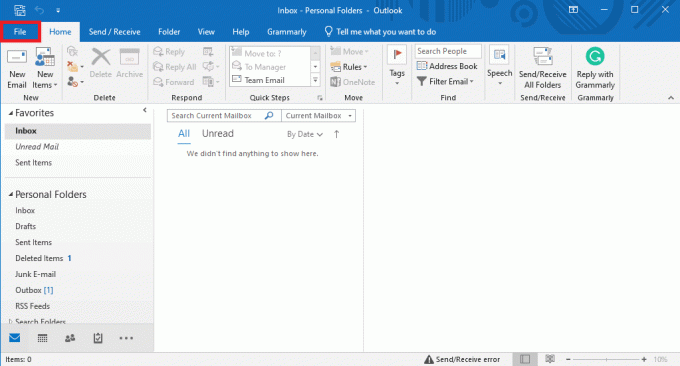
2. Ovdje, na ploči s lijeve strane, kliknite na Mogućnosti.

3. Idite do pošta tab.
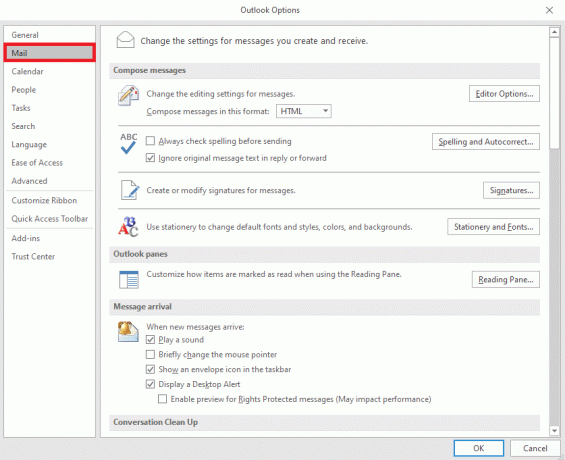
4. Pomaknite se ovdje dolje i pronađite Šaljite poruke opcije.

5. Evo, provjerite Upotrijebite popis za automatsko dovršavanje za predlaganje imena prilikom upisivanja u retke Prima, Kopija i Bcc.
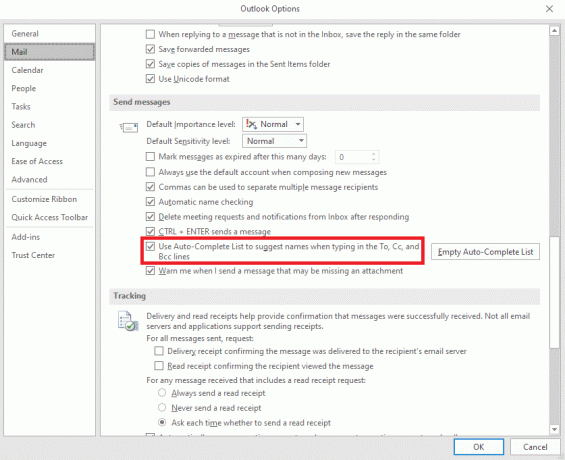
6. Ako smatrate da je ova opcija već označena, kliknite na Prazan popis za automatsko dovršavanje.

7. Klik Da za potvrdu akcije.

Metoda 2: Pokrenite Outlook u sigurnom načinu rada
Pokretanje programa u sigurnom načinu rada može vam pomoći u izbjegavanju raznih problema. Možete koristiti siguran način rada kako biste olakšali postupak rješavanja problema i izbjegli probleme s hardverom. Možete slijediti ove jednostavne korake za pokretanje programa Outlook u sigurnom načinu rada kako biste riješili problem s neispravnim automatskim dovršavanjem programa Outlook.
1. Pritisnite Tipke Windows + R otvoriti Pokreni dijaloški okvir.
2. U dijaloški okvir Pokreni upišite Outlook.exe/safe i pritisnite Enter tipka.
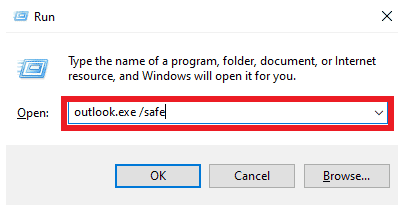
Također pročitajte:Popravite Outlook koji se pokušava povezati s poslužiteljem u sustavu Windows 10
Metoda 3: Pokrenite Outlook s drugim profilom
Provjerite javlja li se problem s Outlookom samo u vašem programu Outlook, a ne u cijelom sustavu. Možete se pokušati prijaviti u Outlook s drugim profilom. Također možete dodati drugi račun u Outlook.
1. Otvoren Outlook na računalu i kliknite na Datoteka.
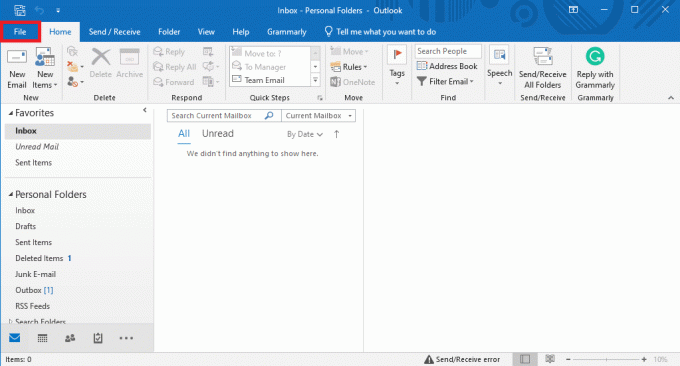
2. u Informacije o računu stranicu, pronađite i kliknite Dodaj račun.
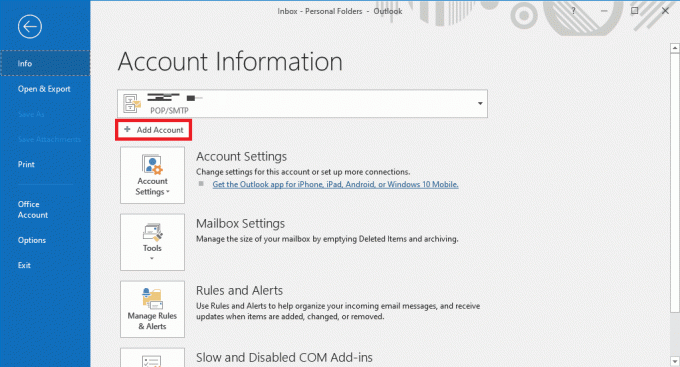
3. Uđi vjerodajnice za prijavu za drugi račun.
Metoda 4: Onemogućite dodatke programa Outlook
Ponekad problem može uzrokovati dodatak za Outlook. Ad-ins mogu biti vrlo korisni i pomoći vam organizirati svoju Outlook aplikaciju. Međutim, ako se programski dodaci programa Outlook iz nekog razloga oštete, mogli biste naići na različite probleme, kao što je AutoComplete koji ne radi u programu Outlook. Da biste riješili ove probleme, možete pokušati onemogućiti dodatke programa Outlook. Možete slijediti ove jednostavne korake da biste onemogućili dodatke programa Outlook.
1. Otvoren Outlook na računalu i idite na Datoteka.
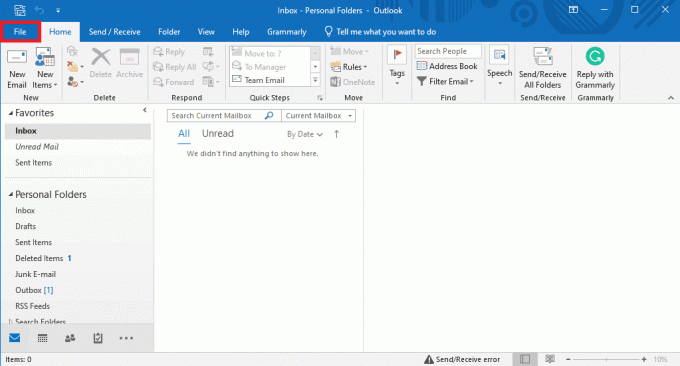
2. Ovdje, na ploči s lijeve strane, kliknite na Mogućnosti.
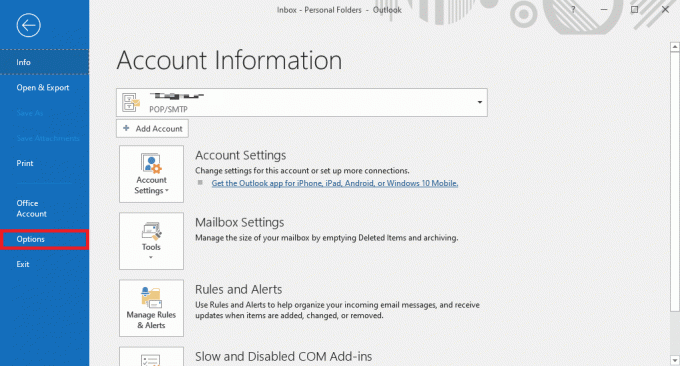
3. Sada locirajte i dođite do Dodaci.
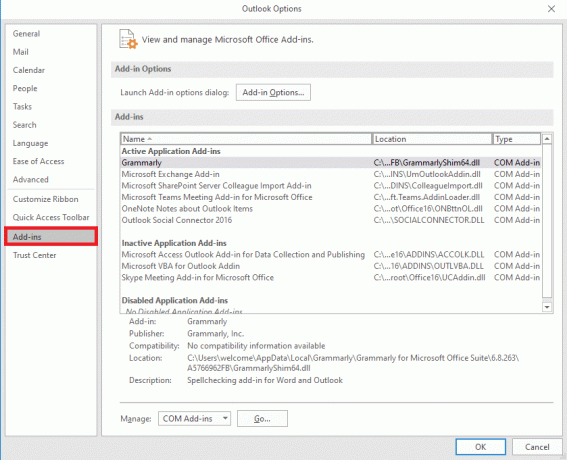
4. Ovdje, pronađite Upravljati padajući izbornik i odaberite COM dodaci.
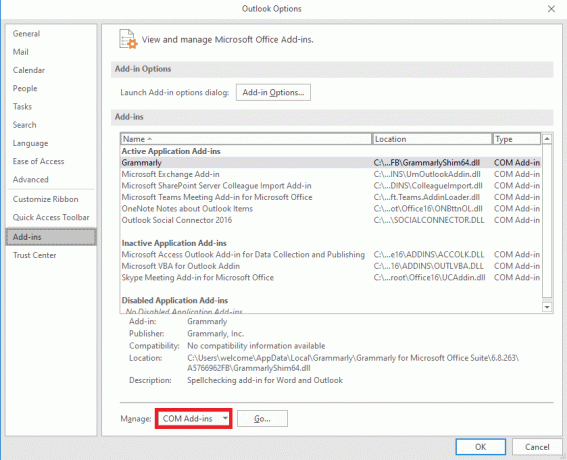
5. Sada kliknite Ići.
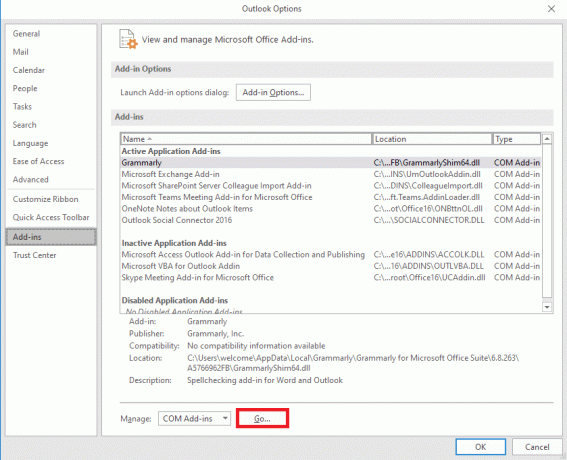
6. Ovdje, odznačiti sve dodatke, a zatim kliknite u redu.
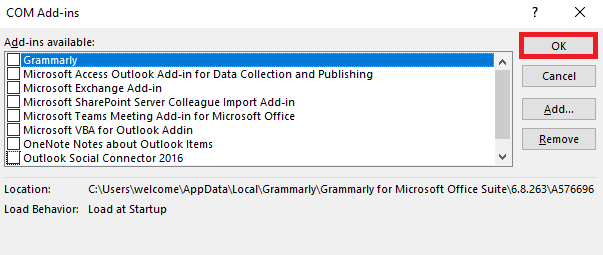
Metoda 5: Popravak Outlook Data PST datoteke
PST ili Personal Table Storage, datoteke pohranjuju Outlook e-poštu; ako je ova datoteka oštećena ili uzrokuje probleme, možda ćete iskusiti pogrešku Outlook adresa AutoComplete ne radi. Možete koristiti alat za popravak pristigle pošte koji će vam pomoći pronaći rješenje za ovaj problem. Slijedite ove jednostavne korake kako biste izvršili ovu metodu.
1. Otvori Outlook mapa na File Explorer.
C:\Program Files\Microsoft Office\root\Office16
2. Klikni na SCANPST.EXE datoteka.

3. Sada odaberite pretraživati opciju za lociranje datoteke koju želite skenirati.

4. U novom dijaloškom okviru kliknite na Početak.
5. Na kraju kliknite Popravak kako biste riješili sve probleme s PST datotekama.
Ako ova metoda ne riješi problem s neispravnim automatskim dovršavanjem programa Outlook, prijeđite na sljedeću metodu.
Također pročitajte:Kako oporaviti izbrisanu skicu u programu Outlook 365
6. metoda: Ažurirajte Microsoft Office
Ako program Microsoft Office ima bugove i greške, njegovo ažuriranje može vam pomoći da riješite probleme. Zastarjeli Microsoft Office može učiniti vaš Outlook osjetljivim na pogreške i druge probleme s aplikacijama. Stoga je ručno ažuriranje Officea izvrstan način za rješavanje ne samo problema s AutoCompleteom, već i drugih temeljnih problema s paketom Microsoft Office. Možete slijediti ove jednostavne korake za ažuriranje Microsoft Officea iz programa Microsoft Outlook.
1. Otvoren Outlook na računalu i idite na Datoteke.

2. Na ploči s lijeve strane kliknite na Office račun.

3. Evo, lociraj Urednadopune.

4. Sada kliknite na Opcije ažuriranja padajući izbornik.
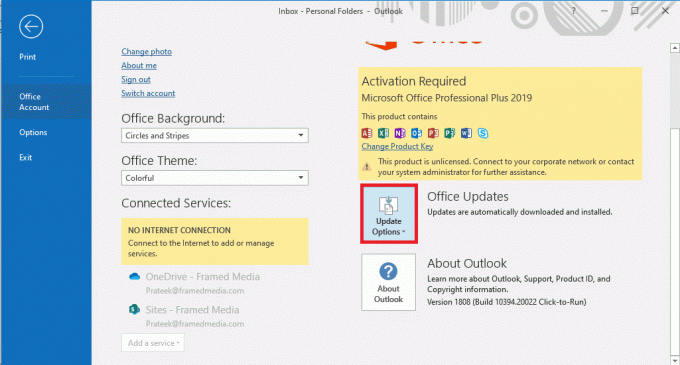
5. Na kraju kliknite na Ažurirati sada.

Ako ova metoda ne riješi problem s adresom e-pošte za automatsko popunjavanje programa Outlook, prijeđite na sljedeću metodu.
Metoda 7: Preimenujte mapu RoamCache
Ako ste omogućili značajku AutoComplete, ali i dalje imate problem, to može biti zbog oštećene mape RoamCache. Ovaj problem možete riješiti poništavanjem mape AutoComplete. Samo ćete morati preimenovati mapu RoamCache u imeniku. Možete preimenovati mapu RoamCache za oba, kućni račun e-pošte i račun Microsoft Exchange poslužitelja.
Opcija I: Preimenujte mapu RoamCache za kućni račun e-pošte
Možete slijediti ove jednostavne korake za preimenovanje mape RoamCache na kućnom računu e-pošte.
1. Otvoren Outlook na računalu i idite na Datoteka.

2. Sada kliknite na Postavke računa padajući izbornik, a zatim odaberite Postavke računa.

3. Ovdje odaberite svoju Račun kućne e-pošte.
4. Zatvoriti program Outlook.
5. Pritisnite Tipke Windows + E otvoriti File Explorer.
6. Dođite do sljedeće lokacije staza.
%LOCALAPPDATA%\Microsoft\Outlook

7. Ovdje, pronađite RoamCache mapa.

8. Preimenujte ovu mapu novim imenom.
Također pročitajte:Popravite problem s vašim Microsoft Exchange administratorom koji je blokirao ovu verziju Outlooka
Opcija II: Preimenujte mapu RoamCache za račun Microsoft Exchange Servera
Možete slijediti ove jednostavne korake za preimenovanje mape RoamCache u a Microsoft Exchange račun poslužitelja za rješavanje problema s Automatskim dovršavanjem adrese Outlooka.
1. Otvoren Outlook na računalu i idite na Datoteka.

2. Sada kliknite na Postavke računa padajući izbornik, a zatim odaberite Postavke računa.

3. Ovdje odaberite svoju Microsoft Exchange Server račun.
4. Sada kliknite na Promijeniti.

5. Evo, kliknite Više opcija.

6. Idite do Napredna tab.
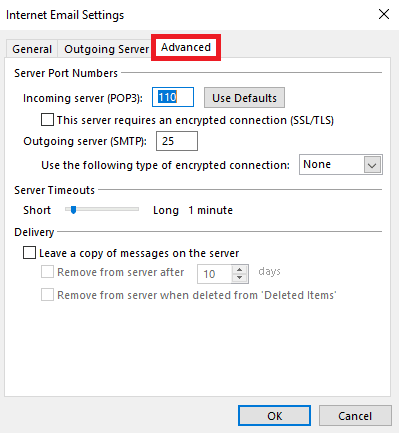
7. Poništite odabir Koristite predmemorirani način rada Exchange okvir i odaberite Sljedeći.
8. Na kraju kliknite Završi.
9. Zatvori Outlook program.
10. Pritisnite Tipke Windows + E istovremeno otvoriti File Explorer.
11. u File Explorer, idite na sljedeću lokaciju staza.
%LOCALAPPDATA%\Microsoft\Outlook

12. Ovdje, pronađite RoamCache mapa.

13. Preimenuj ovu mapu u stari_RoamCache.
14. Sada otvorite Outlook programa i slijedite gore navedene korake za navigaciju do Koristite predmemorirani način rada Exchange opcija.
15. Provjeri Koristite predmemorirani način rada Exchange.
16. Konačno, ponovno pokrenite aplikaciju Outlook.
Preporučeno:
- 23 najbolje aplikacije za snimanje glazbe za iPhone
- Kako stvoriti i koristiti predloške u OneNoteu
- 14 načina da popravite pogrešku prekida veze s Outlookom u sustavu Windows 10
- 14 načina za ispravljanje pogreške Microsoft Outlooka 0x80040115
Nadamo se da vam je ovaj vodič bio od pomoći i da ste uspjeli popraviti Outlook AutoComplete ne radi problem. Recite nam koja vam je metoda uspjela. Ako imate bilo kakvih prijedloga ili upita za nas, javite nam u odjeljku za komentare.



