Kako povećati brzinu prijenosa u sustavu Windows
Miscelanea / / April 03, 2023
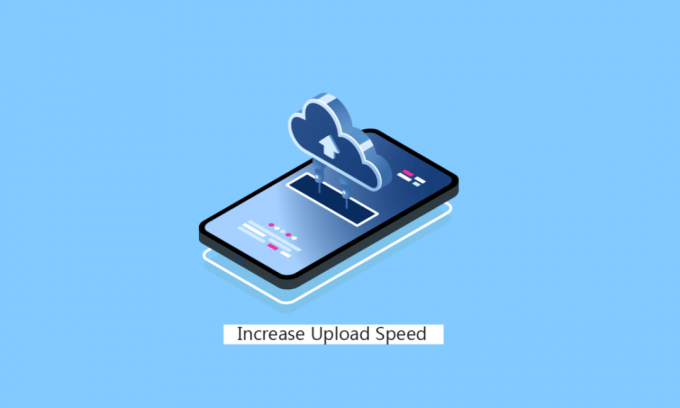
Čak i ako korisnici osobnog ili prijenosnog računala imaju dovoljno dobru internetsku vezu i imaju sporiju brzinu preuzimanja i slanja, pitaju se kako da poprave sporu brzinu slanja. Razlog je uglavnom ograničena brzina interneta na računalu sa sustavom Windows. Srećom, možete onemogućiti te probleme s prigušivanjem brzine i ponovno doživjeti najbolje brzine preuzimanja i prijenosa prema zamisli davatelja internetskih usluga. Ako imate dovoljno dobar internet i dovoljno dobru internetsku brzinu, ali imate sporu brzinu prijenosa, ovaj je članak za vas. Nastavite čitati kako biste saznali tehnike kako povećati brzinu prijenosa na prijenosnom ili osobnom računalu sa sustavom Windows 10.
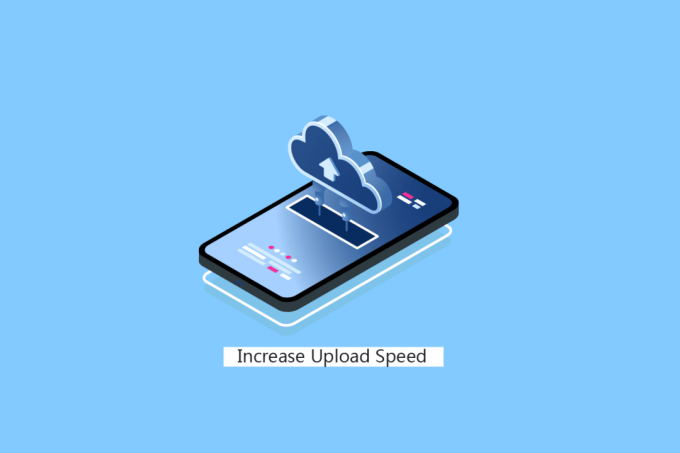
Sadržaj
- Kako povećati brzinu prijenosa u sustavu Windows
- Koja se brzina prijenosa smatra dobrom?
- Zahtijevaju li videopozivi veće brzine prijenosa?
- Zašto je brzina slanja uvijek manja od brzine preuzimanja?
- Kada su brzine prijenosa važne?
- Kako povećati brzinu prijenosa u sustavu Windows?
- Kako povećati brzinu slanja?
Kako povećati brzinu prijenosa u sustavu Windows
Nastavite čitati dalje kako biste pronašli korake koji detaljno objašnjavaju kako povećati brzinu prijenosa na računalu ili prijenosnom računalu sa sustavom Windows uz korisne ilustracije za bolje razumijevanje.
Koja se brzina prijenosa smatra dobrom?
Brzina od 5 Mbps brzina učitavanja je dobra brzina učitavanja.
Zahtijevaju li videopozivi veće brzine prijenosa?
Ovisi. Najmanje, Uskoro 1-1 pozivi zahtijevaju 1 Mbps ali za grupni pozivi, minimalno 1,5 Mbps preporučuje se.
Zašto je brzina slanja uvijek manja od brzine preuzimanja?
Brzina učitavanja često je prilično spora od brzine učitavanja za mnoge korisnike. To je zato što modificirane i DSL veze su sigurne i simetrične. Oni su dizajniran najbolje za najbolju brzinu preuzimanja nego brzina učitavanja.
Kada su brzine prijenosa važne?
Uzimajući u video pozivi, streaming sadržaja igara ili YouTube sadržaja i redovito strujanje drugog sadržaja putem interneta, potrebna je najbolja brzina prijenosa za bolje obavljanje ovih zadataka.
Kako povećati brzinu prijenosa u sustavu Windows?
Pogledajmo korake za povećanje brzine prijenosa na računalu ili prijenosnom računalu sa sustavom Windows.
Metoda 1: Osnovno rješavanje problema
Najprije ćemo proći kroz osnovne korake za rješavanje problema kako bismo povećali vašu brzinu prijenosa ako je opadala neko vrijeme.
Metoda 1A: Ponovno pokrenite usmjerivač
Ponovno pokretanje usmjerivača/modema ponovno će pokrenuti mrežna povezanost. Malo je korisnika izjavilo da će sve promjene označene u postavkama konfiguracije biti učinkovite kada ponovno pokrenete usmjerivač/modem. Stoga slijedite dolje navedene korake kako biste to učinili:
1. Naći Gumb za napajanje na stražnjoj strani vašeg usmjerivača/modema.
2. pritisni gumb jednom da ga ugasim.

3. Sada, prekinuti vezukabel za napajanje rutera/modema i pričekajte dok se kondenzatori potpuno ne isprazne.
4. Zatim, ponovno spojitithestrujni kabel i uključite ga nakon minute.
5. Čekati dok se mrežna veza ponovno ne uspostavi i pokušajte se ponovno prijaviti.
Također pročitajte: Kako povećati RAM na Windows 7 i 10
Metoda 1B: Podešavanje antene usmjerivača
Neki Wi-Fi usmjerivači dolaze s instaliranom antenom. Ove antene su ugrađene unutar rutera, tako da se ne mogu mijenjati. Ali ako imate ruter s antenom, možete ga pokušati prilagoditi. Najčešće se radi antena stajati vodoravno. Podesite antenu tako da bude vodoravna.
Metoda 1C: Promjena ograničenja propusnosti
Windows koristi ograničenja propusnosti kako bi odredio koju brzinu koristi za preuzimanje ili prijenos sadržaja uključujući ažuriranja sustava Windows, možete provjerite i promijenite brzinu prijenosa. Ova tehnika je dobar primjer za ljude koji se pitaju kako povećati prijenos ubrzati.
1. Otvori postavke aplikaciju pritiskom na Tipke Windows + I.
2. Kliknite na Ažuriranje i sigurnost.
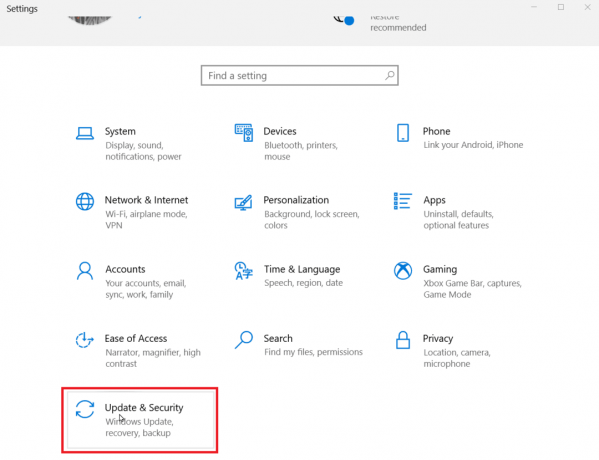
3. Klikni na Napredne opcije.

4. Sada se pomaknite prema dolje i kliknite na Optimizacija isporuke.
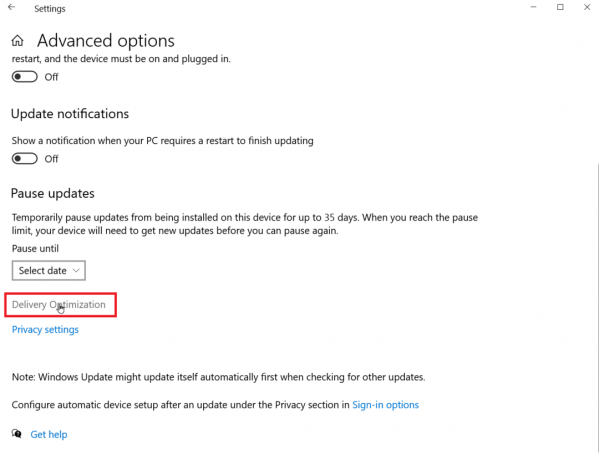
5. Sada kliknite na Napredne opcije.

6. Ispod Postavke prijenosa odjeljak, prilagoditi se klizač za propusnost prijenosa.

Nastavite čitati da biste saznali više koraka kako povećati brzinu prijenosa na prijenosnom računalu u sustavu Windows.
Metoda 1D: Premjestite ruter na drugo mjesto
Ako koristite Wi-Fi, signal je ograničen u određenoj mjeri. Ovi signali također mogu biti prekinuti zbog drugih uređaja prisutnih u kući. Uređaji kao što su zvučnici, mikrovalne pećnice i telefoni mogu prekinuti signal, što može uzrokovati smanjenje brzine preuzimanja i slanja. Provjerite je li Internet router postavljen je u središte vašeg doma, ne u kutu.
Metoda 1E: Završite pozadinski zadatak
Većina aplikacija koje ste instalirali obično rade u pozadini kako bi vam pružile najbolje moguće iskustvo. Neke od tih aplikacija također stalno koriste internet, što može utjecati na brzinu preuzimanja i slanja. Na prijenosnom računalu ovo može uštedjeti bateriju, što ovo čini odličnom opcijom kada netko želi znati kako povećati brzinu prijenosa na prijenosnom računalu. Pročitajte naš vodič dalje Kako završiti zadatak u sustavu Windows 10.
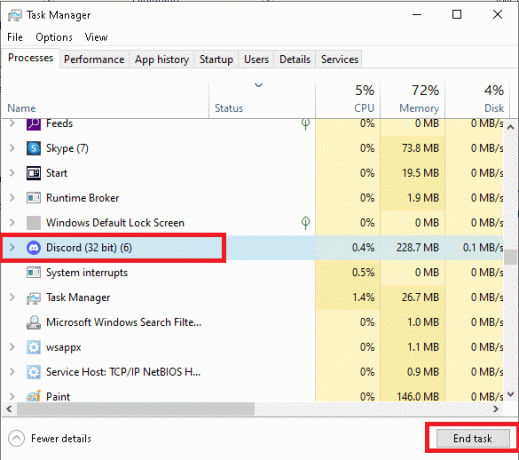
Također pročitajte: Kako prenijeti video visoke kvalitete na TikTok
Metoda 1F: Provjerite koristi li netko internet
Ljudi koji traže kako povećati brzinu prijenosa možda propuštaju činjenicu da možda nesvjesno dijele svoju Wi-Fi internetsku vezu, ako je to slučaj, onda vaš to će utjecati na propusnost jer netko drugi možda koristi vaš Wi-Fi. U svakom slučaju, možda biste trebali promijeniti lozinku za Wi-Fi kako biste bili sigurni da nitko ne koristi vaš Wi-Fi i uzrok kašnjenje propusnosti.
1. Otvori postavke web stranicu za vezu vašeg usmjerivača. Web stranici s postavkama usmjerivača obično možete pristupiti upisivanjem 192.168.1.1 u adresnoj traci i udaranje Unesi.
2. Prijaviti se na svoj usmjerivač pomoću Korisničko ime i Lozinka.
3. Promijenite lozinku iz Bežične postavke ili Mrežne postavke prisutan na stranici usmjerivača.
4. Uštedjeti promjene za spremanje nove lozinke za Wi-Fi.
Metoda 1G: Odlučite se za planove za brzi internet
Postoji mnoštvo podatkovnih planova koje nude pružatelji internetskih usluga koji odgovaraju potrebama različitih pojedinaca ili obitelji. Ovi podatkovni planovi ne samo da uključuju ograničenje podataka, već imaju i uvjete brzine.
Morate nadograditi svoj plan brzine ako vam proračun to dopušta budući da su cijene planova veće nude povećanu brzinu. Možete odabrati brzinu koja je bolja za vas i koristiti je. Možda ćete trebati ponovno pokrenuti ili ponovno pokrenuti usmjerivač nakon primjene novog plana da biste unijeli promjene.
Metoda 2: Ažurirajte Windows
Softverski upravljački programi omogućuju komunikaciju između hardvera i operativnog sustava, bez kojih može uzrokovati spor rad ili drugih problema, preporučuje se ažuriranje upravljačkog softvera ako naiđete na probleme sa sporim učitavanjem, čak i ako imate brz veza.
1. Otvori postavke izbornika istovremenim pritiskom Windows + Iključevi.
2. Kliknite na Ažuriranje i sigurnost prisutan na dnu.
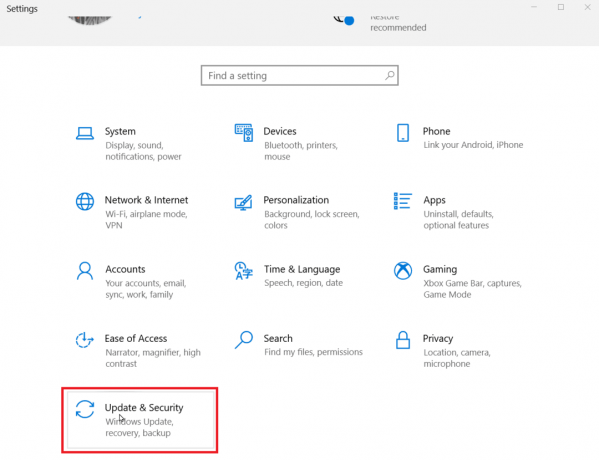
3. Zatim kliknite na Provjerite ima li ažuriranja da vidim ima li ažuriranja. Kliknite na Preuzmite i instalirajte, ako postoji.
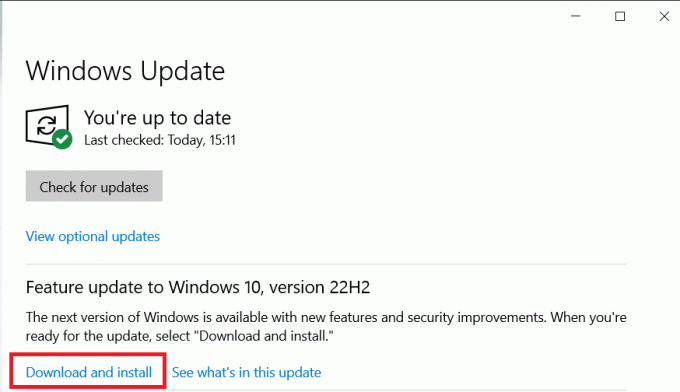
4. Nakon preuzimanja ažuriranja kliknite na Ponovno pokretanjesada za ponovno pokretanje kako biste instalirali ažuriranja i spremili promjene.

Ovako mogu popraviti sporu brzinu prijenosa.
Metoda 3: Onemogućite vezu s mjerenjem
Mjerna veza značajka je koja vam omogućuje postavljanje ograničenja upotrebe datuma za cijeli sustav. Ako vaši podaci premaše ograničenje podataka, Windows automatski ograničava brzinu preuzimanja i slanja. Ako želite znati kako povećati brzinu učitavanja, možda biste željeli onemogućiti mjernu vezu.
1. Otvori postavke izbornika istovremenim pritiskom Tipke Windows + I.
2. Kliknite na Mreža & Internet.

3. Sada kliknite na Svojstva pod internetskom vezom.

4. Pomičite se prema dolje dok ne vidite naslov koji glasi Veza s doziranjem.
5. Isključiti preklopnik za onemogućavanje veze s ograničenjem broja.

Nakon toga vaša će internetska veza biti neograničena.
Također pročitajte: Kako povećati brzinu WiFi interneta na Windows 10
Metoda 4: Brisanje privremenih datoteka
Aplikacije mogu stvoriti privremeni datoteke koje mogu usporiti računalo. Uz to također povećavaju brzine preuzimanja i slanja. Možete sigurno izbrisati ove privremene datoteke u redu, one ne uzrokuju štetu vašem računalu niti mijenjaju način na koji vaša aplikacija funkcionira. Pročitajte naš vodič dalje Kako izbrisati privremene datoteke u sustavu Windows 10.
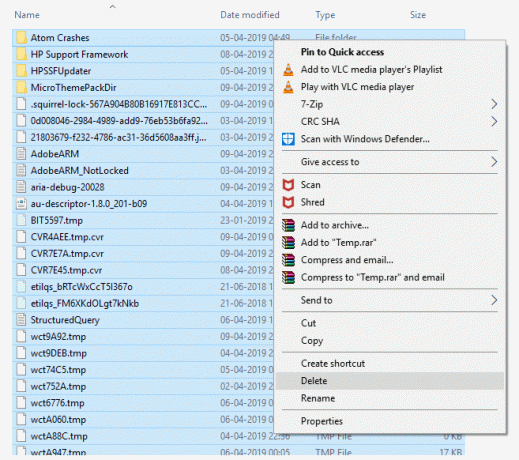
Nastavite čitati kako biste saznali više metoda za razumijevanje kako popraviti sporu brzinu prijenosa.
Metoda 5: Koristite drugi web-preglednik
Ponekad je zadani preglednik prisutan u operativnom sustavu Windows ne može iskoristiti punu brzinu preuzimanja ili slanja koje pruža internetska usluga. Dakle, možda ćete morati upotrijebiti drugi web-preglednik i vidjeti jesu li se brzine preuzimanja i slanja povećale.
6. metoda: Pokrenite skeniranje virusa ili zlonamjernog softvera
Virusi i zlonamjerni softver usporavaju brzinu preuzimanja i slanja tako što sami koriste podatke. Možda nije očito, ali ako virus ili zlonamjerni softver zarazi računalo, zbog njih možete smanjiti brzinu. Pročitajte naš vodič dalje Kako mogu pokrenuti skeniranje virusa na svom računalu? kako biste provjerili ima li na računalu virusa ili zlonamjernog softvera.

Metoda 7: Koristite VPN
A Virtualna privatna mreža je privatna mreža koju je stvorio pružatelj usluga koja korisnicima omogućuje privatni pristup internetu uz veću brzinu preuzimanja i slanja. Ponekad je moguće i obrnuto jer VPN loše kvalitete također može utjecati na kvalitetu vaše brzine prijenosa.
Dakle, a VPN vrhunske kvalitete je najbolja opcija kada razmišljate o tome kako povećati brzinu učitavanja jer bi to mogao biti najbolji način za povećanje brzine učitavanja na maksimum.

Također pročitajte: 12 načina da ubrzate Windows 11
Metoda 8: Prebacite DNS poslužitelj na Google DNS
Domain Name System (DNS) je tehnologija koja prevodi nazive domena u IP adrese. Iz toga vaš preglednik može otkriti IP adresu i brže učitati internet bez prevođenja imena domena. Najbolji DNS dostupan danas je Google DNS jer pomaže u povećanju brzine prijenosa i ima izvrsnu sigurnost. Možete promijeniti DNS poslužitelj na svom računalu u Google DNS da vidite rješava li to problem spore brzine učitavanja. Pročitajte naš vodič dalje Kako se prebaciti na OpenDNS ili Google DNS u sustavu Windows.
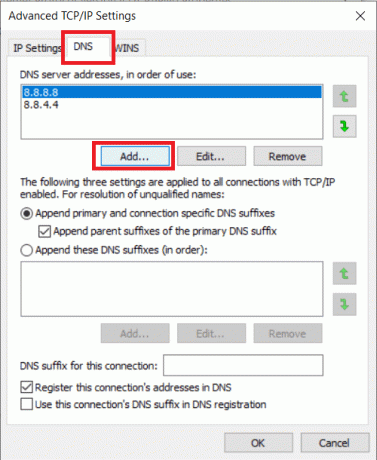
Kako povećati brzinu slanja?
Da biste povećali brzinu prijenosa, možda ćete morati izvršiti određene korake, kao što je ažuriranje sustava Windows, čišćenje privremenih datoteka, promjena DNS postavki itd. Čitatičlanak od početka znati više.
Također, ako niste zadovoljni uslugama svog trenutnog pružatelja internetskih usluga zbog brzine, vrijeme je da promijeniti davatelja internetskih usluga.
Preporučeno:
- Kako koristiti GPS bez interneta
- 27 najboljih besplatnih blogova
- 15 savjeta za povećanje brzine vašeg računala
- Kako povećati brzinu interneta u sustavu Windows 11
Dakle, nadamo se da ste razumjeli kako povećati brzinu uploada na prijenosnom računalu u sustavu Windows i kako mogu popraviti sporu brzinu prijenosa uz detaljne korake koji će vam pomoći. Možete nam dati sva pitanja ili prijedloge o bilo kojoj drugoj temi o kojoj želite da napravimo članak. Ostavite ih u odjeljku za komentare ispod kako bismo znali.



