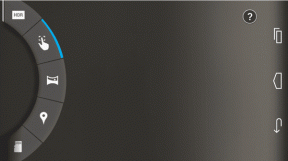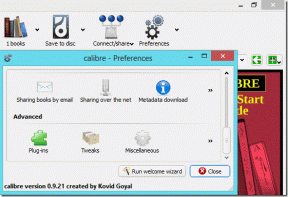Popravi Ako reprodukcija ubrzo ne počne, pokušajte ponovo pokrenuti uređaj
Miscelanea / / November 28, 2021
Popravi Ako reprodukcija ubrzo ne počne, pokušajte ponovo pokrenuti uređaj: Dok reproducirate video na web-pregledniku (Chrome, Firefox, Internet Explorer itd.) možda ćete se suočiti s porukom o pogrešci koja kaže "Ako reprodukcija ne počinje uskoro, pokušajte ponovo pokrenuti svoj uređaj" onda ne brinite jer ćemo danas vidjeti kako to popraviti problem. Glavni problem zbog kojeg je ova pogreška uzrokovana je novi HTML5 video player koji koristi YouTube ili druga moderna web stranica ili problem može biti jednostavno hardversko ubrzanje u web preglednicima.
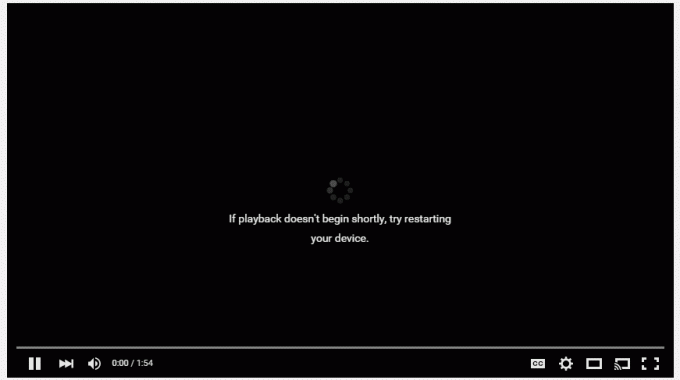
Stoga morate onemogućiti hardversko ubrzanje ili instalirati dodatke za HTML5 player kako biste riješili ovaj problem. Također, možete pokušati ažurirati upravljačke programe grafičke kartice ili ih potpuno deinstalirati kako biste riješili problem. Dakle, bez gubljenja vremena, pogledajmo kako popraviti ako reprodukcija ne počne uskoro, pokušajte ponovno pokrenuti uređaj uz pomoć dolje navedenog vodiča.
Sadržaj
- Popravi Ako reprodukcija ubrzo ne počne, pokušajte ponovo pokrenuti uređaj
- Metoda 1: Onemogućite hardversko ubrzanje
- Metoda 2: Ažurirajte upravljački program za grafiku
- Metoda 3: Deinstalirajte grafičke upravljačke programe
- Metoda 4: Instalirajte dodatke za HTML5 player
Popravi Ako reprodukcija ubrzo ne počne, pokušajte ponovo pokrenuti uređaj
Biti siguran za stvoriti točku vraćanja za slučaj da nešto krene po zlu.
Metoda 1: Onemogućite hardversko ubrzanje
a) Onemogućite hardversko ubrzanje u Firefoxu
1. Otvorite Firefox, a zatim upišite "o: preferencijama” (bez navodnika) u adresnoj traci i pritisnite Enter.
2. Pomaknite se prema dolje do Performanse, a zatim poništite "Koristite preporučene postavke izvedbe”

3. Pod performansama poništiti “Koristite hardversko ubrzanje kada je dostupno“.

4. Zatvorite Firefox i ponovno pokrenite računalo.
b) Onemogućite hardversko ubrzanje u Chromeu
1.Otvorite Google Chrome, zatim kliknite tri točke u gornjem desnom kutu i odaberite Postavke.

2. Sada se pomičite prema dolje dok ne pronađete Napredna (koji bi se vjerojatno nalazio na dnu), a zatim kliknite na njega.

3. Sada se pomičite prema dolje dok ne pronađete postavke sustava i uvjerite se da jeste isključite ili isključite prekidač opcija "Koristite hardversko ubrzanje kada je dostupno.”

4. Ponovno pokrenite Chrome i ovo bi vam trebalo pomoći Popravi Ako reprodukcija ne počne uskoro, pokušajte ponovno pokrenuti pogrešku uređaja.
b) Onemogućite hardversko ubrzanje u Internet Exploreru
1. Pritisnite tipku Windows + R, a zatim upišite inetcpl.cpl i pritisnite enter da otvorite Internet Properties.
2. Sada prijeđite na Kartica Napredno i označite opciju "Koristite softversko renderiranje umjesto GPU renderiranja.”

3. Kliknite Primijeni, a zatim OK, to bi bilo onemogući hardversko ubrzanje.
4. Ponovno pokrenite svoj IE i provjerite možete li riješiti problem.
Metoda 2: Ažurirajte upravljački program za grafiku
1. Pritisnite tipku Windows + R, a zatim upišite "devmgmt.msc” (bez navodnika) i pritisnite enter da otvorite Upravitelj uređaja.

2. Dalje, proširite Adapteri za prikaz i desnom tipkom miša kliknite svoju Nvidia grafičku karticu i odaberite Omogućiti.

3. Nakon što to ponovite, kliknite desnom tipkom miša na svoju grafičku karticu i odaberite "Ažurirajte softver upravljačkog programa.”

4. Odaberite “Traži automatski ažurirani softver upravljačkog programa” i pustite da završi proces.

5. Ako je gornji korak uspio riješiti vaš problem onda je vrlo dobro, ako ne, nastavite.
6. Ponovo odaberite “Ažurirajte softver upravljačkog programa” ali ovaj put na sljedećem zaslonu odaberite “Pregledaj moje računalo za softver upravljačkog programa.”

7. Sada odaberite “Dopustite mi da odaberem s popisa dostupnih upravljačkih programa na mom računalu.”

8. Na kraju, odaberite kompatibilni upravljački program s popisa za vaš Nvidia grafička kartica i kliknite Dalje.
9. Pustite da se gornji proces završi i ponovno pokrenite računalo da biste spremili promjene. Nakon ažuriranja grafičke kartice možda ćete moći Popravi Ako reprodukcija ne počne uskoro, pokušajte ponovno pokrenuti pogrešku uređaja.
Metoda 3: Deinstalirajte grafičke upravljačke programe
1. Desnom tipkom miša kliknite svoju NVIDIA grafičku karticu ispod upravitelja uređaja i odaberite Deinstaliraj.

2. Ako se zatraži potvrda, odaberite Da.
3. Pritisnite tipku Windows + R zatim upišite control i pritisnite Enter.

4. Na upravljačkoj ploči kliknite na Deinstalirajte program.

5. Sljedeće, deinstalirajte sve što je vezano uz Nvidiu.

6. Ponovno pokrenite sustav da biste spremili promjene i ponovno preuzmite postavku s web stranice proizvođača.
5. Nakon što ste sigurni da ste sve uklonili, pokušajte ponovno instalirati drajvere.
Metoda 4: Instalirajte dodatke za HTML5 player
Ako problem još uvijek nije riješen, možete biti sigurni da je problem uzrokovan novim HTML5 video playerom. Da biste riješili problem, morate instalirati dodatke za HTML5 player u svoj web preglednik.
Za Mozilla Firefox preuzmite i instalirajte dodatke za HTML5 player.
Za Google Chrome postoje dva dodatka, isprobajte oba i pogledajte koji vam odgovara:
Flash-Youtube HTML5 Player
Flash Player za YouTube
Preporučeno:
- Popravite neuspjeh ažuriranja Windows Defendera s pogreškom 0x80070643
- Popravak Nema zvuka iz slušalica u sustavu Windows 10
- Kako popraviti Sec_error_expired_certificate
- Ispravite favorite koji nedostaju u Internet Exploreru u sustavu Windows 10
To je to što ste uspješno imali Popravi Ako reprodukcija ubrzo ne počne, pokušajte ponovo pokrenuti uređaj ali ako još uvijek imate pitanja u vezi s ovim vodičem, slobodno ih postavite u odjeljku za komentare.