Ispravite Spotify kod pogreške 17 na Windows 10
Miscelanea / / April 03, 2023
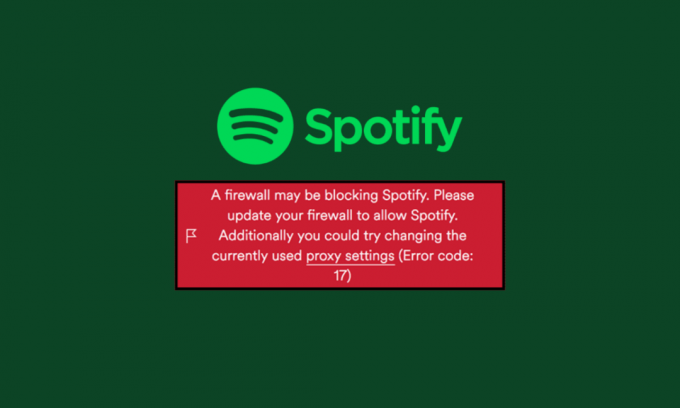
Spotify je olakšao nošenje naše glazbe kamo god idemo dovodeći svu glazbu izravno na vaš pametni telefon ili računalo. Spotify je učinio svoj utjecaj tako što je svakodnevne zadatke poput šetnje ili pranja suđa učinio zanimljivijima uz lako dostupnu glazbu. Spotify nije ograničen samo na pametne telefone. Također ga možete koristiti na prijenosnom računalu, MacBooku ili bilo kojem računalu. Moguće je naići na pogreške tijekom korištenja bilo koje aplikacije. To vrijedi čak i za Spotify. Neki tipični kodovi pogrešaka su kod pogreške 3, kod pogreške 4, kod pogreške 30, kod pogreške 53 i kod pogreške Spotifyja 17. Ako se i vi suočavate s istim problemom, na pravom ste mjestu. Donosimo savršen vodič koji će vam pomoći da popravite Spotify kod pogreške 17.

Sadržaj
- Kako popraviti Spotify kod pogreške 17 na Windows 10
- Što je Spotifyjev kod pogreške 17?
- Što uzrokuje Spotifyjev kod pogreške 17?
- Načini za ispravljanje Spotify koda pogreške 17 na Windows 10
Kako popraviti Spotify kod pogreške 17 na Windows 10
Uz Spotify svoju glazbu možete nositi bilo gdje, bilo kada, bez prekida (ako koristite premium, nećete morati brinuti o oglasima). Dakle, ako ste suočeni s kodom pogreške 17, pročitajte naš vodič za ispravljanje ovog koda pogreške.
Što je Spotifyjev kod pogreške 17?
Kod pogreške 17 je pogreška koja se događa kada korisnici pokušaju koristiti Spotify na svojim računalima. Ne dopušta vam da se prijavite ili koristite Spotify. Možete se suočiti s ovom pogreškom u trenutku instaliranja aplikacije ili tijekom prijave u nju. Kao glazbenom entuzijastu, ovo vam može pokvariti glazbeno iskustvo.
Što uzrokuje Spotifyjev kod pogreške 17?
Kada primite poruku s kodom pogreške 17, skočni prozor kaže: Vatrozid možda blokira Spotify, ali također može biti uzrokovano:
- Neosigurani proxy
- Instalirani nepotpuni softver
- Blokirane postavke vatrozida
- Preuzet je oštećeni instalacijski program za Spotify
- Korumpirani registar
- Napad virusa
- Prijavljeni iz druge zemlje
Ovo su glavni razlozi zašto se možete suočiti s kodom pogreške 17 dok se pokušavate prijaviti na Spotify.
Načini za ispravljanje Spotify koda pogreške 17 na Windows 10
Šifra pogreške 17 čest je problem, ali možete popraviti šifru pogreške 17 na svom računalu pomoću dolje navedenih metoda.
Metoda 1: Pokrenite uslugu Windows Installer
Windows Installer Services kontrolira i upravlja svim instalacijama aplikacija u sustavu Windows. Ako su usluge instalacije zaustavljene, nećete moći pravilno instalirati Spotify. Za pokretanje usluge Windows Installer slijedite korake u nastavku.
1. Udari Tipke Windows + R zajedno otvoriti Trčanje dijaloški okvir.
2. Tip compmgmt.msc i kliknite na u redu gumb za pokretanje Upravljanje računalom.

3. Sada odaberite Usluge i aplikacije.

4. Zatim odaberite Usluge.
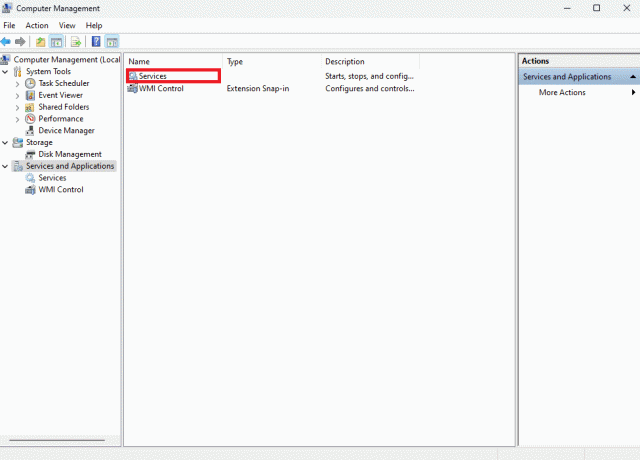
5. Pomičite se prema dolje dok ne dođete do Windows Installer.
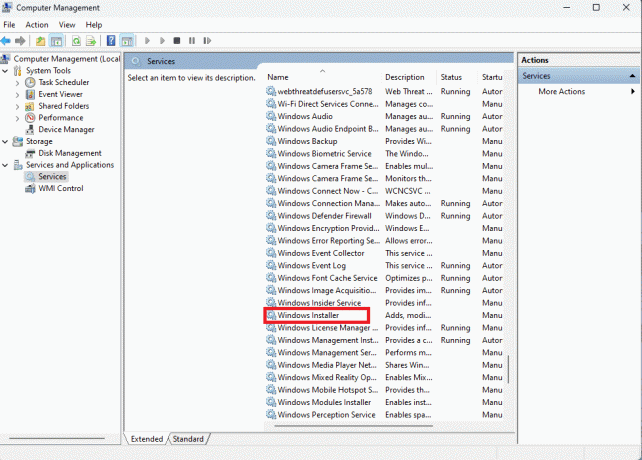
6. Sada će se otvoriti svojstva programa Windows Installer i prikazati Općenito odjeljak. U tom odjeljku provjerite je li Status usluge postavljeno je na Započelo.
7. Ako ne, kliknite na Početak.

8. Na kraju odaberite u redu.
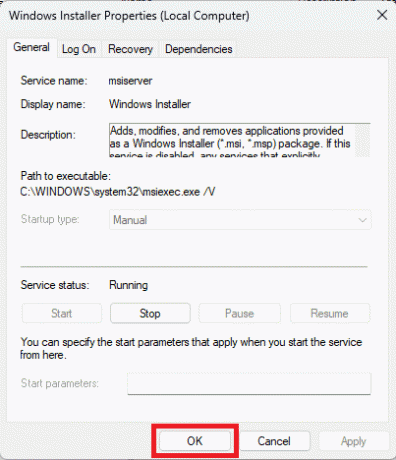
Metoda 2: Pokrenite alat za rješavanje problema s instalacijom/deinstalacijom programa
Microsoftovi alati za rješavanje problema ključni su alati za sve korisnike Windowsa. U Windows 10 računalima postoje različiti ugrađeni alati za rješavanje problema koji se mogu koristiti za rješavanje problema na vašem računalu. Iako su neki od alata za rješavanje problema ugrađeni u Windows 10, mnogi drugi alati za rješavanje problema mogu se preuzeti sa službene Microsoftove web stranice. Alat za rješavanje problema s instalacijom i deinstalacijom programa jedan je takav alat koji ćete najprije morati preuzeti i instalirati na svoje računalo. Ovaj alat za rješavanje problema može riješiti različite temeljne probleme s procesima instalacije i deinstalacije.
1. preuzimanje datoteka i instalirajte Alat za rješavanje problema s instalacijom i deinstalacijom programa od službenog Microsoftovo web mjesto.

2. Nakon što je alat za rješavanje problema uspješno instaliran, otvorite ga.
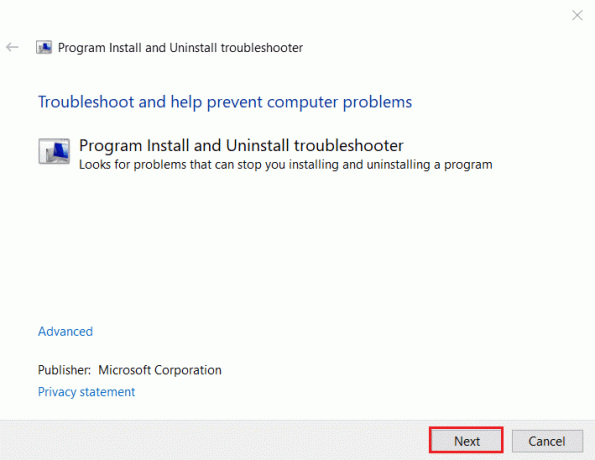
3. Sada odaberite proces u kojem se pojavljuje problem, tj. Instaliranje ili deinstaliranje.
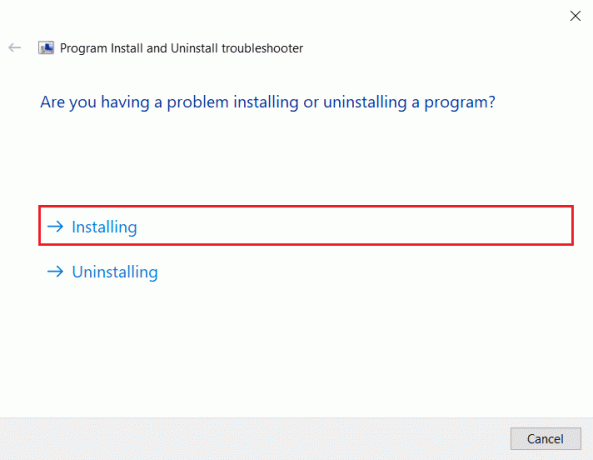
4. Sada odaberite program koji uzrokuje problem i zatim kliknite Sljedeći.
5. Na kraju kliknite na Da, pokušaj deinstalirati za deinstalaciju programa.
Također pročitajte:Kako popraviti Spotify Search koji ne radi
Metoda 3: Dopustite Spotifyu putem vatrozida Windows Defender
Vatrozid Windows Defender štiti vaše računalo od zlonamjernog softvera. Kada instalirate aplikaciju Vatrozid Windows Defender automatski traži Dopusti pristupslažete se s tim ili ne. U slučaju da to ne učini automatski kada instalirate Spotify, tada mu morate dopustiti da ručno popravi Spotify šifru pogreške 17 Windows 10. Da biste saznali kako dopustiti aplikacije u vatrozidu za Windows 10, pročitajte naš vodič Kako dopustiti aplikacije u Windows 10 vatrozidu.

Metoda 4: Promjena lokacije na Spotifyju
Možda se suočavate s kodom pogreške 17 jer ste nedavno promijenili svoju zemlju. Niste promijenili svoju lokaciju na Spotifyju jer ste se automatski odjavili s njega na računalu. Možete promijeniti lokaciju na Spotifyju slijedeći dolje navedene korake.
1. Otvoren Google Chrome na vašem računalu.
2. traži Spotify i prijaviti se Vaš korisnički račun.
3. Nakon prijave kliknite na tvoj profil u gornjem desnom kutu zaslona. Zatim odaberite Račun.

4. Vaš Pregled računa otvorit će se. Sada odaberite Uredi profil s lijeve strane ekrana.

5. Promijenite svoju lokaciju iz Država ili regija odjeljak.
6. Nakon uspješne promjene lokacije kliknite na Sačuvaj profil.
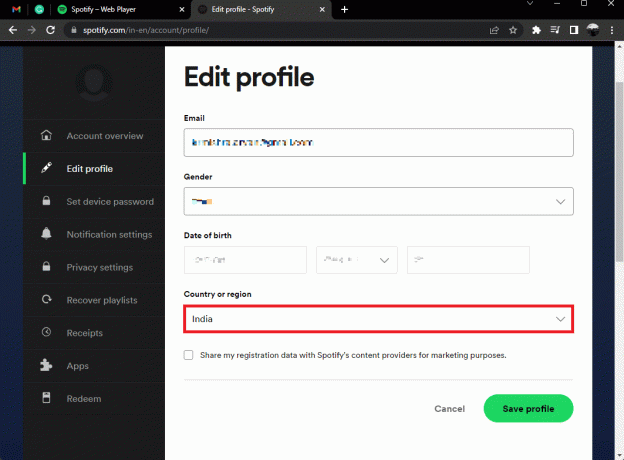
Također pročitajte:Popravite to što se Spotify ne otvara u sustavu Windows 10
5. način: ažurirajte aplikaciju Spotify
Možda se suočavate s kodom pogreške 17 jer koristite zastarjelu verziju Spotifyja. Spotify neprestano ažurira svoju aplikaciju na svim platformama kako bi ispravio sve greške i probleme koji ometaju korisničko iskustvo. Da biste ispravili šifru pogreške 17 Windows 10, pokušajte ažurirati svoj Spotify na najnoviju verziju. Da biste saznali kako ažurirati Spotify, slijedite ove korake;
1. Pokrenite Spotify aplikaciju i kliknite na ikona s tri točke kako je prikazano dolje.

2. Ovdje odaberite Pomoć > O Spotifyju otvoriti OkoSpotify prozor.

3. Dobit ćete poruku koja glasi: Dostupna je nova verzija Spotifyja. Ako imate, kliknite na Kliknite ovdje za preuzimanje gumb za ažuriranje.
Bilješka: Ako ne dobijete ovu poruku, već koristite najnoviju verziju Spotifyja.

4. Spotify će se pokrenuti Preuzimanje nove verzije Spotifyja... i automatski ga instalirati.

5. Ponovno pokretanjeSpotify nakon što je ažuriranje dovršeno.
6. metoda: ažuriranje sustava Windows
Microsoft neprestano ažurira Windows kako bi uklonio greške i dodao nove značajke. Ako želite popraviti Spotify greška kod 17 Windows 10, možete ažurirati svoj Windows. Kako biste saznali kako preuzeti i instalirati najnovije ažuriranje sustava Windows 10, pročitajte naš vodič Kako preuzeti i instalirati najnovije ažuriranje sustava Windows 10.

Također pročitajte:Popravi Spotify Wrapped ne radi
Metoda 7: Onemogućite VPN i proxy poslužitelj
Možda koristite proxy poslužitelj za povezivanje s internetom. Proxy poslužitelji ponašaju se kao pristupnik između vas i interneta. To također može ometati vaš proces prijave na vaš Spotify račun. Možete onemogućiti VPN koliko god puta VPN može uzrokovati probleme. Dostavili smo metode na Kako onemogućiti VPN i Proxy na Windows 10.

Metoda 8: Očistite predmemoriju aplikacije Spotify
Kada koristite Spotify za slušanje pjesama, datoteke iz predmemorije stalno se pohranjuju na vašem uređaju. Brisanje ovih privremenih datoteka predmemorije jednostavan je način za ispravljanje koda pogreške 17. Za brisanje predmemorije, slijedite ove korake.
1. U okviru Windows Cortana potražite Spotify i kliknite na Otvoren opcija.
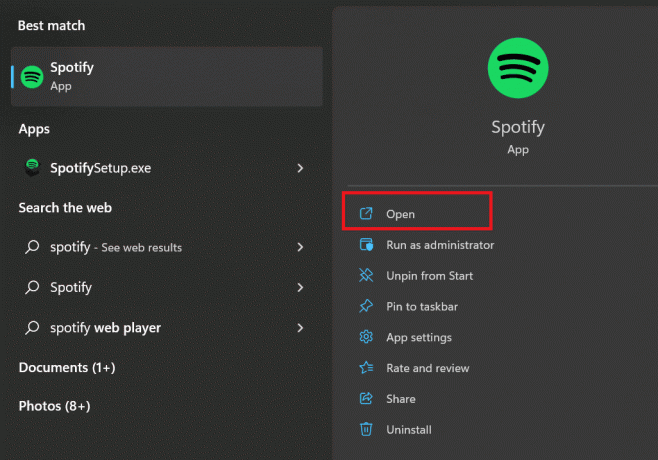
2. Sada kliknite na Korisnik ikona.
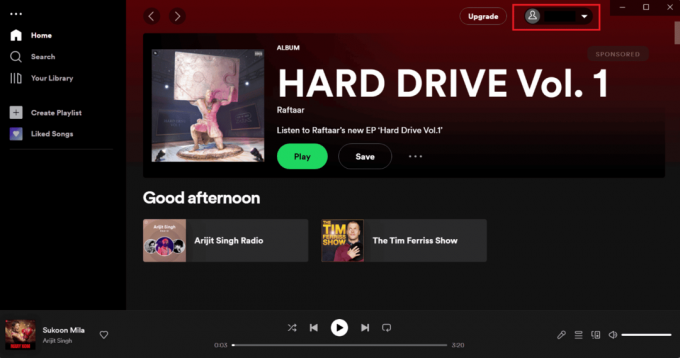
3. Ovdje dodirnite postavke ikona.

4. Pomaknite se prema dolje i ispod opcije pohrane kliknite na Očisti predmemoriju opcija.
Bilješka: Donja slika nema datoteke predmemorije u aplikaciji Spotify tako da opcija brisanja predmemorije nije omogućena.
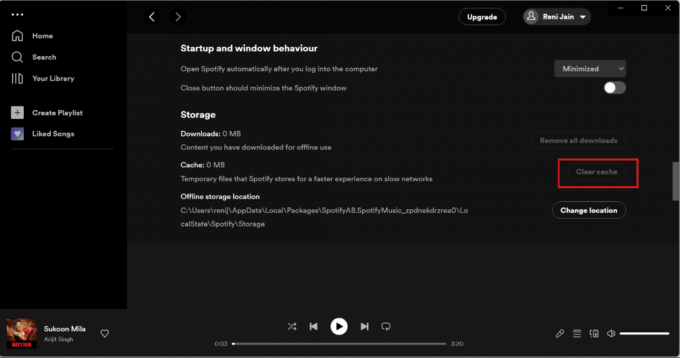
Slijedeći ove korake pomoći će vam da izbrišete sve datoteke predmemorije. Nakon uspješnog čišćenja pokušajte se ponovno prijaviti.
Također pročitajte:Kako ukloniti uređaj sa Spotify Connecta
Metoda 9: Ponovno instalirajte aplikaciju Spotify
Ako niti jedna od gore navedenih metoda ne može riješiti vaš problem, možete pokušati deinstalirati i ponovno instalirati Spotify. Možda je dok ste prvi put preuzimali Spotify moglo biti problema s datotekom. Bez obzira na to može biti nepotpun ili pokvaren, pokušajte ponovno instalirati Spotify.
1. Traziti Dodavanje ili uklanjanje programa i kliknite na Otvoren, kao što je prikazano u nastavku.
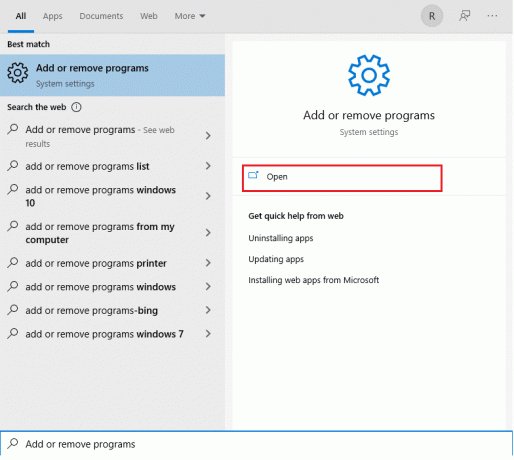
2. Evo, traži Spotify i odaberite ga kao što je prikazano.

3. Kliknite na Deinstaliraj gumb i potvrdite Deinstaliraj u skočnom prozoru, kao što je prikazano u nastavku.
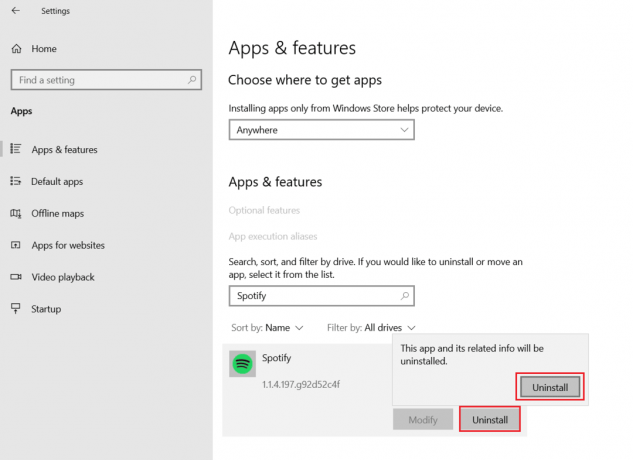
4. Nakon što deinstalirate Spotify, pritisnite Windows + Rključevi zajedno otvoriti Trčanje dijaloški okvir.
5. Tip podaci aplikacije i kliknite na u redu.
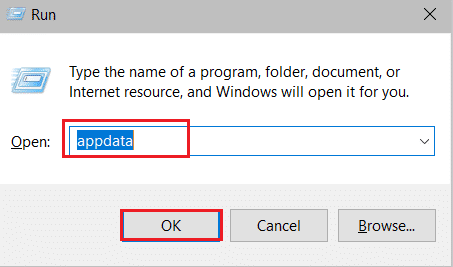
6. Dvaput kliknite na AppData Lokalni mapa.
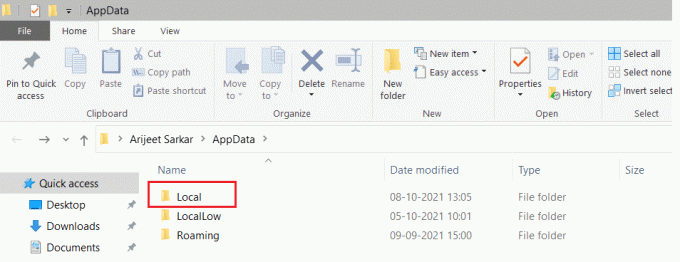
7. Izaberi Spotify mapu i pritisnite Tipke Shift + Del zajedno da biste ga trajno izbrisali.
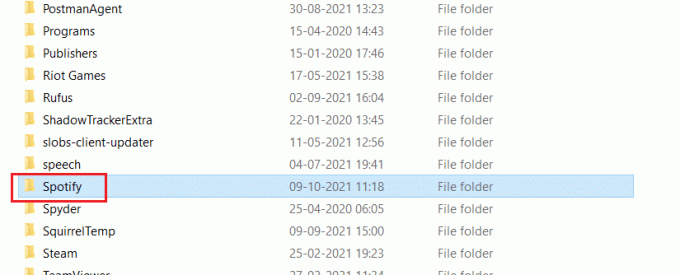
8. Još jednom ponovite isti postupak u AppData Roaming mapa.
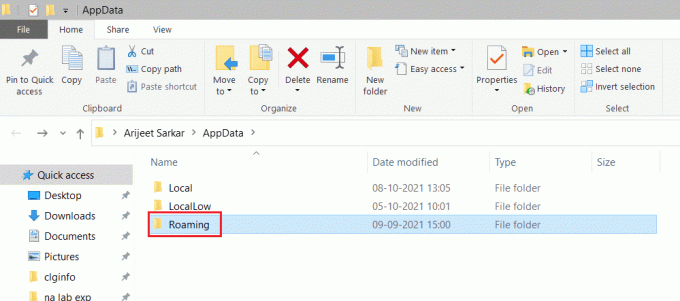
9. Posljednje, ponovno pokretanje Vaše računalo.
10. Preuzmite i instalirajte Spotify od bilo njihovih službena stranica ili iz Microsoft Store.
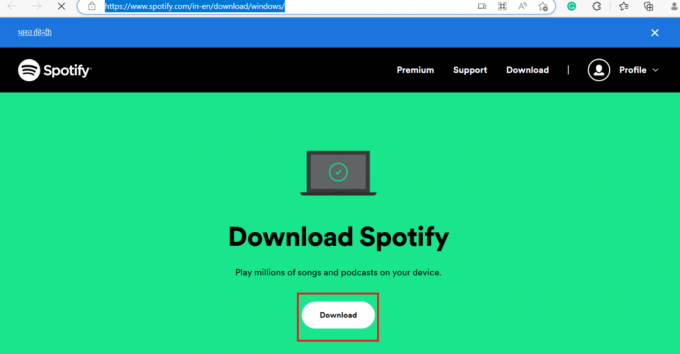
Također pročitajte:Kako preuzeti Spotify pjesme bez Premiuma
Metoda 10: Instalirajte Spotify u sigurnom načinu rada
Ako se sukob nastavi, možete pokušati instalirati Spotify u sigurnom načinu rada. U sigurnom načinu rada vaše se računalo pokreće s minimalnim brojem aplikacija, što će spriječiti antivirusni i anti-spyware softver da ometa instalaciju. Za pokretanje sigurnog načina rada Pročitajte naš vodič Kako pokrenuti sustav u sigurnom načinu rada u sustavu Windows 10 učiniti isto.

Preporučeno:
- 19 najboljih StumbleUpon alternativa
- Kako napraviti prezentaciju na TikToku
- Kako očistiti predmemoriju Spotifyja u sustavu Windows 10
- Isplati li se Spotify Premium?
Nadamo se da je ovaj vodič bio od pomoći i da ste uspjeli popraviti Spotify kod pogreške 17 problem. Recite nam koja vam je metoda bila najbolja. Ako imate pitanja ili prijedloga, slobodno ih ostavite u odjeljku za komentare u nastavku.



