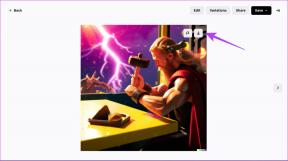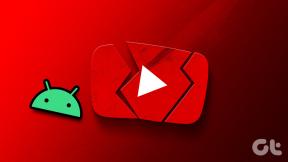Kako dodati brojeve stranica u Google dokumente
Miscelanea / / November 28, 2021
Google dokumenti su se pojavili kao ključni element za mnoge organizacije. Internetska usluga za uređivanje teksta u biti je postala crtaća ploča za mnoge tvrtke, omogućujući više korisnika da istovremeno uređuju i spremaju dokument. Kako bi se već organiziranim Google dokumentima dodala još jedna razina sistemizacije, uvedena je značajka brojeva stranica. Evo vodiča koji će vam pomoći da shvatite kako dodati brojeve stranica u Google dokumente.

Sadržaj
- Kako dodati brojeve stranica u Google dokumente
- Zašto dodati brojeve stranica?
- Metoda 1: Dodavanje brojeva stranica u verziju Google dokumenata za računala
- Metoda 2: dodavanje brojeva stranica u mobilnu verziju Google dokumenata
Kako dodati brojeve stranica u Google dokumente
Zašto dodati brojeve stranica?
Za ljude koji rade na velikim i opsežnim dokumentima, simbol broja stranice može uštedjeti mnogo muke i ubrzati proces pisanja. Iako uvijek možete ručno unijeti brojeve stranica u dokument, Google dokumenti korisnicima pružaju mogućnost dodavanja automatskih brojeva stranica, otvara znatnu količinu vremena.
Metoda 1: Dodavanje brojeva stranica u verziju Google dokumenata za računala
Računalna verzija Google dokumenata naširoko se koristi među studentima i piscima. Dodavanje brojeva stranica u Google dokumente prilično je jednostavan proces i korisnicima pruža širok raspon mogućnosti prilagođavanja.
1. Idite na Google dokumenti web stranicu na vašem računalu i Odaberidokument kojima želite dodati brojeve stranica.
2. Na programskoj traci na vrhu, kliknite na Format.

3. Pojavit će se hrpa opcija. Kliknite na opcije pod naslovom Brojevi stranica.
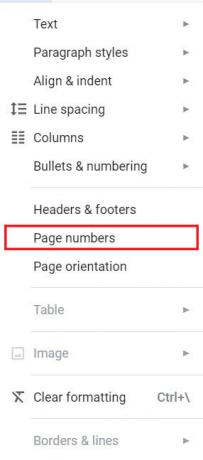
4. Pojavit će se novi prozor s opcijama prilagođavanja brojeva stranica.
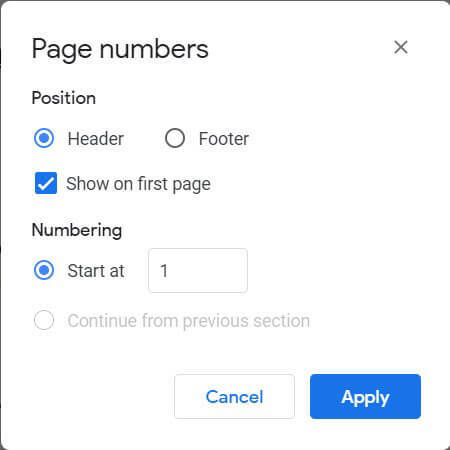
5. Evo, možeš odaberite poziciju broja stranice (zaglavlje ili podnožje) i odaberite broj početne stranice. Također možete odlučiti želite li broj stranice na prvoj stranici ili ne.
6. Nakon što su napravljene sve željene promjene, kliknite na Primijeni, a brojevi stranica će se automatski pojaviti na Google dokumentu.
7. Nakon što su brojevi stranica postavljeni, možete podesiti njihov položaj iz Zaglavlja i podnožja Jelovnik.
8. Na programskoj traci još jednom kliknite na Format i odaberite Zaglavlja i podnožja opcije.
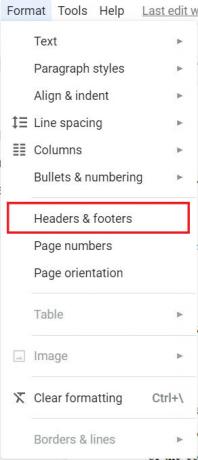
9. Prilagodbom dimenzija zaglavlja i podnožja u novom prozoru koji se pojavi možete promijeniti položaj broja stranice.
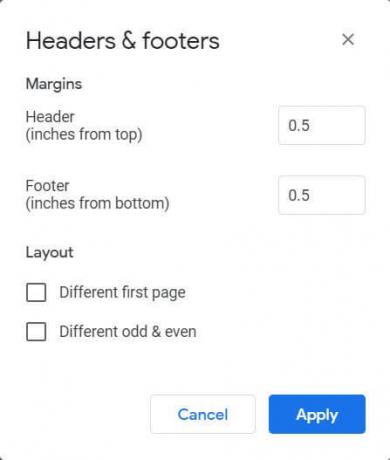
10. Nakon što su napravljene sve promjene, kliknite na Primijeni, a brojevi stranica bit će postavljeni na poziciju po vašem izboru.
Također pročitajte:4 načina za stvaranje obruba u Google dokumentima
Metoda 2: dodavanje brojeva stranica u mobilnu verziju Google dokumenata
Posljednjih godina mobilne verzije mnogih aplikacija počele su stjecati popularnost, a Google dokumenti nisu ništa drugačiji. Mobilna verzija aplikacije jednako je korisna i optimizirana je za pregled pametnih telefona za korisnike. Naravno, značajke dostupne na desktop verziji također su pretvorene u mobilnu aplikaciju. Evo kako možete dodati brojeve stranica u Google dokumente putem aplikacije za pametne telefone.
1. Otvorite aplikaciju Google dokumenti na pametnom telefonu i odaberite dokument koji želite urediti.
2. U donjem desnom kutu dokumenta pronaći ćete a ikona olovke; tapnite na njemu nastaviti.
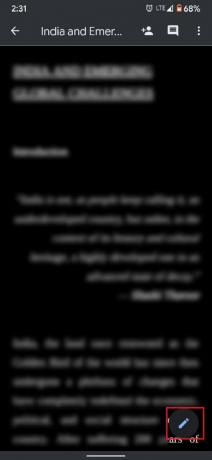
3. Ovo će otvoriti opcije za uređivanje dokumenta. U gornjem desnom kutu zaslona, dodirnite simbol plus.

4. U Umetni stupac, pomaknite se prema dolje i dodirnite broj stranice.
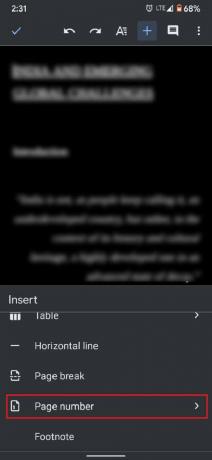
5. Dokument će vam dati četiri opcije koje sadrže različite metode dodavanja brojeva stranica. To uključuje mogućnost dodavanja brojeva stranica zaglavlja i podnožja, zajedno s izborom preskakanja numeriranja na prvoj stranici.
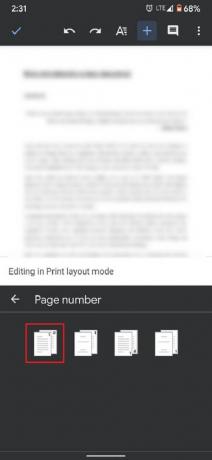
6. Na temelju vaših preferencija, Odaberibilo koja opcija. Zatim u gornjem lijevom kutu zaslona, kucnite krpelja simbol.
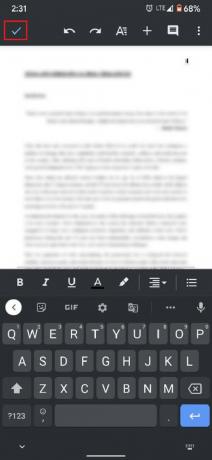
7. Broj stranice bit će dodan u vaš Google dokument.
Često postavljana pitanja (FAQ)
Q1. Kako mogu staviti brojeve stranica na cijeli dokument?
Brojevi stranica mogu se dodati cijelim Google dokumentima pomoću izbornika Format na programskoj traci. Kliknite na "Format", a zatim odaberite "Broj stranica". Na temelju svojih želja možete prilagoditi položaj i numeriranje stranica.
Q2. Kako mogu započeti brojeve stranica na stranici 2 u Google dokumentima?
Otvorite Google dokument po svom izboru i, slijedeći gore navedene korake, otvorite prozor "Brojevi stranica". U odjeljku pod naslovom "Pozicija" poništite opciju "Prikaži na prvoj stranici". Brojevi stranica će početi od 2. stranice.
Q3. Kako stavljate brojeve stranica u gornji desni kut u Google dokumentima?
Prema zadanim postavkama, brojevi stranica pojavljuju se u gornjem desnom kutu svih Google dokumenata. Ako se slučajno vaš nalazi u donjem desnom kutu, otvorite prozor ‘Broj stranica’ i u stupcu položaja odaberite ‘Zaglavlje’ umjesto ‘Podnožje’. Položaj brojeva stranica će se u skladu s tim promijeniti.
Preporučeno:
- 4 načina za rotiranje slike u Google dokumentima
- Kako omogućiti ili onemogućiti Google Sync
- 4 načina da promijenite pozadinu na Androidu
Nadamo se da vam je ovaj članak pomogao da shvatite kako dodati brojeve stranica u Google dokumente. Međutim, ako još uvijek imate pitanja u vezi s ovim vodičem, slobodno nam se obratite putem odjeljka za komentare.