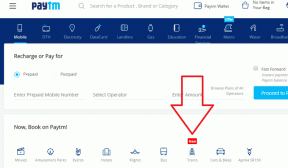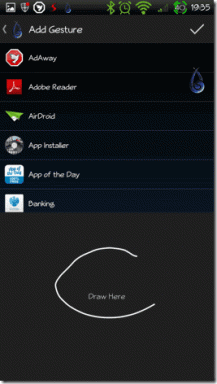Ispravite pogrešku Windows 10 Ažuriranja neće instalirati
Miscelanea / / November 28, 2021
S ukupno više od 1,5 milijardi korisnika i više od 1 milijarde njih koji koriste najnoviju verziju sustava Windows, mogli biste pomisliti da bi ažuriranje sustava Windows bio besprijekoran proces. Na zaprepaštenje korisnika Windowsa 10, proces nije potpuno besprijekoran i s vremena na vrijeme izaziva izljev ili dva. Napadi/pogreške dolaze u različitim oblicima kao što su Windows koji ne uspijeva preuzeti ažuriranja, instalirati ih ili zaglavi tijekom procesa, itd. Bilo koja od ovih pogrešaka može vas spriječiti da instalirate najnovija ažuriranja koja često donose ispravke pogrešaka i nove značajke.
U ovom članku razmatramo razloge navedene pogreške i nastavljamo je ispravljati pomoću jedne od mnogih metoda koje su nam dostupne.
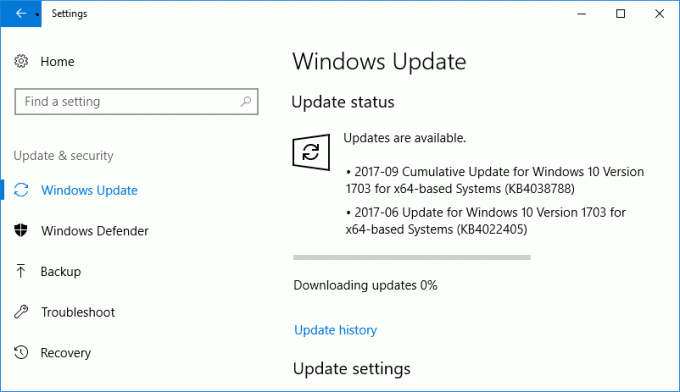
Zašto se ažuriranja za Windows 10 ne mogu instalirati/preuzeti?
Sva ažuriranja koja su uvedena korisnicima sustava Windows 10 prenose se putem Windows Update. Njegove funkcije uključuju automatsko preuzimanje novih ažuriranja i njihovo instaliranje na vaš sustav. Međutim, korisnici se često žale da imaju dug popis ažuriranja na čekanju, ali ne mogu ih preuzeti ili instalirati iz nepoznatih razloga. Ponekad su ova ažuriranja označena kao "Čeka se preuzimanje" ili "Čeka da se instalira", ali se čini da se ništa ne događa čak i nakon dugog čekanja. Neki od razloga i slučajeva kada Windows Update možda neće ispravno funkcionirati uključuju:
- Nakon ažuriranja Creators
- Usluga Windows Update možda je oštećena ili ne radi
- Zbog nedostatka prostora na disku
- Zbog postavki proxyja
- Zbog BIOS
Sadržaj
- Ispravite pogrešku Windows 10 Ažuriranja neće instalirati
- Metoda 1: Koristite Windows alat za rješavanje problema
- Metoda 2: Automatizirajte uslugu Windows Update
- Metoda 3: Korištenje naredbenog retka
- Metoda 4: deinstalirajte aplikacije zlonamjernog softvera
- Metoda 5: Povećajte slobodan prostor na disku
Ispravite pogrešku Windows 10 Ažuriranja neće instalirati
Biti siguran za stvoriti točku vraćanja za slučaj da nešto krene po zlu. Postoji nekoliko načina za popravljanje pogreške ažuriranja sustava Windows koja se neće instalirati ili preuzeti.
Srećom, za svaki problem postoji rješenje. Pa, više od jednog ako pitate tehnološke gurue. Slično tome, postoji dosta zaobilaznih rješenja za pogreške ažuriranja sustava Windows 10. Neki od njih su doista jednostavni poput pokretanja ugrađenog alata za rješavanje problema ili nekoliko naredbi u naredbenom retku između ostalog.
Međutim, savjetujemo vam da ponovno pokrenete računalo, a zatim provjerite postoji li pogreška. Ako ne, prijeđite na isprobavanje prve metode.
Metoda 1: Koristite Windows alat za rješavanje problema
Windows 10 ima ugrađeni alat za rješavanje problema za svaku funkciju/značajku koja bi mogla poći po zlu i ostaje izbor broj jedan za svakog tehničkog korisnika. Međutim, rijetko kada završi posao. Iako ova metoda ne jamči u potpunosti rješenje za vaše probleme s ažuriranjem, ona je najlakša na popisu i ne zahtijeva nikakvu stručnost. Dakle, idemo
1. Kliknite na gumb za početak u donjem lijevom kutu programske trake (ili pritisnite Windows tipka + S), traziti Upravljačka ploča i kliknite na Otvori.
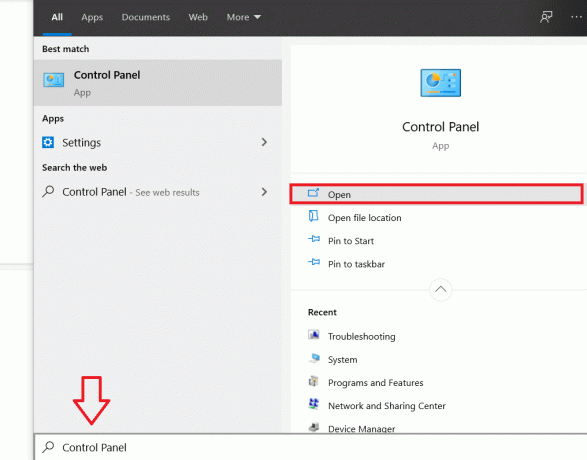
2. Ovdje skenirajte popis stavki i pronađite 'Rješavanje problema'. Da biste olakšali traženje istih, možete se prebaciti na male ikone klikom na strelicu pored "Pogled prema:“. Nakon što ga pronađete, kliknite na oznaku za rješavanje problema da biste je otvorili.

3. Alat za rješavanje problema s ažuriranjima nije dostupan na početnom zaslonu za rješavanje problema, ali ga možete pronaći klikom na 'Pogledaj sve' iz gornjeg lijevog kuta.
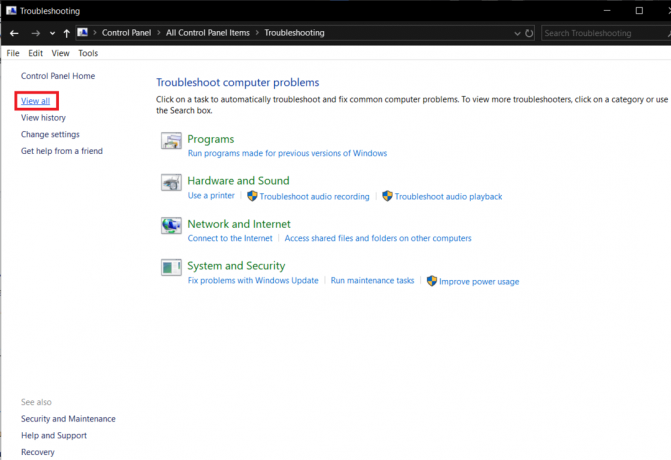
4. Nakon što potražite sve dostupne opcije za rješavanje problema, prikazat će vam se popis problema za koje možete pokrenuti alat za rješavanje problema. Na dnu popisa stavki bit će Windows Update s opisom 'Riješite probleme koji vas sprječavaju u ažuriranju sustava Windows’.
5. Kliknite na njega za pokretanje Alat za rješavanje problema Windows Update.

6. Alat za rješavanje problema s ažuriranjima također se može pristupiti putem postavki. Da biste to učinili, otvorite postavke sustava Windows (Tipka Windows + I), kliknite na Ažuriraj i sigurnost nakon čega slijedi Rješavanje problema na lijevoj ploči i konačno proširite Windows Update i kliknite na Pokrenite alat za rješavanje problema.

Također, iz nepoznatih razloga, alat za rješavanje problema s ažuriranjima nije dostupan u sustavima Windows 7 i 8. Međutim, možete ga preuzeti sa sljedeće stranice Alat za rješavanje problema Windows Update i instalirajte ga.
7. U sljedećem dijaloškom okviru kliknite na Sljedeći za nastavak rješavanja problema.
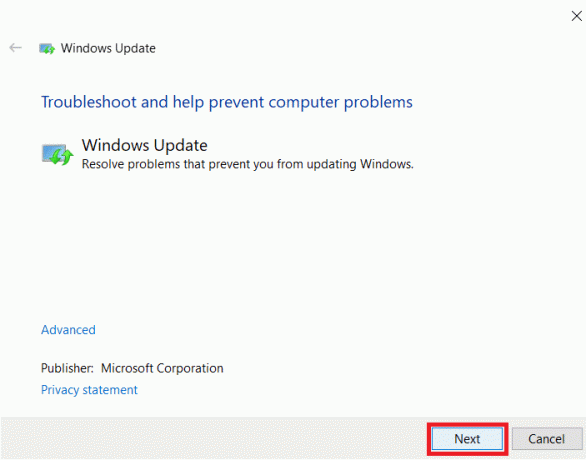
8. Alat za rješavanje problema sada će početi raditi i pokušati otkriti sve i sve probleme koji bi mogli uzrokovati pogreške tijekom ažuriranja. Neka ide svojim tokom i slijedite sve upute na zaslonu riješiti problem.
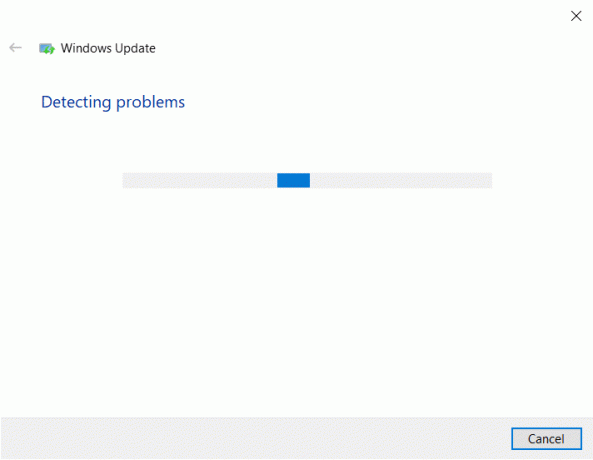
9. Nakon što alat za rješavanje problema završi s otkrivanjem i rješavanjem svih problema, ponovno pokrenite računalo a na povratku pokušajte ponovno preuzeti i ažurirati Windows.
Iako je moguće da je samo alat za rješavanje problema dijagnosticirao sve probleme i riješio ih umjesto vas, jednake su šanse da nije. Ako je to slučaj, možete nastaviti s isprobavanjem metode 2.
Metoda 2: Automatizirajte uslugu Windows Update
Kao što je ranije spomenuto, sve stvari povezane s ažuriranjem Windowsa rješava usluga Windows Update. Popis zadataka uključuje automatsko preuzimanje svih novih ažuriranja OS-a, instaliranje ažuriranja softvera poslanih OTA za aplikacije kao što je Windows Defender, Microsoft Security Essentials, itd.
1. Pokreni Run naredbu pritiskom na tipku Windows + R na računalu ili desnom tipkom miša na tipku za pokretanje i odabirom Pokreni s izbornika naprednog korisnika.
2. U naredbi run upišite usluge.msc i kliknite na gumb OK.

3. Na popisu usluga pronađite Windows Update i kliknite na njega desnom tipkom miša. Odaberi Svojstva s popisa opcija.

4. Na kartici Općenito kliknite na padajući popis pored Vrsta pokretanja i odaberite Automatski.
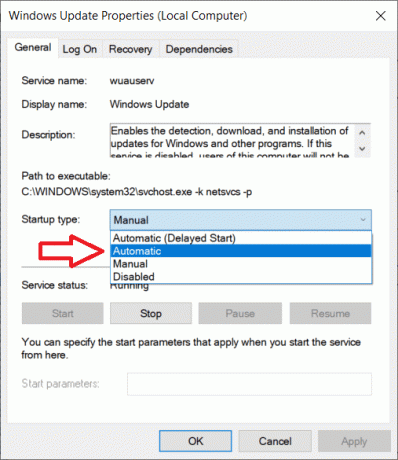
Provjerite je li usluga pokrenuta (status usluge bi trebao biti prikazan). Ako nije, kliknite na Start, a zatim na Primijeni i OK da registrirate sve promjene koje smo napravili.
5. Sada, natrag na popisu usluga, potražite Usluga inteligentnog prijenosa u pozadini (BITS), kliknite desnom tipkom miša i odaberite Svojstva.
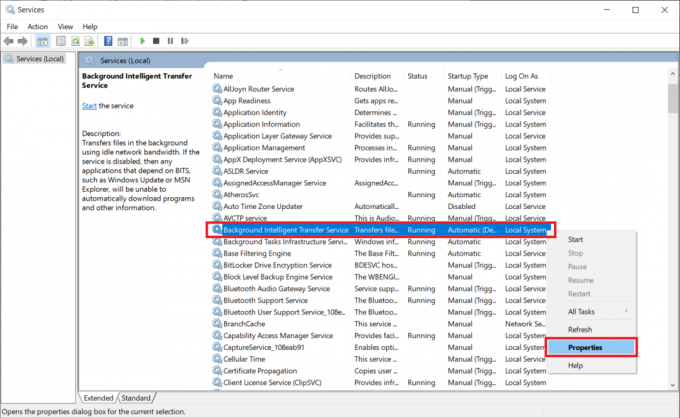
Ponovite korak 4 i postavite vrstu pokretanja na Automatski.
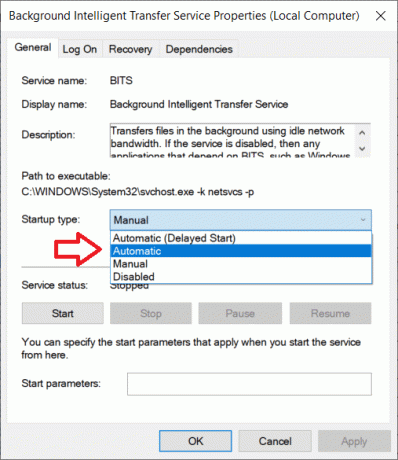
6. Za posljednji korak potražite Kriptografske usluge, kliknite desnom tipkom miša, odaberite svojstva i ponovite korak 4 za postavljanje vrste pokretanja na Automatski.
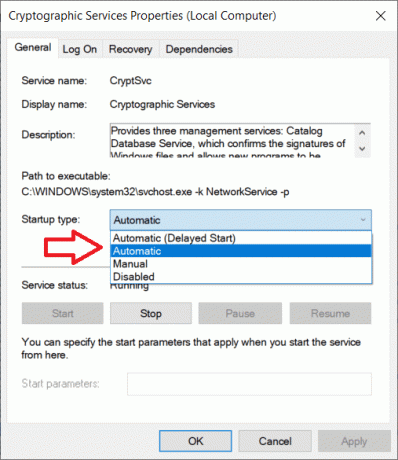
Na kraju zatvorite prozor Usluge i ponovno pokrenite. Provjerite jeste li u mogućnosti popraviti Windows 10 ažuriranja neće instalirati pogrešku, ako ne, nastavite se pomicati kako biste isprobali sljedeću metodu.
Metoda 3: Korištenje naredbenog retka
Za sljedeću metodu okrećemo se naredbenom retku: obična crna bilježnica s nedefiniranom snagom. Sve što trebate učiniti je upisati prave naredbe i aplikacija će je pokrenuti umjesto vas. Iako, pogreška koju danas imamo u rukama nije sasvim opća i zahtijevat će od nas da pokrenemo više od nekoliko naredbi. Počinjemo otvaranjem naredbenog retka kao administratora.
1. Otvorite naredbeni redak kao administrator.

Neovisno o načinu pristupa, prikazat će se skočni prozor kontrole korisničkog računa koji traži dopuštenje da se aplikaciji dopusti da izvrši promjene na vašem računalu. Kliknite Da da biste dali dopuštenje i nastavili.
2. Nakon što se otvori prozor naredbenog retka, upišite jednu po jednu sljedeće naredbe, pritisnite enter nakon što upišete svaki redak i pričekajte da se naredba izvrši prije nego unesete sljedeću.
net stop wuauserv. net stop cryptSvc. neto stop bitovi. net stop msserver. ren C:\Windows\SoftwareDistribution SoftwareDistribution.old. ren C:\Windows\System32\catroot2 catroot2.old. net start wuauserv. net start cryptSvc. neto startni bitovi. net start msserver. mrežni administratori lokalne grupe. mrežna usluga /dod. net administratori lokalne grupe localservice /add
Nakon što završite s izvršavanjem svih gornjih naredbi, zatvorite prozor naredbenog retka, ponovno pokrenite računalo i provjerite je li pogreška riješena po povratku.
Metoda 4: deinstalirajte aplikacije zlonamjernog softvera
Windows ažuriranja često donose popravke za zlonamjernog softvera i stoga se mnoge aplikacije zlonamjernog softvera po dolasku prvo mijenjaju s ažuriranjima sustava Windows i osnovnim uslugama i onemogućuju im pravilan rad. Jednostavno dobivanje osloboditi od svih zlonamjernih aplikacija na vašem sustavu će stvari vratiti u normalu i trebao bi riješiti pogrešku umjesto vas.
Ako imate specijalizirani softver treće strane kao što je antivirusna ili anti-malware aplikacija, nastavite i pokrenite skeniranje istog. Međutim, ako se oslanjate samo na Windows sigurnost, slijedite dolje navedene korake za pokretanje skeniranja.
1. Kliknite na gumb za početak, potražite Sigurnost sustava Windows i pritisnite enter za otvaranje.

2. Kliknite na Zaštita od virusa i prijetnji otvoriti isti.
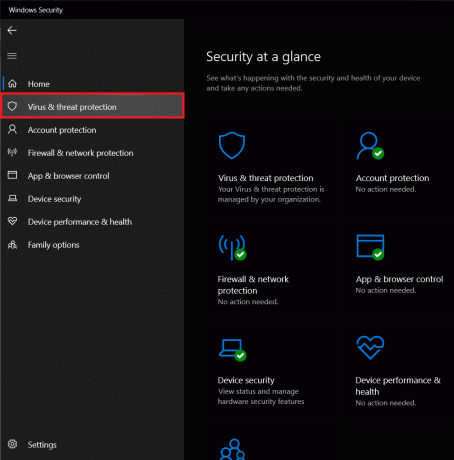
3. Sada postoji više od nekoliko vrsta skeniranja koje možete pokrenuti. Brzo skeniranje, potpuno skeniranje i prilagođeno skeniranje su dostupne opcije. Provest ćemo potpuno skeniranje kako bismo naš sustav riješili bilo kojeg zlonamjernog softvera.
4. Kliknite na Opcije skeniranja
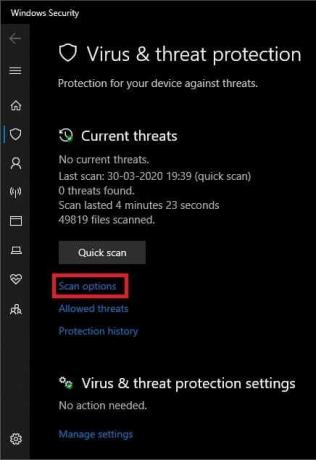
5. Odaberite Kompletno skeniranje opciju i kliknite na Skeniraj sada gumb za početak skeniranja.

6. Nakon skeniranja sigurnosnog sustava, izvijestit će se o broju prijetnji s njihovim detaljima. Kliknite na Očisti prijetnje da biste ih uklonili/stavili u karantenu.
7. Ponovno pokrenite računalo i provjerite jeste li u mogućnosti popraviti Windows 10 ažuriranja neće instalirati pogrešku, ako ne, nastavite na sljedeću metodu.
Metoda 5: Povećajte slobodan prostor na disku
Drugi mogući razlog za pogrešku može biti nedostatak internog prostora na disku. A manjak prostora znači da Windows neće moći preuzeti nova ažuriranja OS-a, a kamoli ih instalirati. Čišćenje vašeg tvrdog diska brisanjem ili deinstaliranjem nekih nepotrebnih datoteka trebalo bi vam riješiti ovaj problem. Iako postoji više aplikacija trećih strana koje će očistiti vaš disk umjesto vas, mi ćemo se držati ugrađene aplikacije za čišćenje diska.
1. Pokrenite naredbu Pokreni pritiskom na Windows tipka + R na tipkovnici.
2. Tip diskmgmt.msc i pritisnite enter za otvaranje upravljanja diskom.

3. U prozoru za upravljanje diskom odaberite pogon sustava (obično C pogon), kliknite ga desnom tipkom miša i odaberite Svojstva.
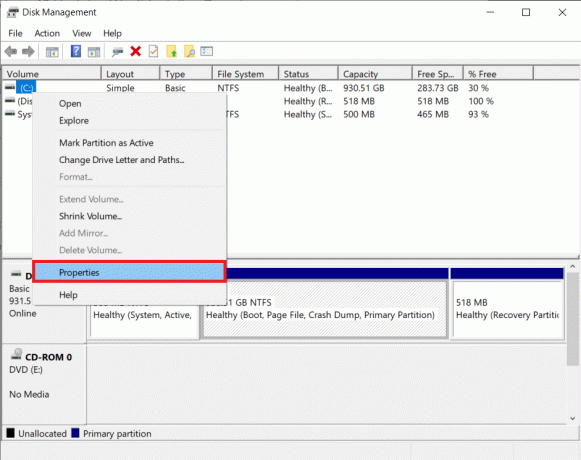
4. U sljedećem dijaloškom okviru kliknite na Čišćenje diska dugme.

Aplikacija će sada skenirati vaš pogon za sve privremene ili nepotrebne datoteke koje se mogu izbrisati. Proces skeniranja može potrajati i do nekoliko minuta, ovisno o broju datoteka na disku.
5. Nakon nekoliko minuta prikazat će se skočni prozor za čišćenje diska s popisom datoteka koje se mogu izbrisati. Označite okvir pored datoteka koje želite izbrisati i kliknite na njih u redu da ih izbrišete.
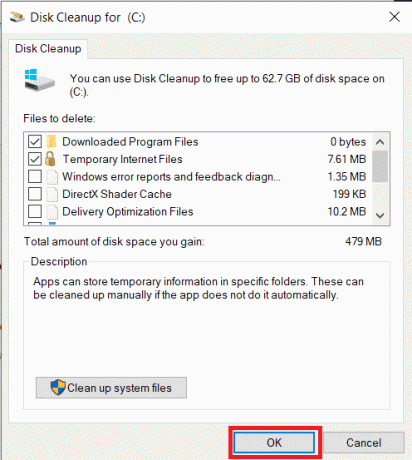
6. Još jedna skočna poruka koja glasi "Jeste li sigurni da želite trajno izbrisati ove datoteke? ' će stići. Kliknite na Obriši datoteke potvrditi.
Preporučeno:
- Oporavite zaboravljene lozinke za Windows 10 pomoću PCUnlockera
- Kako premjestiti instalirane programe na drugi disk u sustavu Windows 10
Nadamo se da je jedna od gore navedenih metoda uspjela i da ste uspjeli popraviti Windows 10 ažuriranja neće instalirati pogrešku. Osim spomenutih metoda, možete se pokušati vratiti na a točka vraćanja tijekom kojeg pogreška nije postojala ili instaliranje čiste verzije sustava Windows.